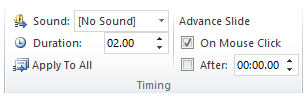Giải bài tập Tin học 9 Bài thực hành 8: Hoàn thành bài trình chiếu với hiệu ứng động
Mời các em học sinh cùng quý thầy cô giáo tham khảo ngay hướng dẫn giải bài tập Tin học lớp 9 Bài thực hành 8: Hoàn thành bài trình chiếu với hiệu ứng động ngắn gọn và đầy đủ nhất, được chúng tôi biên soạn và chia sẻ dưới đây.
Bài 1 (trang 107 SGK Tin học lớp 9)
Thêm hiệu ứng động cho bài trình chiếu
Trả lời:
1. Mở bài trình chiếu Ha Noi đã lưu trong Bài thực hành 7. Chọn một vài trang chiếu đơn lẻ và tạo các hiệu ứng chuyển cho trang chiếu đã chọn, trình chiếu và quan sát kết quả nhận được.
* Để tạo hiệu ứng chuyển trang chiếu, em thực hiện theo các bước:
1) Chọn các trang chiếu cần tạo hiệu ứng.
2) Mở dải lệnh Transitions và chọn kiểu hiệu ứng chuyển trang chiếu trong nhóm Transition to This Slide.
3) Nháy lệnh Apply To All trong nhóm Timing nếu muốn áp dụng kiểu hiệu ứng chuyển đã chọn cho mọi trang chiếu của bài trình chiếu; nếu không, hiệu ứng chỉ được áp dụng cho các trang chiếu đã được chọn trước.
* Nháy nút Slide Show ở phía dưới bên phải thanh trạng thái (hoặc mở dải lệnh Slide Show và sử dụng lệnh From Beginning trong nhóm Start Slide Show) để trình chiếu kết quả.
2. Chọn và áp dụng một hiệu ứng chuyển khác cho tất cả các trang chiếu cho bài trình chiếu.
* Để thay đổi một vài hiệu ứng với tốc độ xuất hiện khác nhau, em có thể thực hiện theo các bước:
- Bước 1: Chọn các trang chiếu cần tạo hiệu ứng
- Bước 2: Mở dải lệnh Transitions. Trong nhóm Timing em có thể chọn các tùy chọn để thiết lập thời gian cho hiệu ứng chuyển trang chiếu:
• Duration: thiết lập thời gian thực hiện hiệu ứng chuyển. Ví dụ, PowerPoint để mặc định 2 giây để có tốc độ vừa phải và dễ quan sát.
• One Mouse Click: chọn tùy chọn này thì trang chiếu tiếp theo chỉ xuất hiện khi nháy chuột lúc trình chiếu Tùy chọn này để chủ động thời gian trình bày bài trình chiếu.
• After: Chọn tùy chọn này và nhập thời gian để tự động chuyển trang sau một khoảng thời gian khi trình chiếu.
* Nháy nút Slide Show ở phía dưới bên phải thanh trạng thái (hoặc mở dải lệnh Slide Show và sử dụng lệnh From Beginning trong nhóm Start Slide Show) để trình chiếu kết quả.
* Chọn một hiệu ứng chuyển trang (Blinds) để áp dụng cho tất cả các trang chiếu.
1. Chọn các trang chiếu cần tạo hiệu ứng.
2. Mở dải lệnh Transitions và chọn kiểu hiệu ứng chuyển trang chiếu Blinds trong nhóm Transition to This Slide.
3. Nháy lệnh Apply To All trong nhóm Timing.
3. Chọn Effect Options và lần lượt chọn từng tùy chọn của hiệu ứng chuyển Blinds.
* Để áp dụng hiệu ứng chuyển với tùy chọn đã chọn cho mọi trang chiếu, em nháy lệnh Apply To All trong nhóm Timing.
4.
* Để tạo hiệu ứng động cho trang chiếu đầu tiên, em thực hiện theo các bước:
1. Chọn đối tượng trên trang chiếu đầu tiên cần áp dụng hiệu ứng động.
2. Mở dải lệnh Animations.
3. Nháy chuột chọn hiệu ứng động thích hợp trong nhóm Animations.
* Nháy nút Slide Show ở phía dưới bên phải thanh trạng thái (hoặc mở dải lệnh Slide Show và sử dụng lệnh From Beginning trong nhóm Start Slide Show) để trình chiếu kết quả.
5. Tạo các hiệu ứng thích hợp cho các đối tượng trên các trang nội dung (tiêu đề trang, văn bản dạng liệt kê và hình ảnh) sao cho:
* Tiêu đề các trang nội dung có hiệu ứng giống nhau.
* Hình ảnh trên các trang nội dung có hiệu ứng như nhau và xuất hiện sau khi nháy chuột: Mở dải lệnh Transitions,trong nhóm Timing em nháy chuột chọn One Mouse Click.
* Các nội dung văn bản dạng liệt kê có hiệu ứng như nhau và xuất hiện sau khi nháy chuột.
* Các đối tượng xuất hiện theo thứ tự hợp lí.
6. Trình chiếu, quan sát các kết quả nhận được, chỉnh sửa nếu cần và lưu kết quả.
* Nháy nút Slide Show ở phía dưới bên phải thanh trạng thái (hoặc mở dải lệnh Slide Show và sử dụng lệnh From Beginning trong nhóm Start Slide Show) để trình chiếu kết quả.
* Để lưu kết quả, em nháy chuột chọn nút Save ở góc trái bên trên màn hình làm việc của PowerPoint.
Bài 2 (trang 108 SGK Tin học lớp 9)
Tạo bộ sưu tập ảnh
Trả lời:
* Tạo bài trình chiếu: Nháy lệnh New Slide trong nhóm Slides trên dải lệnh Home để chèn thêm trang chiếu mới:
* Định dạng trang chiếu: Sử dụng các lệnh trong hai dải lệnh Home và dải lệnh Design để định dạng trang chiếu.
* Chèn thêm hình ảnh vào các trang chiếu của bài trình chiếu.
- Sử dụng lệnh Picture trong nhóm Images (trên dải lệnh Insert) để chèn các hình ảnh thích hợp vào mỗi trang chiếu.
- Kéo thả chuột để thay đổi vị trí, tăng giảm kích thước của các hình ảnh trên các trang chiếu để có kết quả trình bày hợp lí.
* Tạo hiệu ứng cho trang chiếu.
- Chọn các trang chiếu cần tạo hiệu ứng.
- Mở dải lệnh Transitions và chọn kiểu hiệu ứng chuyển trang chiếu trong nhóm Transition to This Slide.
- Nháy lệnh Apply To All trong nhóm Timing nếu muốn áp dụng kiểu hiệu ứng chuyển đã chọn cho mọi trang chiếu của bài trình chiếu; nếu không, hiệu ứng chỉ được áp dụng cho các trang chiếu đã được chọn trước.
* Tạo hiệu ứng động cho đối tượng trên trang chiếu.
- Chọn đối tượng trên trang chiếu cần áp dụng hiệu ứng động.
- Mở dải lệnh Animations.
- Nháy chuột chọn hiệu ứng động thích hợp trong nhóm Animations.
* Lưu bài trình chiếu: Để lưu kết quả làm việc, chọn lệnh Save trong bảng chọn File:
Cửa sổ Save As hiện ra, em thực hiện chọn thư mục lục để lưu, đặt tên bài trình chiếu và nháy Save để lưu.
Bài 3 (trang 108 SGK Tin học lớp 9)
Tạo bài trình chiếu
Trả lời:
1. Tạo bài trình chiếu: Nháy lệnh New Slide trong nhóm Slides trên dải lệnh Home để chèn thêm trang chiếu mới:
2. Tạo nội dung:
Trang 1: Thắng cảnh quê hương
Trang 2: Bãi biển Sầm Sơn
• Là một trong những bãi biển đẹp nhất miền Bắc, Việt Nam
• Thuộc Sầm Sơn, tỉnh Thanh Hóa.
• Năm 2006 Thanh Hóá tổ chức thành công lễ kỷ niệm 100 du lịch Sầm Sơn.
Trang 3: Động Từ Thức (Bích Đảo)
• Thuộc địa bàn xã Nga Thiện, huyện Nga Sơn, tỉnh Thanh Hóa.
Trang 4: Núi Nhồi (Núi Vọng)
• Thuộc tỉnh Thanh Hóa
• Có làng nghề chạm khắc đá
3. Tạo màu nền.
- Bước 1: Nháy chọn trang chiếu thứ nhất trong ngăn bên trái.
- Bước 2: Mở dải lệnh Design và nháy nút
- Bước 3: Thực hiện tạo màu nền bằng các lựa chọn đã học trong Bài 9.
4. Định dạng trang chiếu: Sử dụng các lệnh trong hai dải lệnh Home và dải lệnh Design để định dạng trang chiếu.
Kết quả:
5. Lưu kết quả: Nháy chuột chọn nút Save ở góc trái bên trên màn hình làm việc của PowerPoint.
►►CLICK NGAY vào nút TẢI VỀ dưới đây để tải về Giải bài tập Tin học lớp 9 Bài thực hành 8: Hoàn thành bài trình chiếu với hiệu ứng động (Ngắn gọn) file PDF hoàn toàn miễn phí.
 Giải bài tập Tin học 9 Bài thực hành 1: Sử dụng trình duyệt để truy cập Web
Giải bài tập Tin học 9 Bài thực hành 1: Sử dụng trình duyệt để truy cập Web Giải bài tập Tin học 9 Bài 13: Phần mềm ghi âm và xử lí âm thanh Audacity
Giải bài tập Tin học 9 Bài 13: Phần mềm ghi âm và xử lí âm thanh Audacity Giải bài tập Tin học 9 Bài 9: Định dạng trang chiếu
Giải bài tập Tin học 9 Bài 9: Định dạng trang chiếu Giải bài tập Tin học 9 Bài 7: Phần mềm trình chiếu
Giải bài tập Tin học 9 Bài 7: Phần mềm trình chiếu Giải bài tập Tin học 9 Bài 6: Tin học và xã hội
Giải bài tập Tin học 9 Bài 6: Tin học và xã hội Giải bài tập Tin học 9 Bài 5: Bảo vệ thông tin máy tính
Giải bài tập Tin học 9 Bài 5: Bảo vệ thông tin máy tính Giải bài tập Tin học 9 Bài 4: Tìm hiểu thư điện tử
Giải bài tập Tin học 9 Bài 4: Tìm hiểu thư điện tử Giải bài tập Tin học 9 Bài thực hành 11: Tạo video ngắn bằng Movie Maker
Giải bài tập Tin học 9 Bài thực hành 11: Tạo video ngắn bằng Movie Maker
- Giải bài tập Tin học lớp 9 Bài thực hành 5: Bài trình chiếu đầu tiên của em
- Giải bài tập Tin học lớp 11 Bài 7: Phần mềm trình chiếu
- Giải bài tập Tin học lớp 11 Bài 9: Định dạng trang chiếu
- Giải bài tập Tin học lớp 9 Bài thực hành 6: Thêm màu sắc và định dạng trang chiếu
- Giải bài tập Tin học lớp 9 Bài TH 8: Hoàn thành bài trình chiếu với hiệu ứng động
- Giải bài tập Tin học lớp 9 Bài thực hành 9: Thực hành tổng hợp
- Giải bài tập Tin học lớp 11 Bài 8: Bài trình chiếu
- Giải bài tập Tin học lớp 11 Bài 10: Thêm hình ảnh vào trang chiếu
- Giải bài tập Tin học lớp 11 Bài 11: Tạo các hiệu ứng động
- Giải bài tập Tin học lớp 9 Bài thực hành 7: Trình bày thông tin bằng hình ảnh