Hướng dẫn cách đổi tên trong Google Meet trên máy tính, điện thoại đơn giản nhất
Khoảng thời gian giãn cách xã hội, các cuộc họp, buổi học được tổ chức online thay vì gặp mặt như trước đó, do vậy nhu cầu tìm hiểu về các ứng dụng họp trực tuyến như GG Meet, Trans,...ngày một tăng cao. Dưới đây chúng tôi sẽ hướng dẫn các bạn mẹo đổi tên tài khoản Google meet nhanh và chính xác, chúc bạn thành công!
Cách đổi tên Google Meet trên điện thoại (iPhone, Android) đơn giản
Có 2 cách giúp các bạn sửa tên tài khoản Google Meet đó là thông qua ứng dụng của nó hoặc trên chính phần cài đặt trong điện thoại (áp dụng với tất cả các dòng máy sử dụng 1 trong 2 hệ điều hành: iPhone/Android), nếu bạn còn cách nào hay hơn hãy chia sẻ với chúng tôi ở phần bình luận cuối bài nhé!
Đổi tên từ ứng dụng Google Meet
Hướng dẫn nhanh:
Mở ứng dụng Google Meet trên điện thoại > Click vào biểu tượng ảnh đại diện ở phía trên bên phải > Trong phần Thông tin tài khoản, chọn Manage your Google Account > Chọn Personal Information > Chọn Photo để thay đổi ảnh đại diện, chọn Name để thay đổi tên > Nhấn Save để lưu tên mới.
Hướng dẫn chi tiết:
Bước 1: Mở ứng dụng Google Meet trên điện thoại > Click vào biểu tượng ảnh đại diện ở phía trên bên phải.
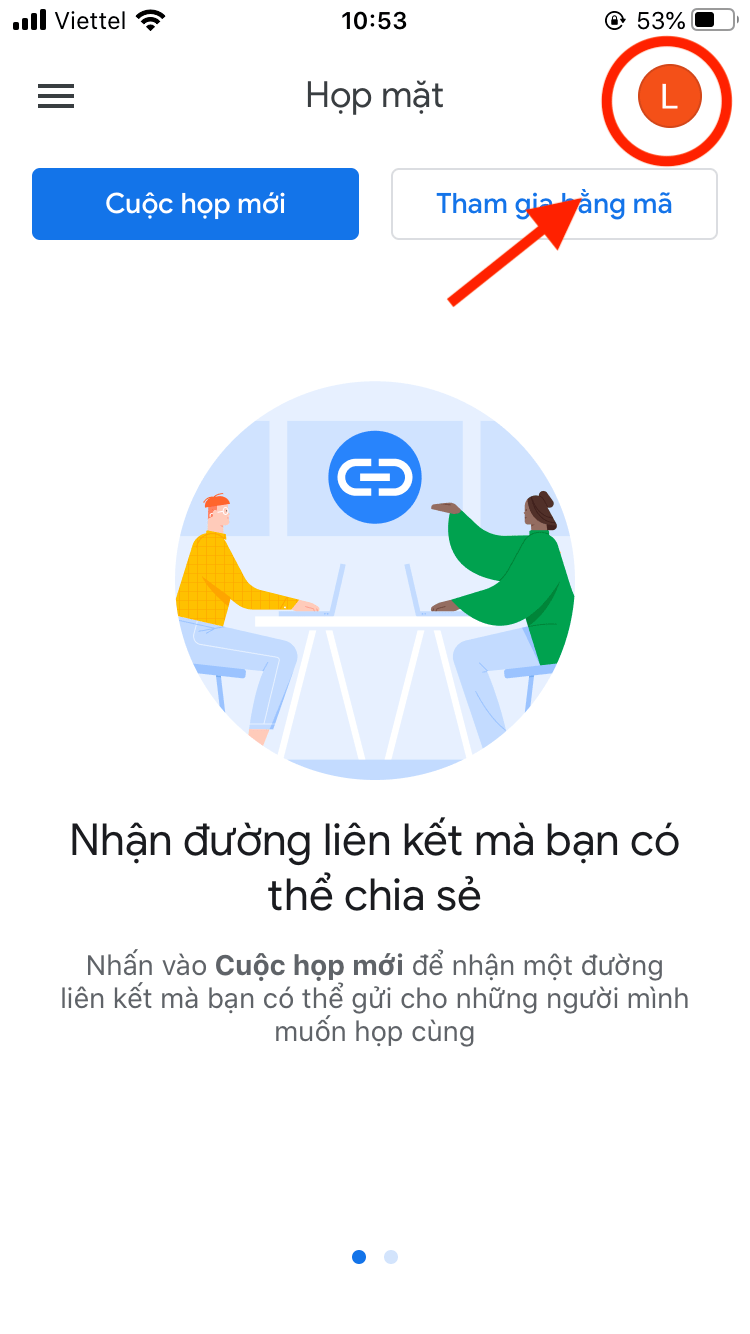
Bước 2: Trong phần thông tin tài khoản, chọn Manage your Google Account (Quản lý Tài khoản Google)
Bước 3: Chọn Personal Information (Thông tin cá nhân)
Bước 4: Chọn Name (Tên) để thay đổi tên
Bước 5: Click Save (Lưu) để hoàn tất việc đổi tên.
Đổi tên từ cài đặt trên điện thoại
Hướng dẫn nhanh:
Mở ứng dụng Cài đặt trong điện thoại, chọn Google > Chọn Quản lý tài khoản Google > Chọn phần Thông tin cá nhân > Chọn Tên để thay đổi tên của bạn trên Google Meet > Nhấn Save để lưu tên mới.
Hướng dẫn chi tiết:
Bước 1: Mở ứng dụng Cài đặt trong điện thoại, chọn Google.
Bước 2: Chọn Quản lý tài khoản Google.
Bước 3: Chọn phần Thông tin cá nhân.
Bước 4: Chọn Tên để thay đổi tên trên Google Meet.
Bước 5: Nhấn Save để hoàn tất việc đổi tên.
Cách đổi tên trên Google meet trên máy tính nhanh nhất
Các bạn có thể điều chỉnh lại tên hiển thị của mình trên máy tính thông qua 3 cách: Đổi tên từ GG Meet, từ Google Chorme hoặc từ link quản lý tài khoản của Google. Mời các bạn tham khảo nội dung chi tiết dưới đây.
Đổi tên từ Google Meet
Hướng dẫn nhanh:
Truy cập trang Google Meet, đăng nhập tài khoản Google > Click vào ảnh đại diện ở góc trên bên phải > Chọn Manage Your Google Account > Ở menu bên trái, chọn Personal Information > Trong phần Basic Infomation, click vào Name để đổi tên > Click Save.
Hướng dẫn chi tiết:
Bước 1: Truy cập trang Google Meet, đăng nhập tài khoản Google > Click vào ảnh đại diện ở góc trên bên phải > Chọn Manage Your Google Account.
Chọn ảnh đại diện > Manage Your Google Account
Bước 2: Ở menu bên trái, chọn Personal Information > Trong phần Basic Infomation, click vào Name để đổi tên.
Trong phần này, bạn có thể thay đổi tên, ảnh đại diện, ngày sinh, giới tính, và những thông tin cá nhân khác.
Chọn Personal Information, chọn Name và đổi tên
Bước 3: Click Save, lúc này tên trên Google Meet sẽ được thay đổi.
Nhấn Save để lưu tên mới
Đổi tên từ Google Chorme
Hướng dẫn nhanh:
Mở Google Chrome > Click vào dấu ba chấm ở góc trên bên phải > Chọn Settings > Chọn Manage Your Google Account > Ở menu bên trái, chọn Personal Information > Trong phần Basic Infomation, click vào Name để đổi tên > Click Save.
Hướng dẫn chi tiết:
Bước 1: Mở Google Chrome > Click vào dấu ba chấm ở góc trên bên phải > Chọn Settings.
Chọn dấu 3 chấm > Chọn Setting
Bước 2: Chọn Manage Your Google Account.
Chọn Manage Your Google Account
Bước 3: Ở menu bên trái, chọn Personal Information > Trong phần Basic Infomation, click vào Name để đổi tên.
Chọn Personal Information, chọn Name và đổi tên
Bước 4: Click Save, lúc này tên trên Google Meet sẽ được thay đổi.
Nhấn Save để lưu tên mới đổi
Đổi tên từ link quản lý tài khoản của Google
Hướng dẫn nhanh:
Truy cập link quản lí tài khoản Google > Đăng nhập tài khoản Google > Chọn Personal Information > Chọn Name để thay đổi tên > Nhấn Save để lưu thay đổi.
Hướng dẫn chi tiết:
Bước 1: Truy cập link quản lí tài khoản Google > Đăng nhập tài khoản Google > Chọn Personal Information.
Chọn Personal Information
Bước 2: Chọn Name để thay đổi tên.
Chọn Name và đổi tên
Bước 3: Click Save, lúc này tên trên Google Meet sẽ được thay đổi.
Nhấn Save để lưu lại
Trên đầy là toàn bộ hướng dẫn cách đổi tên tài khoản Google Meet thông qua điện thoại và máy tính đơn giản và dễ thực hiện. Cùng thực hiện ngay và chia sẻ kết quả bằng cách để lại bình luận cho chúng tôi nhé!
 Phần mềm mô phỏng các tình huống giao thông chính xác nhất hiện nay bạn cần biết
Phần mềm mô phỏng các tình huống giao thông chính xác nhất hiện nay bạn cần biết Top 3 bài thuyết trình mâm ngũ quả trung thu hay và ngắn gọn
Top 3 bài thuyết trình mâm ngũ quả trung thu hay và ngắn gọn Trang trí lớp mầm non theo hướng mở đẹp, sáng tạo nhất dành cho bạn
Trang trí lớp mầm non theo hướng mở đẹp, sáng tạo nhất dành cho bạn Cách tải và sử dụng chat gpt trên điện thoại ở Việt Nam
Cách tải và sử dụng chat gpt trên điện thoại ở Việt Nam Cách làm slime đơn giản nhất tại nhà không thể bỏ qua
Cách làm slime đơn giản nhất tại nhà không thể bỏ qua App đăng ký đăng kiểm online, chu kỳ đăng kiểm xe ô tô chuẩn 2023
App đăng ký đăng kiểm online, chu kỳ đăng kiểm xe ô tô chuẩn 2023 Top 5 cách làm tháp bánh Tết làm quà ngày Tết cực đẹp và độc đáo
Top 5 cách làm tháp bánh Tết làm quà ngày Tết cực đẹp và độc đáo Những phương pháp hiệu quả để hoàn thành việc học bài, làm bài trước khi đến lớp
Những phương pháp hiệu quả để hoàn thành việc học bài, làm bài trước khi đến lớp
- Phần mềm mô phỏng các tình huống giao thông mới và chuẩn nhất 2022
- Những bài thuyết trình về mâm ngũ quả Tết Trung thu hay và ý nghĩa nhất
- Trang trí lớp mầm non theo hướng mở đẹp nhất 2022
- Chat gpt là gì? Cách đăng ký, tải và sử dụng chat gpt tại Việt Nam
- Cách làm slime đơn giản tại nhà, thành công 100% bạn nên thử
- App đăng ký đăng kiểm xe ô tô online nhanh, tiện lợi 2023
- 5+ cách làm tháp bánh Tết, tháp bia tài lộc đón Tết đẹp lung linh
- Nêu những phương pháp hiệu quả để hoàn thành việc học bài, làm bài trước khi đến lớp
- 20+ mẫu trang trí bảng ngày Tết Nguyên đán 2023 đẹp và ấn tượng nhất
- Top 10+ cách kích thích đào nhanh nở hoa nhanh nhất, đúng dịp Tết
- Hướng dẫn cách làm giấm táo đơn giản tại nhà
- Cách lưu video trên TikTok không có logo online nhanh nhất
- Hiện tượng mưa đá là gì? Nguyên nhân xảy ra mưa đá?
- Cách làm bánh đồng xu phô mai kéo sợi đang HOT đơn giản tại nhà
- 7 Cách làm chậu hoa bằng chai nhựa đẹp, dễ thương đơn giản
- Hướng dẫn cách làm đậu tẩm hành giòn, thơm ngon đơn giản tại nhà
- Các cách gấp hạc bằng giấy, khăn tắm, đồng tiền đơn giản và đẹp
- Cách tính lãi suất ngân hàng gửi tiết kiệm, cho vay update mới nhất
- 4 Cách tính ngày rụng trứng cực chuẩn nhanh chóng
- Cách thêm, đổi số điện thoại trên Facebook bằng điện thoại, máy tính đơn giản
