Giải bài tập Tin học lớp 10 Bài 19: Tạo và làm việc với bảng (Đầy đủ nhất)
Mời các bạn cùng tham khảo hướng dẫn giải bài tập SGK Tin học Bài 19: Tạo và làm việc với bảng lớp 10 được chúng tôi chọn lọc và giới thiệu ngay dưới đây nhằm giúp các em học sinh tiếp thu kiến thức và củng cố bài học của mình trong quá trình học tập môn Tin học.
Soạn SGK Tin Học lớp 10 Bài 19: Tạo và làm việc với bảng
Giải bài tập Tin học 10 Bài 19
Bài 1 trang 128 Tin học 10: Nêu các thao tác tạo bảng và cách thực hiện
Lời giải:
- Chọn mục chèn trong thanh công cụ:
.png)
- Chọn bảng và thiết kế bảng theo như yêu cầu:
--2.png)
Bài 2 trang 128 Tin học 10: Khi con trỏ văn bản đang ở trong một ô nào đó, thao tác căn lề (lệnh Alignement) sẽ tác động trong phạm vi nào?
(A) Toàn bộ bảng;
(B) Đoạn văn bản chứa con trỏ;
(C) Ô chứa con trỏ.
Lời giải:
Khi con trỏ văn bản đang ở trong một ô nào đó trong bảng ta thực hiện lệnh thao tác căn lề bằng thao tac nhấp nút phải chuột, chọn Cell Alignement, tiếp đến chọn một biểu tượng nào đó thì Word sẽ thực hiện việc chọn (đánh dấu) ô chứa con trỏ nghĩa là ta chọn phương án C.
Bài 3 trang 128 Tin học 10: Khi nào cần thì tách hay gộp các ô của bảng? Hãy nêu ví dụ cụ thể cho từng trường hợp.
Lời giải:
- Khi chúng ta tạo bảng thừa các ô thì cần gộp vào để giao diện nhìn gọn gàng, không thừa cột.
- Và cũng tương tự vì để bố cục đẹp mắt chúng ta cũng cần tách các ô chứa quá đầy dữ liệu.
Bài 4 trang 128 Tin học 10: Nêu một số ví dụ văn bản dùng bảng
Lời giải:
- Quen thuộc nhất với học sinh là chúng ta sẽ lập thời khóa biểu đi học.
- Tạo bảng để so sánh số liệu.
- Tạo bảng điểm của học sinh, sinh viên.
- Tạo lập thông tin các cá nhân.
Bài 5 trang 128 Tin học 10: Hãy nêu các công cụ soạn thảo mà em dùng để thực hiện bài thực hành 9
Lời giải:
- Tạo bảng, gộp ô trong bảng;
- Định dạng kí tự;
- Định dạng danh sách dạng số thứ tự và dạng liệt kê;
- Định dạng đoạn văn bản.
- Định dạng kiểu chữ, cỡ chữ, loại chữ,….
Lý thuyết Tin học 10 Bài 19
• Các bảng thường gặp trong đời sống:
- Thời khóa biểu
- Bảng điểm các môn học
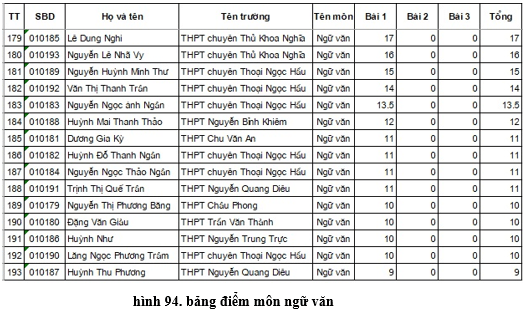
• Các lệnh làm việc với bảng được chia thành những nhóm sau:
- Các lệnh tạo bảng, căn chỉnh độ rộng của các hàng và cột, trình bày bảng;
- Các thao tác trên bảng: Chèn, xóa, tách hoặc gộp các ô, hàng và cột;
- Tính toán trên bảng: Thực hiện các phép tính với các dữ liệu số;
- Sắp xếp dữ liệu trong bảng.
1. Tạo bảng
a) Cách tạo bảng
- Cách 1: chọn Table → Insert → Table… rồi chỉ ra số cột và hàng trong hộp thoại Insert Table.

- Cách 2: nháy nút lệnh Insert Table trên thanh công cụ và di chuột để chọn số cột và hàng mong muốn.
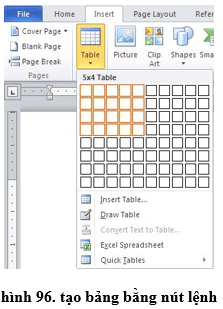
b) Chọn thành phần của bảng
- Ý nghĩa: để xác định thành phần mà chúng ta thao tác.
Các cách thực hiện:
- Cách 1: Dùng lệnh Table → Select, rồi chọn tiếp Cell, Row, Column hay Table;
- Cách 2: chọn trực tiếp
+ Để chọn một ô nào đó trong bảng, nháy chuột tại cạnh trái của nó.
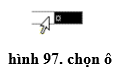
+ Để chọn một hàng, nháy chuột bên trái hàng đó.
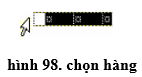
+ Để chọn một cột, nháy chuột ở đường biên trên của ô trên cùng trong cột đó (khi con trỏ chuột có hình mũi tên đậm trỏ xuống ⇓)
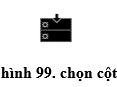
+ Để chọn toàn bảng, nháy chuột tại đỉnh góc bên trái của bảng.
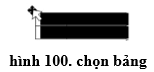
c) Thay đổi kích thước của cột hay hàng
- Cách 1:
+ Đưa con trỏ chuột vào đường biên của cột (hay hàng) cần thay đổi cho đến khi con trỏ có dạng  hoặc
hoặc ;
;
+ Kéo thả chuột để thay đổi kích thước;
- Cách 2: Dùng chuột kéo thả các nút hoặc
hoặc  trên thước ngang và dọc.
trên thước ngang và dọc.
2. Cách thao tác với bảng
a) chèn thêm hoặc xóa ô, hàng, cột
Ta có thể thay đổi cấu trúc của bảng bằng cách chèn thêm hoặc xoá đi các ô, hàng hay cột theo các bước sau:
- B1: Chọn ô, hàng hay cột sẽ xóa hoặc nằm bên cạnh đối tượng tương ứng cần chèn;
- B2: dùng cách lệnh Table → Delete hoặc Table → Insert sau khi chỉ rõ vị trí chèn
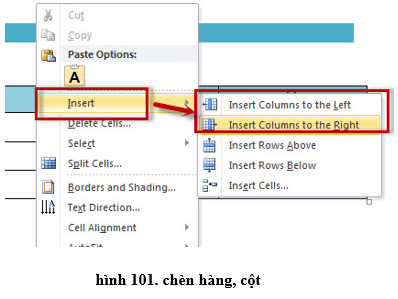
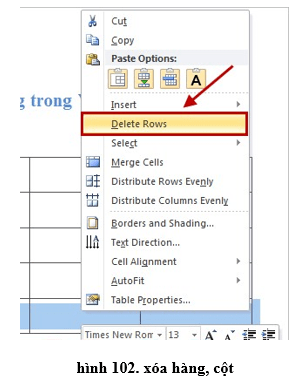
b) tách 1 ô thành nhiều ô
Để tách một ô thành nhiều ô, thực hiện như sau:
- B1: Chọn ô cần tách;
- B2: Sử dụng lệnh Table → Split Cells... hoặc nút lệnh  trên thanh công cụ Table and Border;
trên thanh công cụ Table and Border;
- B3: Nhập số hàng và số cột cần tách trong hộp thoại.
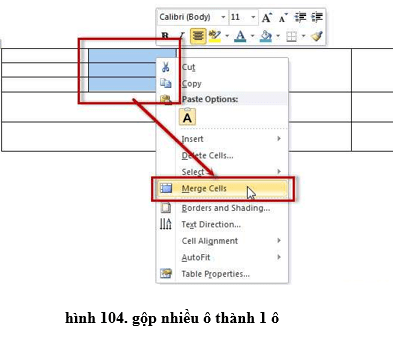
c) gộp nhiều ô thành 1 ô
Các ô liền nhau (chọn được) có thể gộp thành một ô bằng lệnh Table → Merge Cells... hoặc nút lệnh
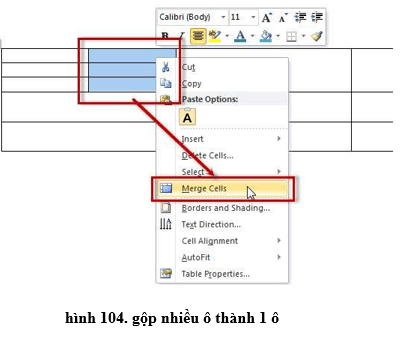
d) định dạng văn bản trong ô
Văn bản bên trong ô được định dạng như văn bản thông thường. Để căn chỉnh nội dung bên trong của ô so với các đường biên ta có thể chọn lệnh Cell Alignment (Căn thẳng ô) sau khi nháy nút phải chuột hoặc dùng nút lệnh trên thanh công cụ Table and Border.
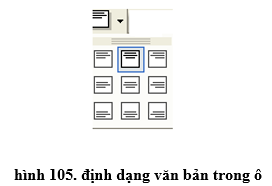
CLICK NGAY vào TẢI VỀ dưới đây để download giải bài tập Tin học Bài 19: Tạo và làm việc với bảng SGK lớp 10 hay nhất file word, pdf hoàn toàn miễn phí.
- Giải bài tập Tin học lớp 10 Bài tập và thực hành 9 (Đầy đủ nhất)
- Giải bài tập Tin học lớp 10 Bài tập và thực hành 7 (Đầy đủ nhất)
- Giải bài tập Tin học lớp 10 Bài 18: Các công cụ trợ giúp soạn thảo
- Giải bài tập Tin học lớp 10 Bài 17: Một số chức năng khác (Đầy đủ nhất)
- Giải bài tập Tin học lớp 10 Bài 15: Làm quen với Microsoft Word
- Giải bài tập Tin học lớp 10 Bài tập và thực hành 8 (Đầy đủ nhất)
- Giải bài tập Tin học lớp 10 Bài tập và thực hành 6 (Đầy đủ nhất)
- Giải bài tập Tin học lớp 10 Bài 19: Tạo và làm việc với bảng (Đầy đủ nhất)

