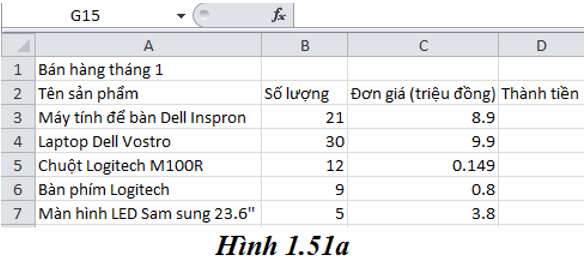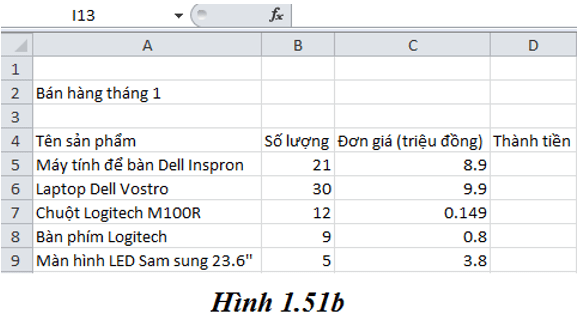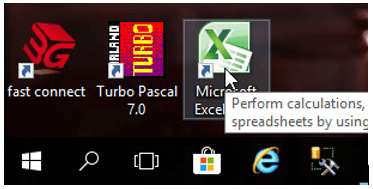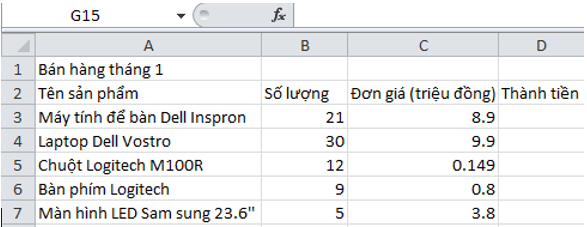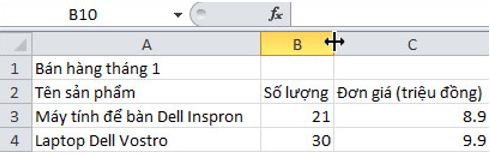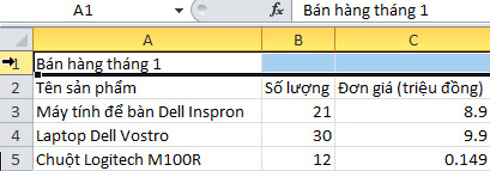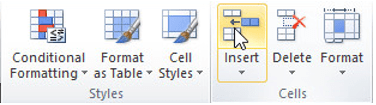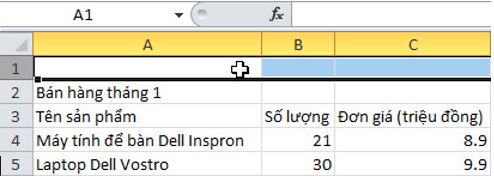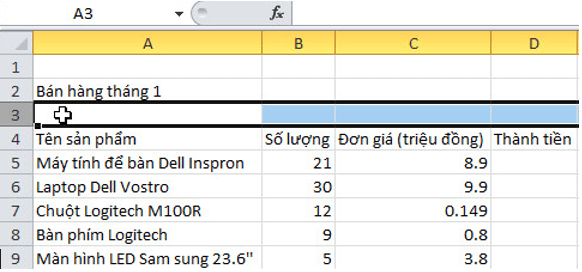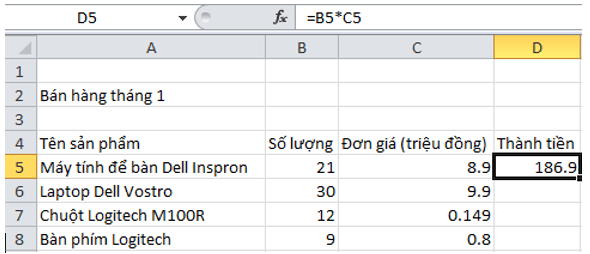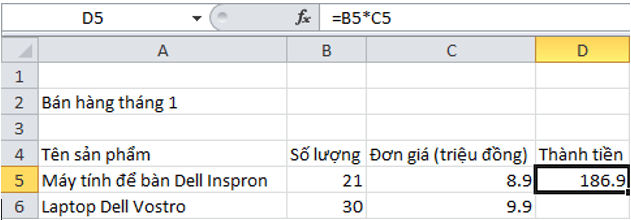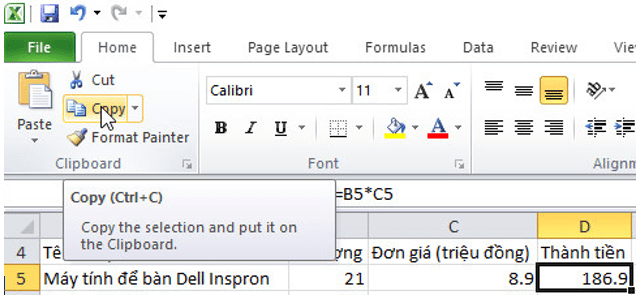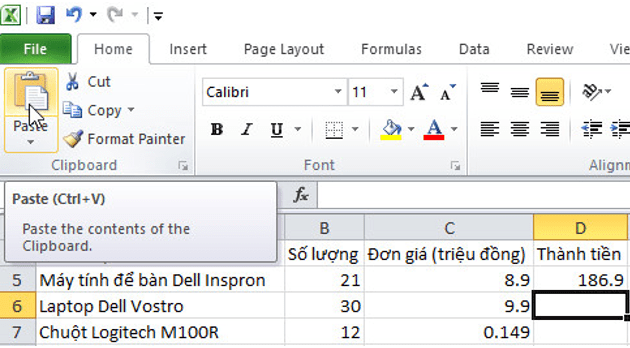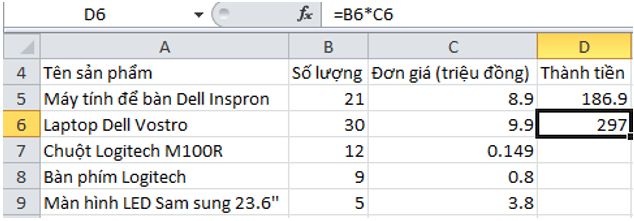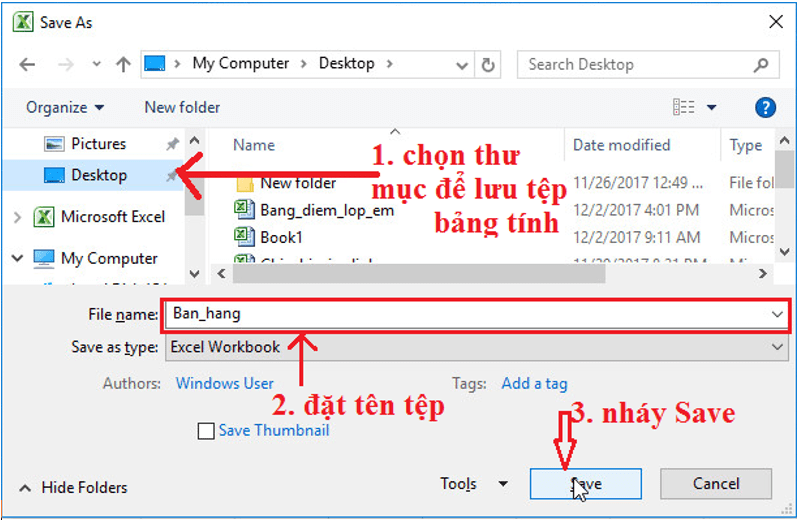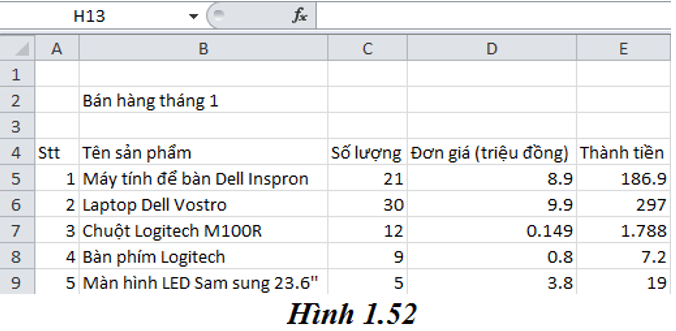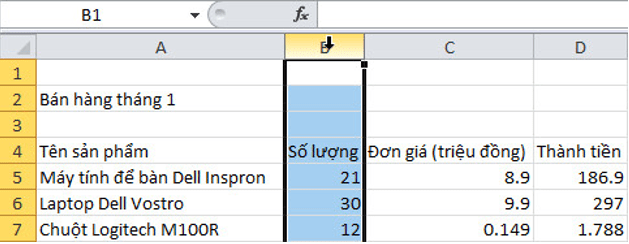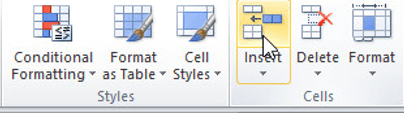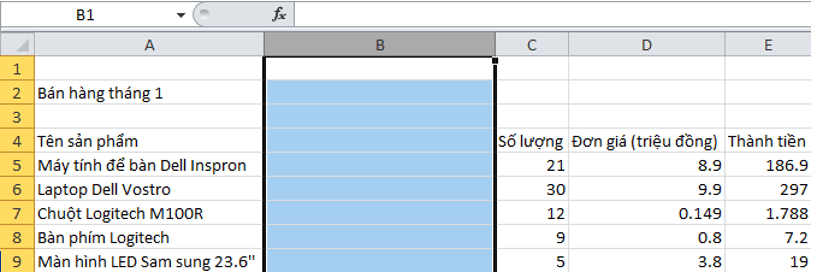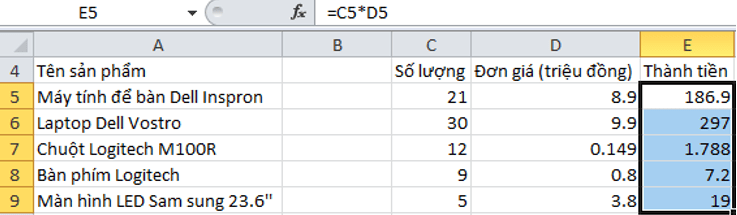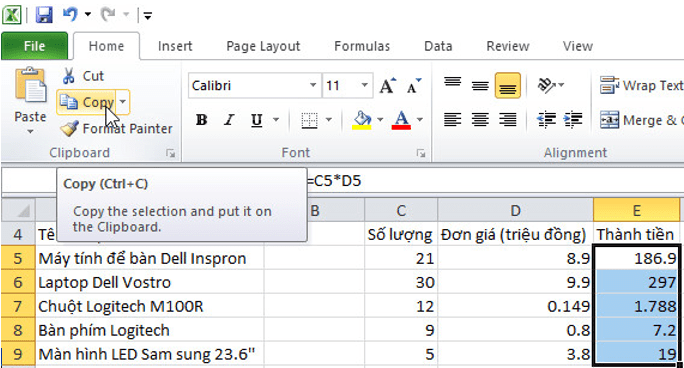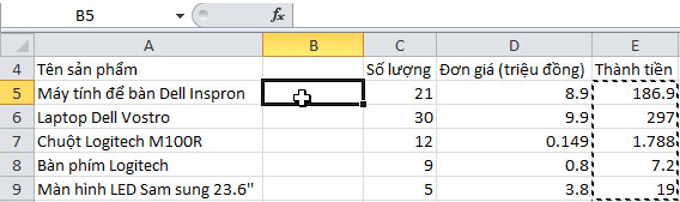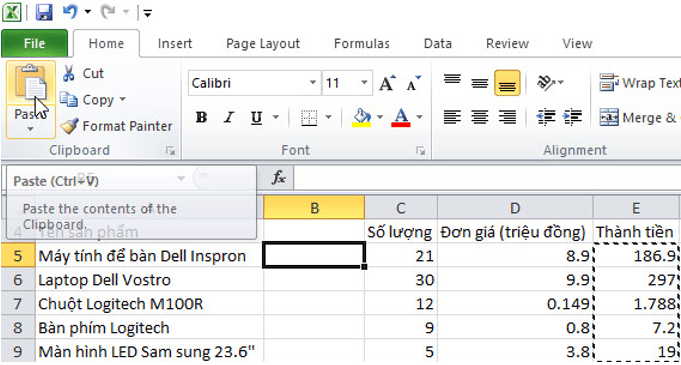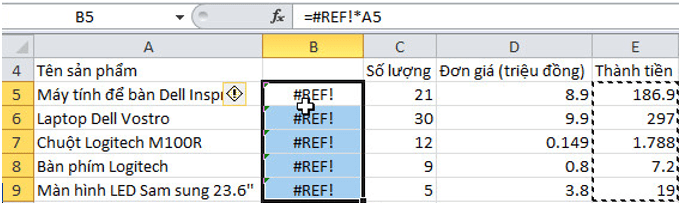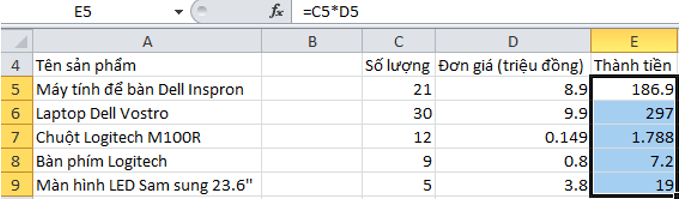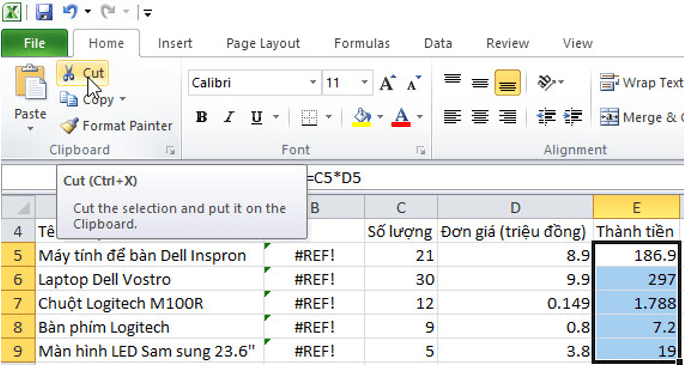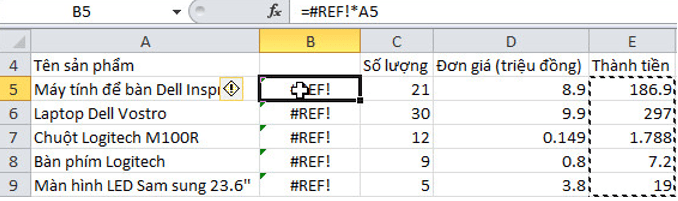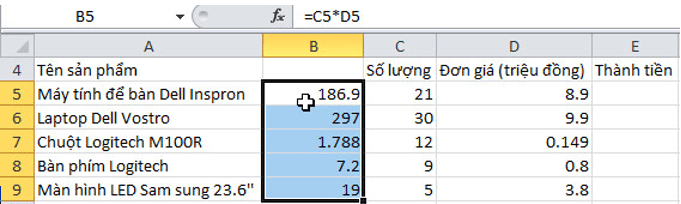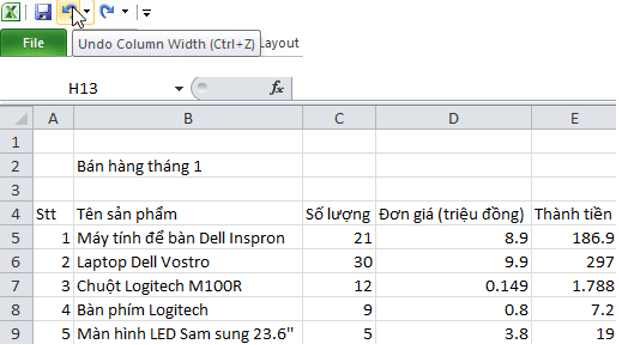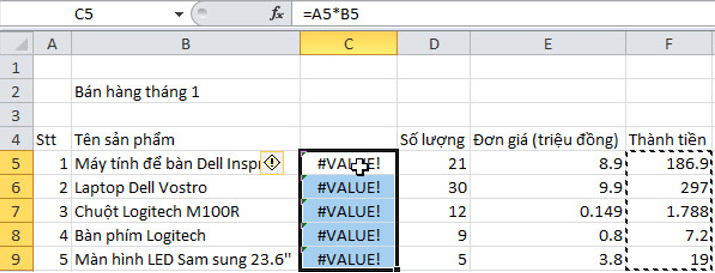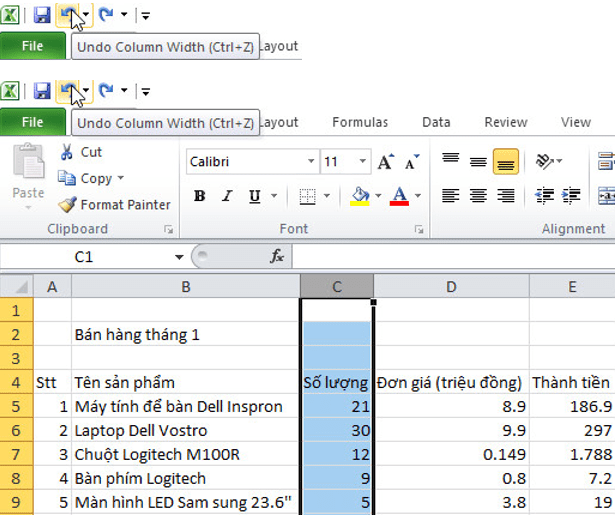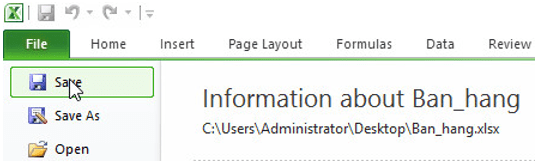Giải bài tập Tin học 7 Bài 5: Thao tác với bảng tính (Đầy đủ nhất)
Mời các em học sinh cùng quý thầy cô giáo tham khảo ngay hướng dẫn giải bài tập Tin học 7 Bài 5: Thao tác với bảng tính (Đầy đủ nhất) ngắn gọn và đầy đủ nhất, được chúng tôi biên soạn và chia sẻ dưới đây.
Bài 1 (trang 50 SGK Tin học lớp 7)
Khởi động Excel, nhập dữ liệu để có trang tính mới tương tự như hình 1.51a.
a) Điều chỉnh độ rộng các cột, chèn thêm các hàng trống để có trang tính được trình bày như hình 1.51b.
b) Nhập công thức hoặc hàm thích hợp để tính tổng tiền bán máy tính để bàn trong ô D5.
c) Sao chép công thức trong ô D5 vào các ô D6:D9 để tính được tiền thu được cho các mặt hàng khác.
Kết quả nhận được sẽ tương tự như hình 1.51b. Lưu trang tính với tên Ban_hang.
Trả lời:
Nháy đúp chuột ở biểu tượng
Nhập dữ liệu:
a) Nháy đúp chuột trên vạch phân cách cột hoặc hàng sẽ điều chỉnh độ rộng cột, độ cao hàng vừa khít với dữ liệu có trong cột hoặc hàng:
Để chèn thêm một hàng (ví dụ trong bài là chèn thêm hàng 1 và hàng 3), em thực hiện lần lượt các bước sau:
- Bước 1: Nháy chuột chọn một hàng (trong ví dụ chọn hàng 1):
- Bước 2: Chọn lệnh Insert trong nhóm Cells trên dải lệnh Home:
→Em sẽ được kết quả:
- Bước 3: Thực hiện lại các bước đối với hàng 3, em sẽ được kết quả:
b) Nhập công thức hoặc hàm thích hợp để tính tổng tiền bán máy tính để bàn trong ô D5.
Ta có : Thành tiền= Số lượng * Đơn giá
→D5 =B5*C5
Nhập công thức vào trong ô D5 rồi nhấn Enter , em sẽ tính được tổng tiền bán máy tính để bàn:
c) Sao chép công thức trong ô D5 vào các ô D6:D9 để tính được tiền thu được cho các mặt hàng khác.
- Bước 1: Chọn ô D5.
- Bước 2: Trong dải lệnh Home,chọn lệnh
- Bước 3: Chọn ô D6.
- Bước 4: Chọn
→Em sẽ được kết quả của ô D6:
- Bước 5: Thực hiện lại các bước từ 1 đến 4 cho ô D7 đến D9, em sẽ được kết quả tiền thu được cho các mặt hàng khác:
- Bước 6: Lưu trang tính với tên Ban_hang.
Mở bảng chọn File , chọn
Bài 2 (trang 50 SGK Tin học lớp 7)
Để những thông tin quan trọng được tập trung, ta muốn dữ liệu trong cột D được di chuyển về ngay sau cột A.
a) Hãy chèn thêm cột trống sau cột A và sao chép dữ liệu trong các ô D5: D9 vào các ô tương ứng trong cột mới được chèn thêm vào. Quan sát kết quả nhận được, em sẽ thấy các lỗi #REF!(lỗi tham chiếu sai địa chỉ các ô). Nháy chuột chọn các ô bị lỗi và quan sát nội dung của ô trên thanh công thức. Hãy dự đoán nguyên nhân của lỗi.
b) Thay vì sao chép, hãy di chuyển các ô D5:D9 vào các ô tương ứng trong cột mới được chèn thêm vào. Quan sát kết quả nhận được, so sánh với kết quả trong mục a) ở trên và ghi lại nhận xét của em.
c) Trở lại với trang tính như hình 1.51b. Hãy chèn thêm một cột vào trước cột A và nhập số thứ tự cho từng sản phẩm như trên hình 1.52 sau đây:
Thực hiện lại thao tác đã nêu trong mục a) ở trên (chèn thêm cột trước cột C và sao chép dữ liệu trong các ô D5:D9). Quan sát kết quả và nhận biết các lỗi #VALUE! (Lỗi tính toán công thức do kiểu dữ liệu). Nháy chuột chọn các ô bị lỗi và quan sát nội dung của ô trên thanh công thức. Hãy dự đoán lí do xuất hiện lỗi.
Khôi phục lại trang thái ban đầu của bảng tính (Hình 1.52) và lưu bảng tính.
Trả lời:
a) Chèn thêm cột trống sau cột A:
+ Bước 1: Nháy chuột vào cột B:
+ Bước 2: Chọn lệnh Insert trong nhóm Cells trên dải lệnh Home:
→ Em sẽ được kết quả:
- Sao chép dữ liệu trong các ô D5: D9 vào các ô tương ứng trong cột mới được chèn thêm vào:
+ Bước 1: chọn các ô E5: E9 (vì sau khi chèn thêm 1 cột, cột D ban đầu sẽ trở thành cột E):
+ Bước 2: Trong dải lệnh Home, chọn lệnh
+ Bước 3: Chọn ô B5.
+ Bước 4: Chọn
→ Em sẽ được kết quả:
→ Dự đoán lỗi:
Ta có công thức ô E5=C5*D5 nên khi copy sang ô B5 thì ô B5 có công thức là B5 = (ô trước 2 cột và cùng hàng ô B5 ) * (ô trước 1 cột và cùng hàng ô B5).
Nhưng không tồn tại ô trước 2 cột và cùng hàng ô B5 nên có lỗi #REF! (Lỗi tham chiếu sai địa chỉ các ô).
b) Di chuyển dữ liệu trong các ô D5: D9 vào các ô tương ứng trong cột mới được chèn thêm vào:
+ Bước 1: chọn các ô E5: E9 (vì sau khi chèn thêm 1 cột, cột D ban đầu sẽ trở thành cột E):
+ Bước 2: Trong dải lệnh Home , chọn lệnh
+ Bước 3: Chọn ô B5.
+ Bước 4: Chọn
→ Em sẽ được kết quả:
→ So sánh kết quả với kết quả ở câu a): Các ô trong cột B không còn bị lỗi #REF! như câu a) nữa.
→ Nhận xét của em: Khi di chuyển dữ liệu của ô E5 vào ô B5 thì công thức của ô B5 là B5= C5*D5 (giống công thức của ô E5 ban đầu), các ô trong công thức của ô B5 lúc này đều tồn tại nên không còn bị lỗi #REF! như câu a) nữa.
c) Sử dụng lệnh Undo 
Thực hiện lại các thao tác đã nêu trong mục a) ở trên, em sẽ được kết quả:
→ Dự đoán lỗi:
Ta có công thức ô F5=D5*E5 nên khi copy sang ô C5 thì ô C5 có công thức là C5 = (ô trước 2 cột và cùng hàng ô C5 ) * (ô trước 1 cột và cùng hàng ô C5)
Nhưng ô trước 1 cột và cùng hàng ô C5 (B5)có kiểu dữ liệu không phải kiểu số nên không thể thực hiện phép tính nhân → có lỗi #VALUE! (Lỗi tính toán công thức do kiểu dữ liệu).
- Sử dụng lệnh Undo 
- Lưu trang tính:
Mở bảng chọn File , chọn
Bài 3 (trang 51 SGK Tin học lớp 7)
Trong ô E10 có công thức = A1+B3. Công thức sẽ được điều chỉnh như thế nào nếu
a) Sao chép dữ liệu từ ô E10 vào ô G12.
b) Sao chép dữ liệu từ ô E10 vào ô G2.
c) Sao chép dữ liệu từ ô E10 vào ô E3.
d) Di chuyển chép dữ liệu từ ô E10 sang ô G12.
Trả lời:
a) G12 = C3+D5
b) G2 = #REF!+#REF!
c) E3 =#REF!+#REF!
d) G12 =A1+B3
►►CLICK NGAY vào nút TẢI VỀ dưới đây để tải về Giải bài tập Tin học lớp 7 Bài 5: Thao tác với bảng tính (Ngắn gọn) file PDF hoàn toàn miễn phí!
- Giải bài tập Tin học 7 Bài 1: Chương trình bảng tính là gì (Đầy đủ nhất)
- Giải bài tập Tin học 7 Bài 11: Học Đại số với GEOBEBRA (Đầy đủ nhất)
- Giải bài tập Tin học 7 Bài 10: Luyện gõ phím nhanh bằng TYPING MASTER (Đầy đủ nhất)
- Giải bài tập Tin học 7 Bài thực hành 10: Thực hành tổng hợp (Đầy đủ nhất)
- Giải bài tập Tin học 7 Bài thực hành 9: Tạo biểu đồ để minh họa (Đầy đủ nhất)
- Giải bài tập Tin học 7 Bài 9: Trình bày dữ liệu bằng biểu đồ (Đầy đủ nhất)
- Giải bài tập Tin học 7 Bài thực hành 8: Sắp xếp và lọc dữ liệu (Đầy đủ nhất)
- Giải bài tập Tin học 7 Bài 8: Sắp xếp và lọc dữ liệu (Đầy đủ nhất)