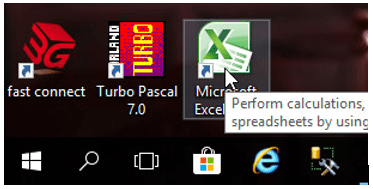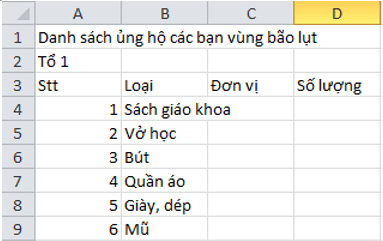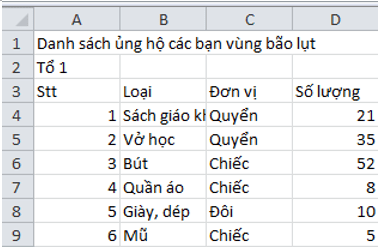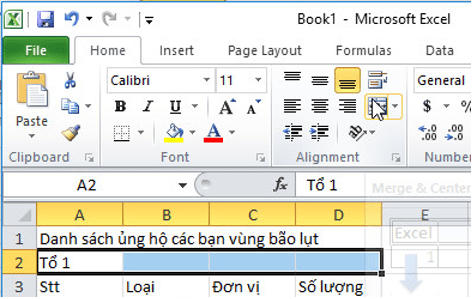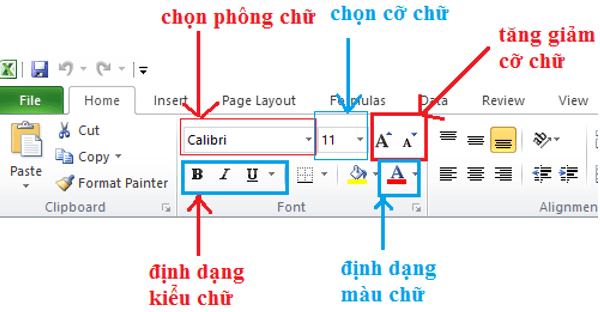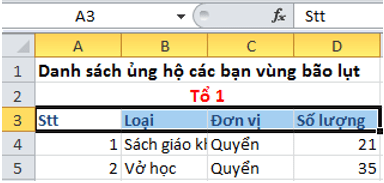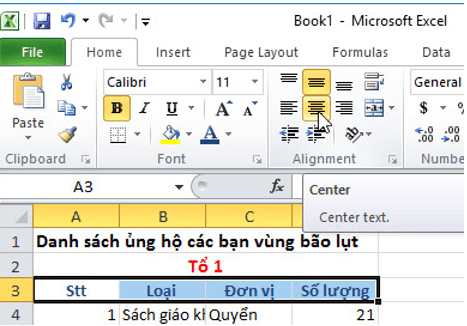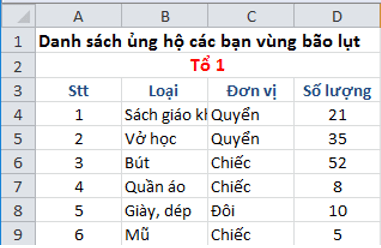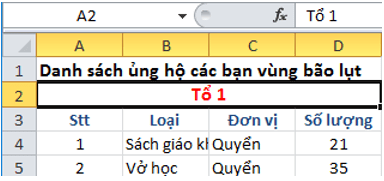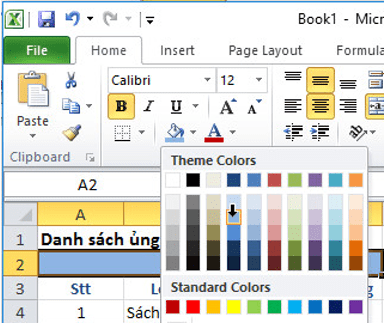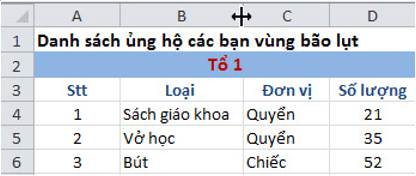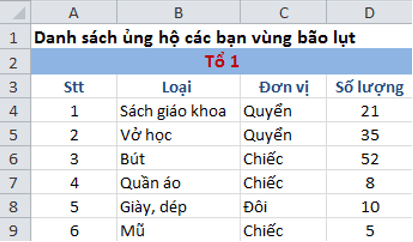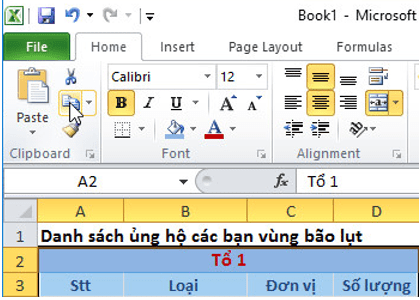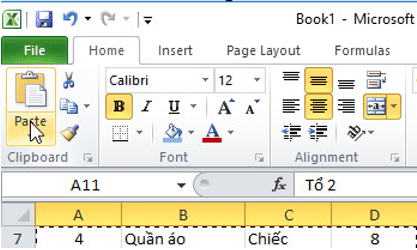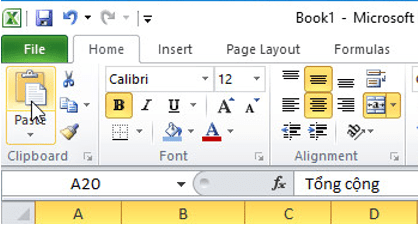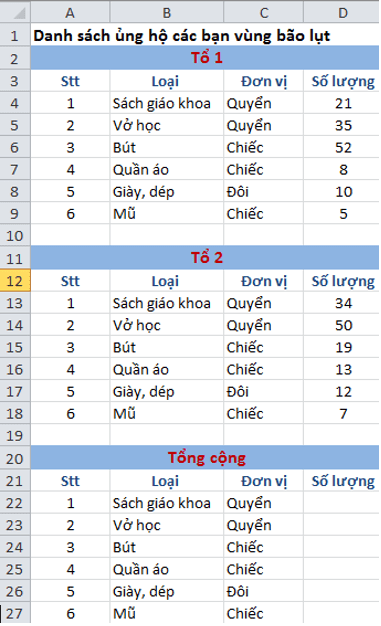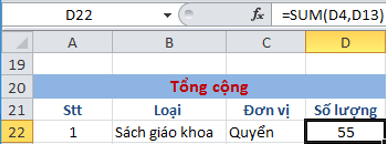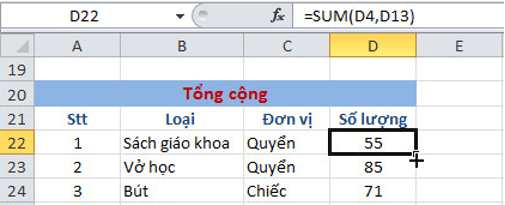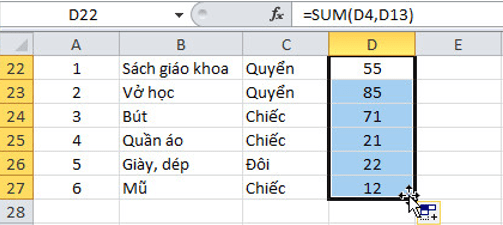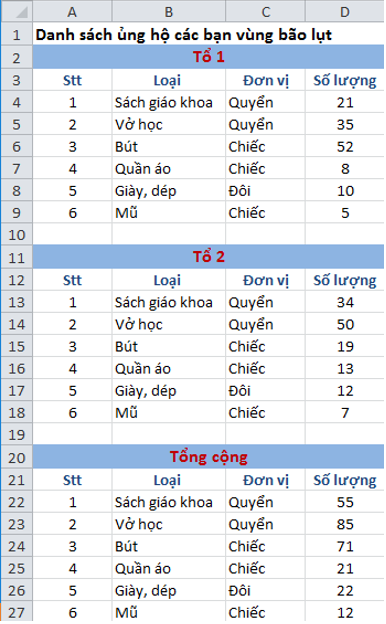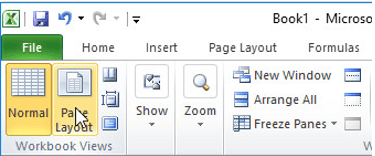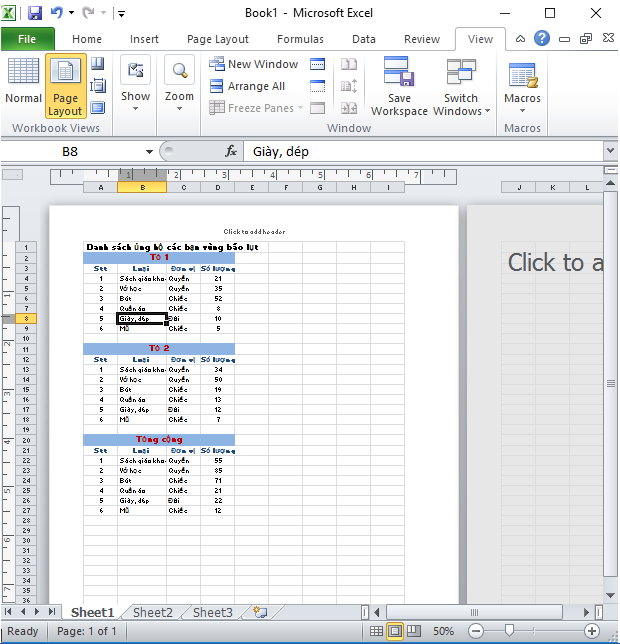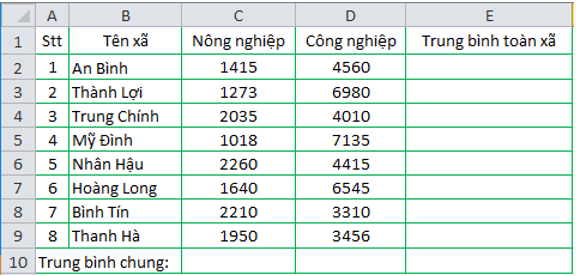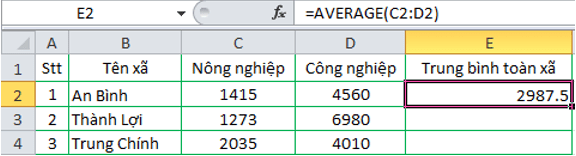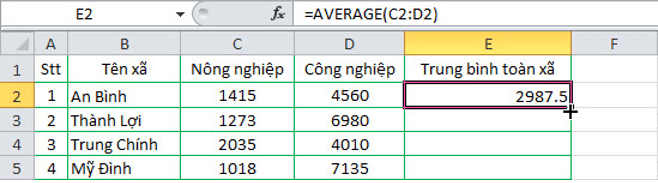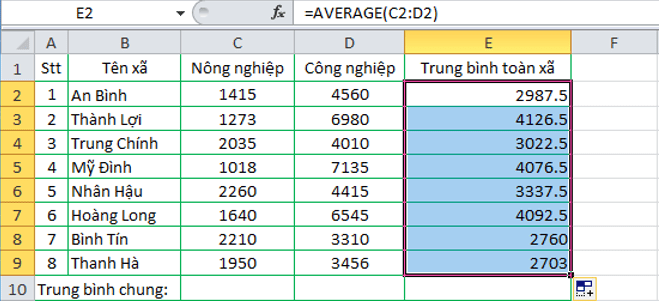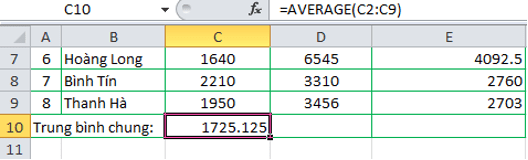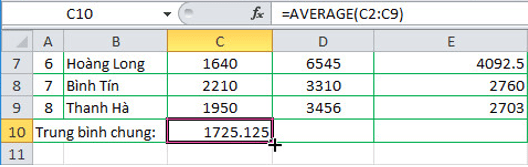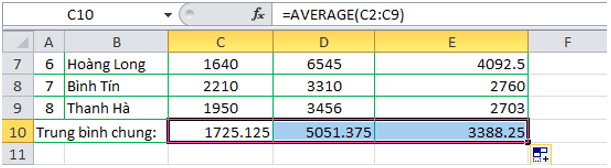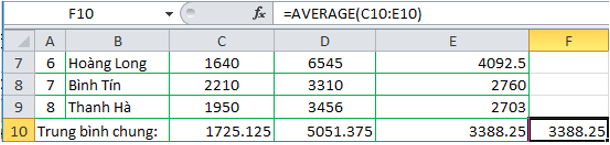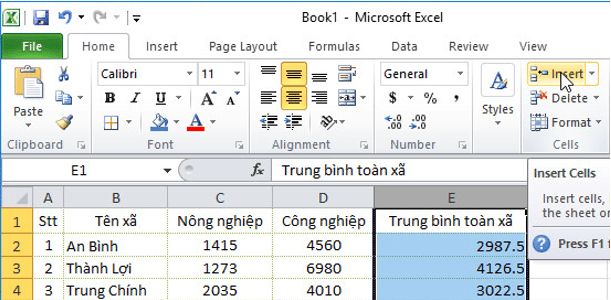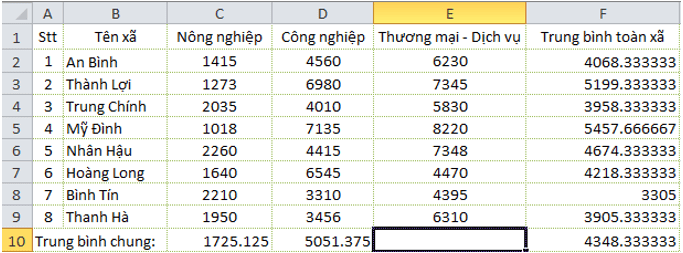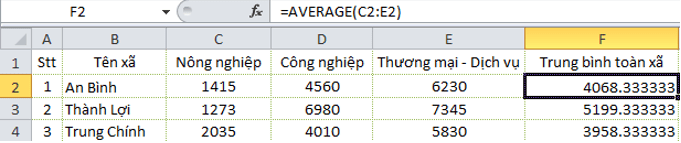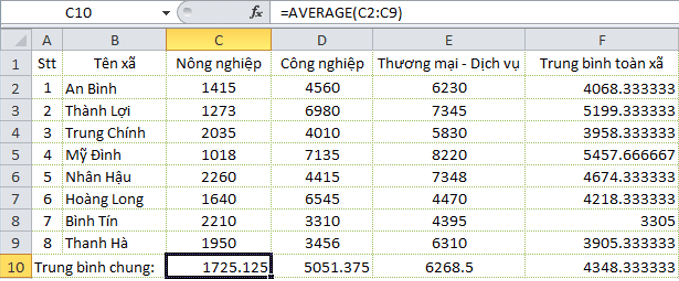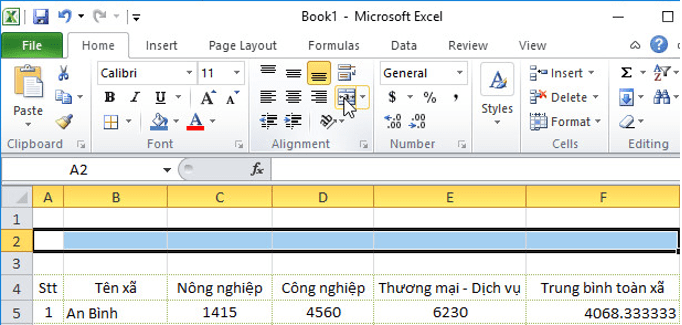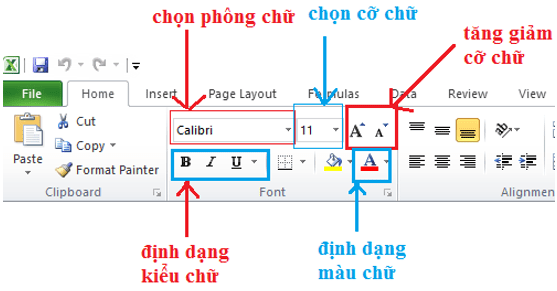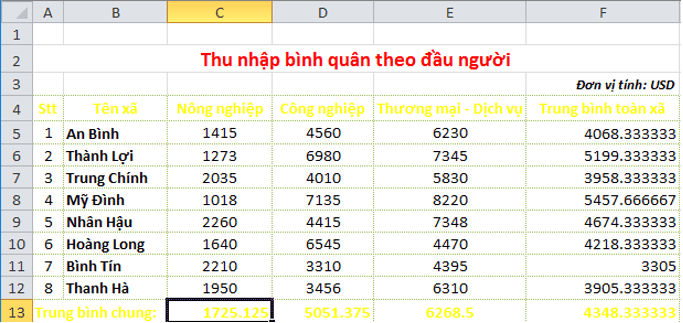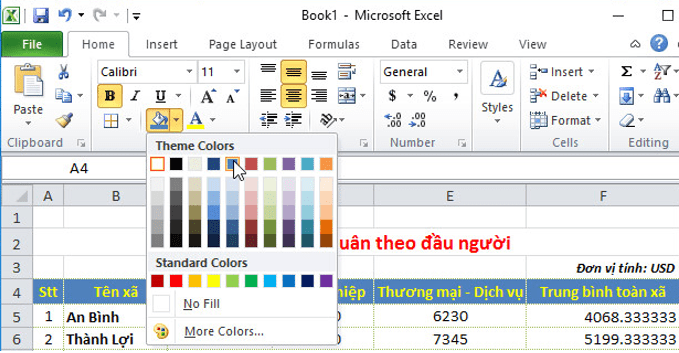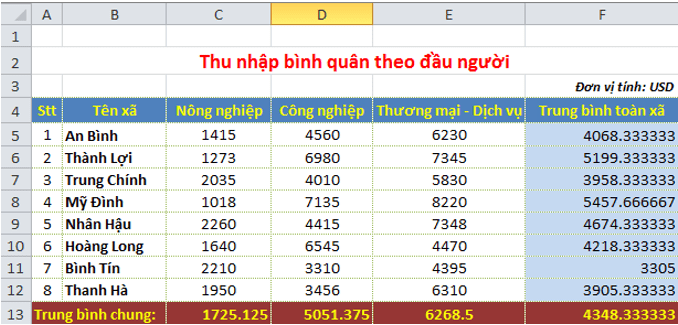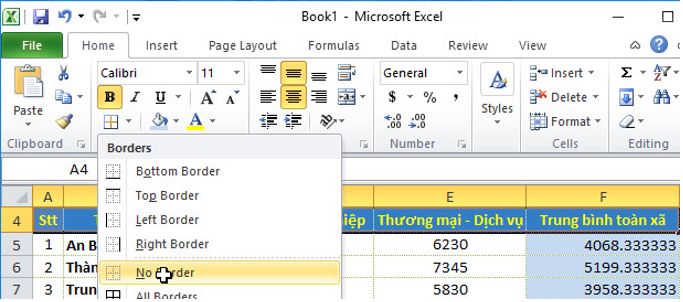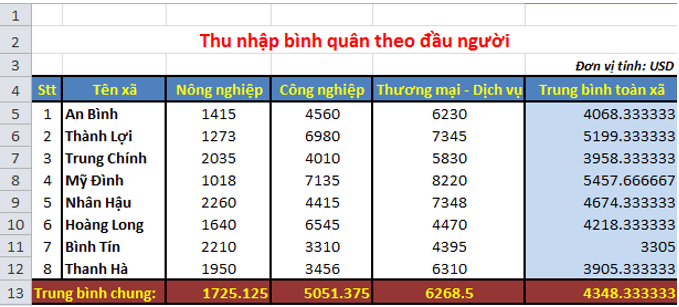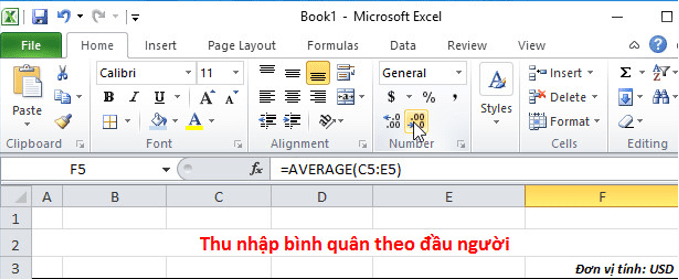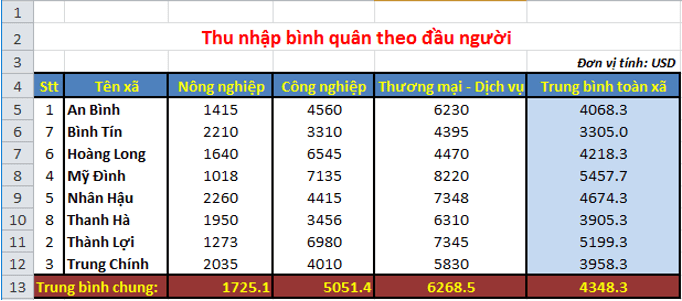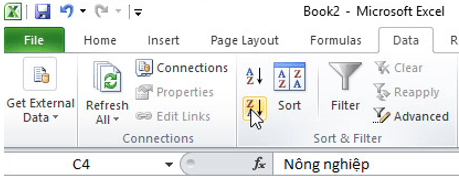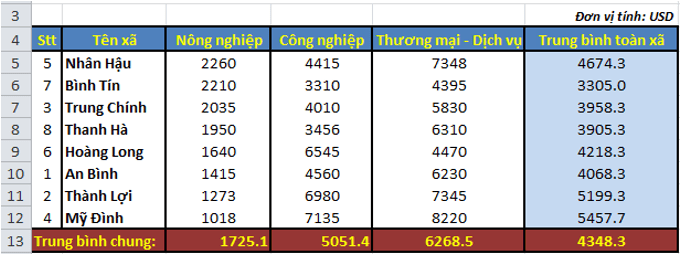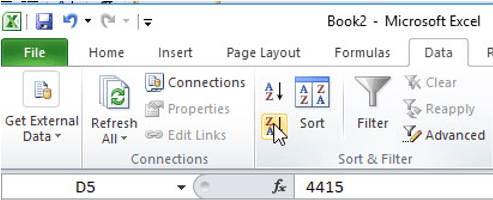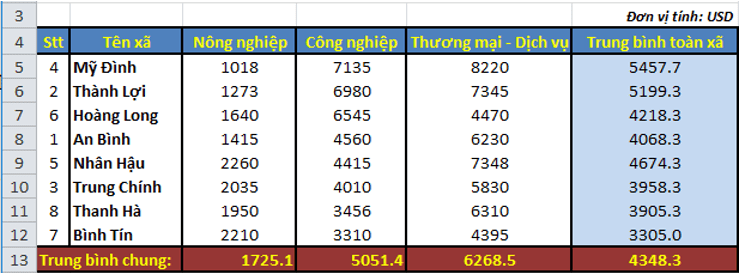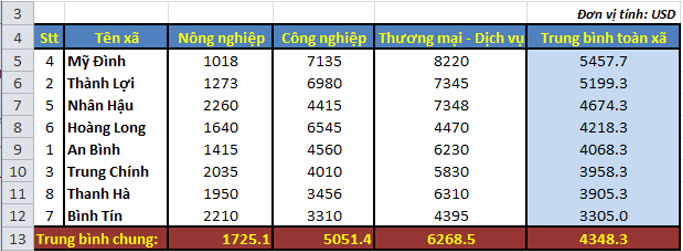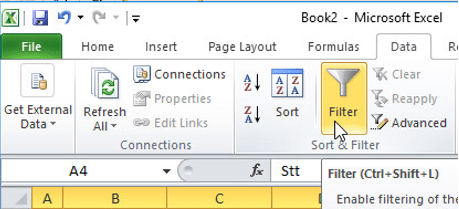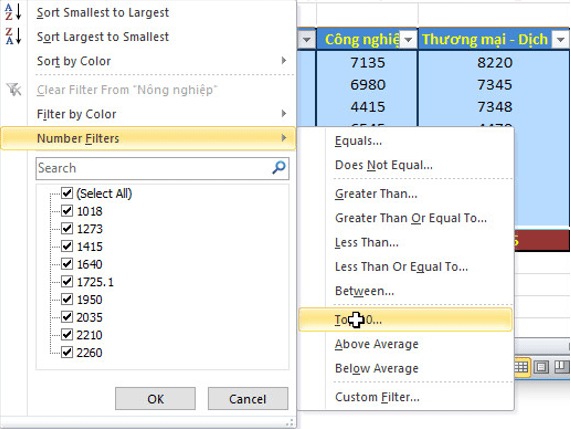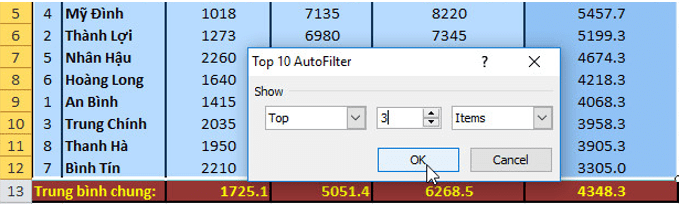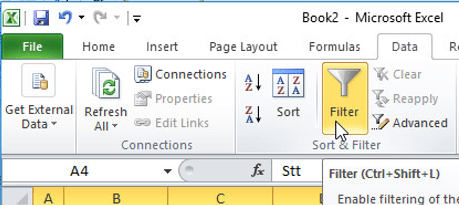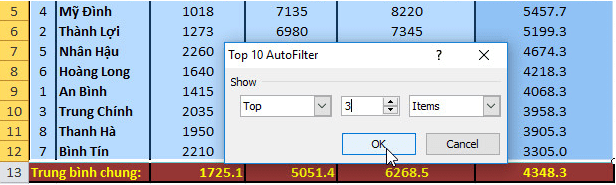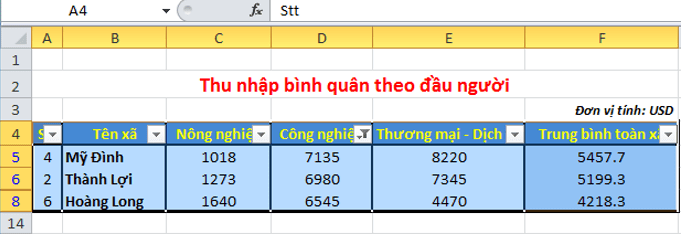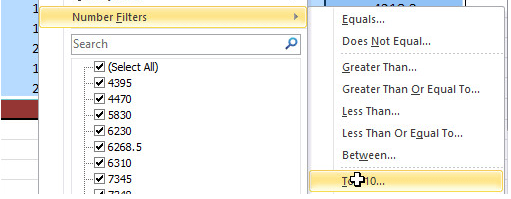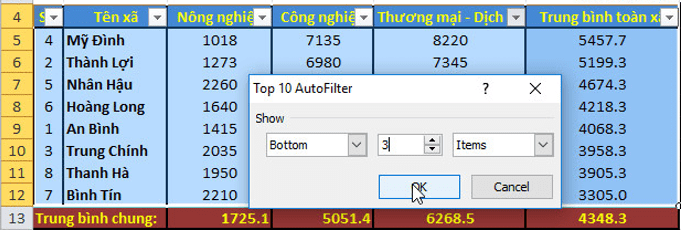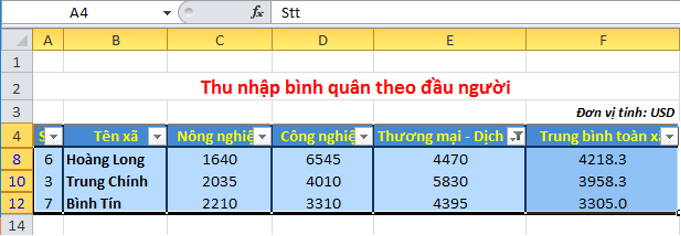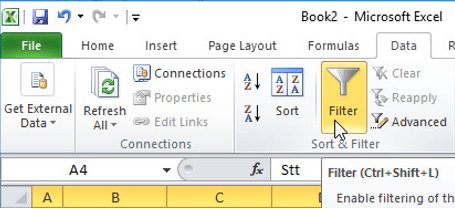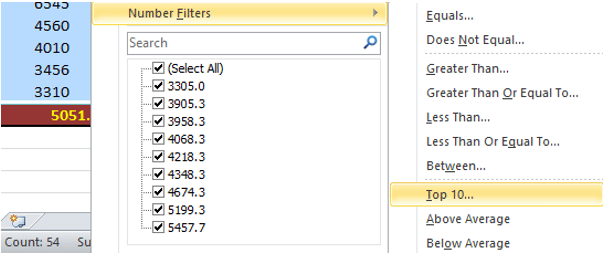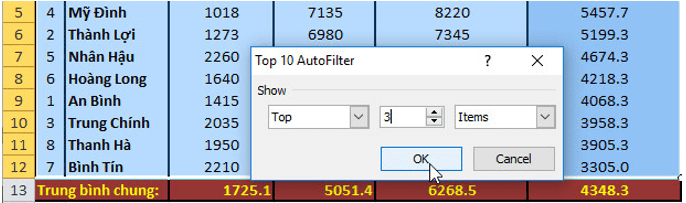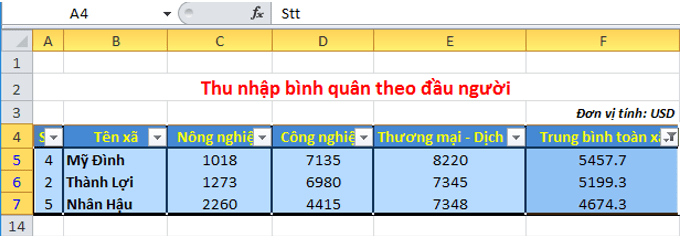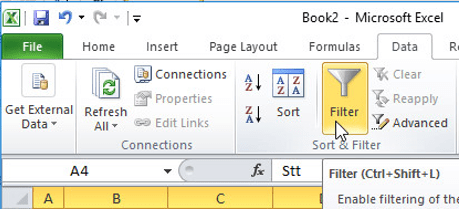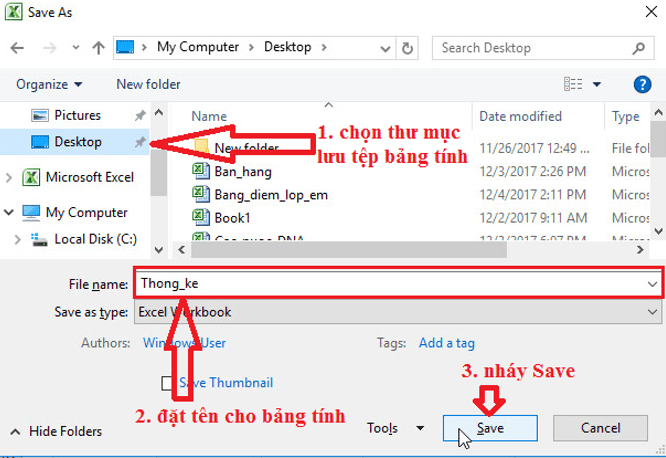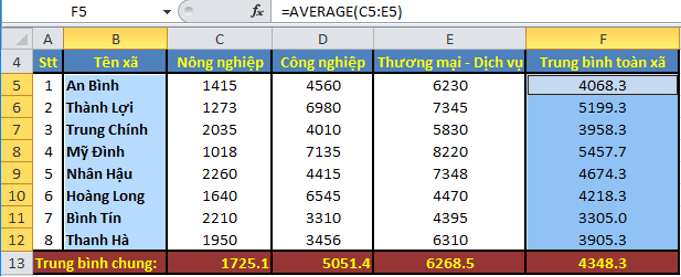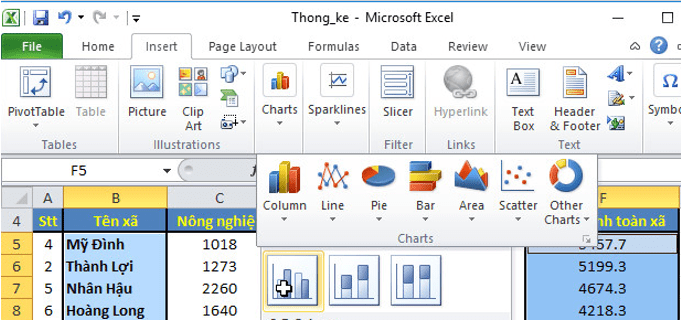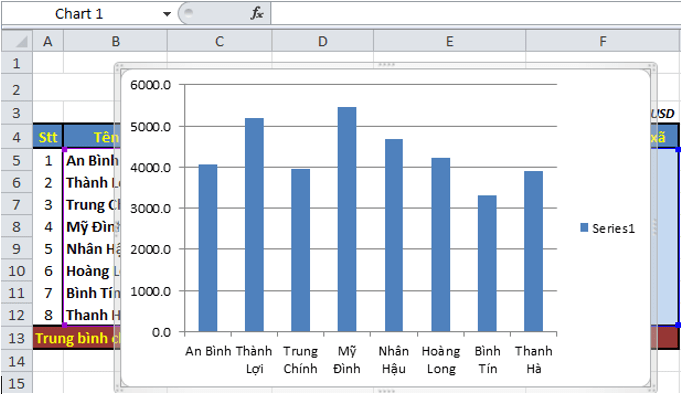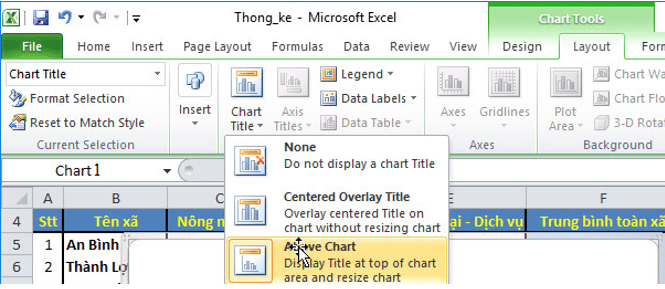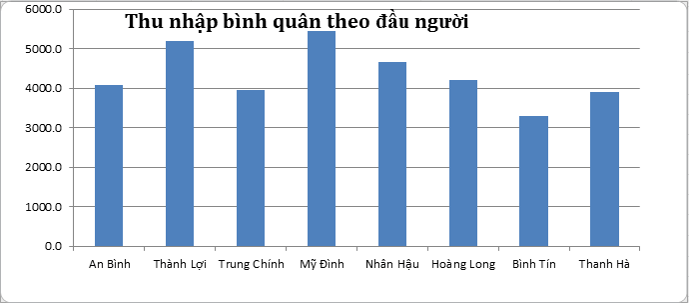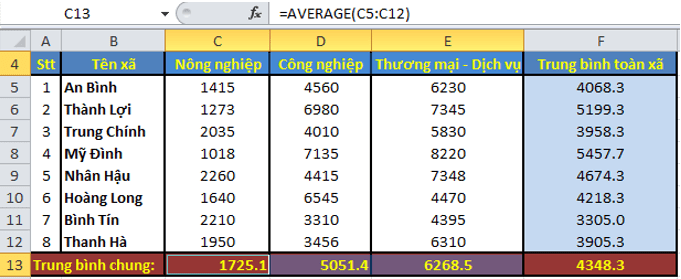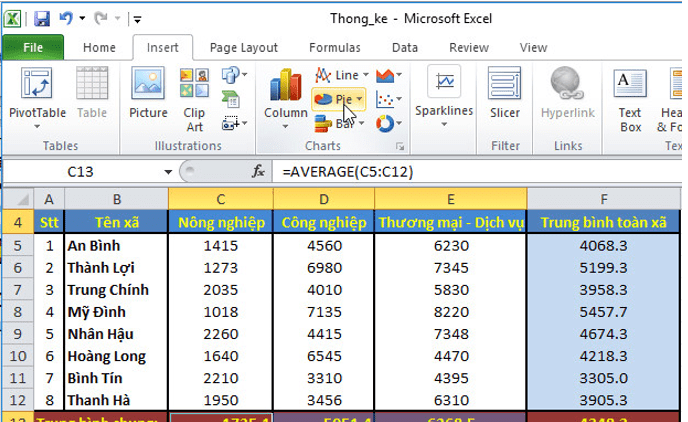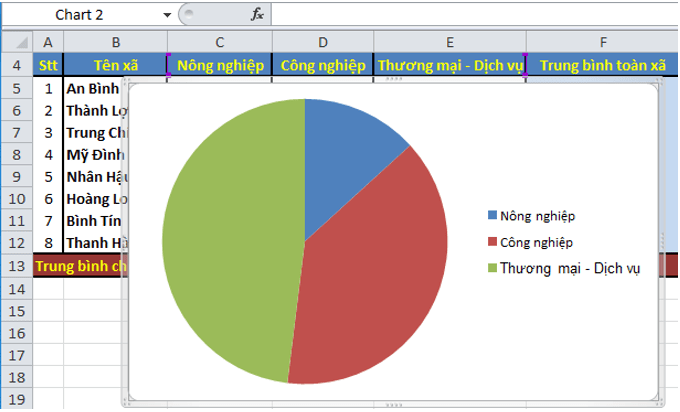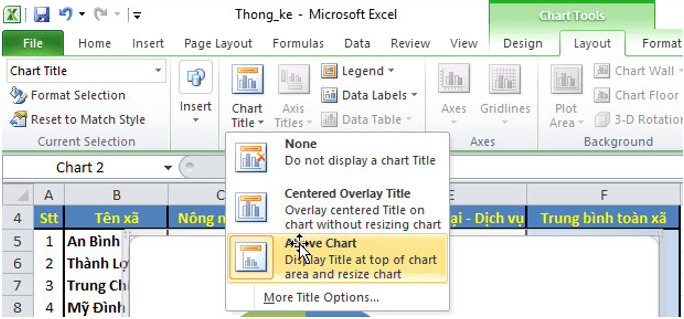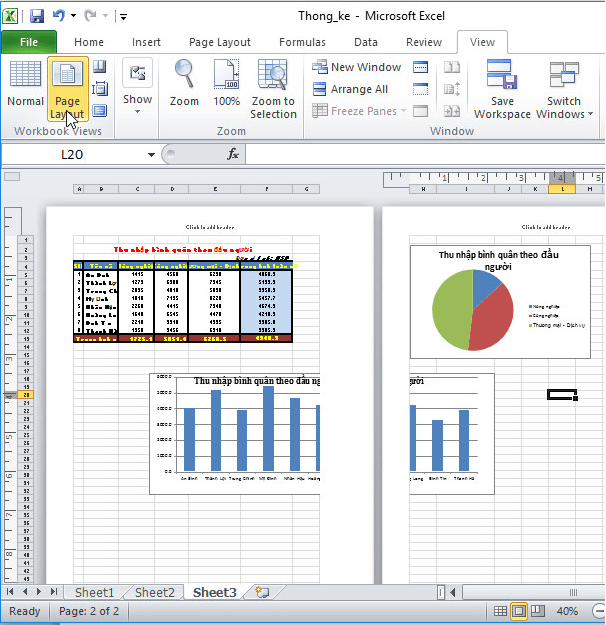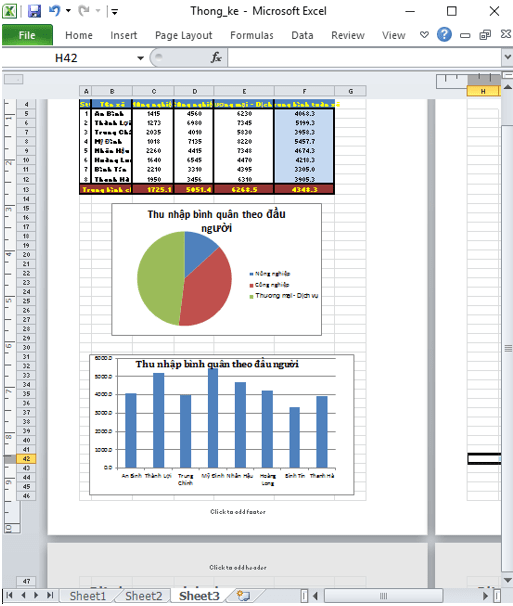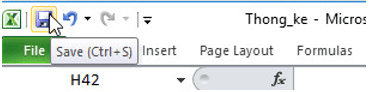Giải bài tập Tin học 7 Bài thực hành 10: Thực hành tổng hợp (Đầy đủ nhất)
Mời các em học sinh cùng quý thầy cô giáo tham khảo ngay hướng dẫn giải bài tập Tin học lớp 7 Bài thực hành 10: Thực hành tổng hợp ngắn gọn và đầy đủ nhất, được chúng tôi biên soạn và chia sẻ dưới đây.
Bài 1 (trang 102 SGK Tin học lớp 7)
Lập trang tính, định dạng, sử dụng công thức và trình bày trang in
a) Khởi động chương trình Excel và nhập dữ liệu
b) Nhập dữ liệu và thực hiện các điều chỉnh hàng, cột cần thiết.
d) Lập công thức để tính tổng số hiện vật quyên góp ủng hộ.
e) Xem trang tính trước khi in bằng lệnh Page Layout.
Trả lời:
a) Nháy đúp chuột ở biểu tượng
Nhập dữ liệu vào bảng tính như yêu cầu:
b) Nhập dữ liệu và định dạng trang tính.
1. Nhập dữ vào cột Đơn vị và cột Số lượng:
2. Định dạng trang tính:
- Bước 1: Gộp khối A3:D3 thành một ô: Kéo thả chuột chọn khối A3:D3 và nháy chuột chọn lệnh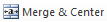
- Bước 2: Định dạng văn bản trong các ô tính với phông chữ, cỡ chữ, kiểu chữ và màu chữ: sau khi chọn các ô có dữ liệu cần định dạng, em sử dụng các lệnh trong nhóm lệnh Font trên dải lệnh Home:
Thực hiện lần lượt với các ô trong bảng tính, em sẽ được kết quả:
- Bước 3: Căn lề dữ liệu văn bản và dữ liệu số trong các ô tính:
Để căn lề, em sử dụng các lệnh trong nhóm lệnh Alignment trên dải lệnh Home:
Cách sử dụng các lệnh này tương tự nhau:
+ 3.1: Chọn ô, khối cần căn lề:
+ 3.2: Chọn các lệnh dưới đây để căn chỉnh:
• Lệnh
• Lệnh
• Lệnh
• Lệnh
• Lệnh
• Lệnh
Thực hiện lần lượt với các ô trong bảng tính, em sẽ được kết quả:
- Bước 4: Tô màu nền phân biệt cho một số ô tính:
+ 4.1: Chọn các ô cần tô màu nền:
+ 4.2: Chọn màu nền bằng lệnh Fill Color
- Bước 5: Đặt con trỏ chuột có dạng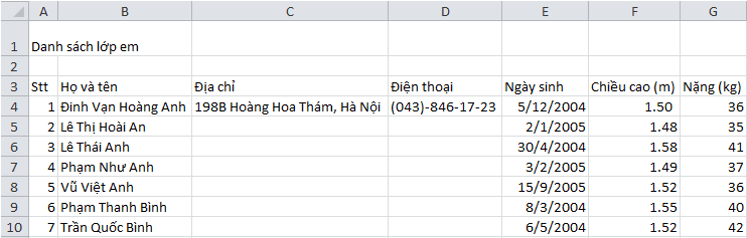
→ Như vậy em đã thực hiện định dạng được trang tính như hình 1.115b:
c) Sao chép, chỉnh sửa và định dạng dữ liệu.
- Bước 1: Chọn khối A2:D9, trong dải lệnh Home, chọn lệnh
- Bước 2: Chọn ô A11, chọn lệnh Paste trong nhóm Clipboard của dải lệnh Home:
- Bước 3: Chọn ô A20, chọn lệnh Paste trong nhóm Clipboard của dải lệnh Home:
- Bước 4: Đặt con trỏ chuột vào các ô tính và sửa lại dữ liệu, em sẽ được bảng tính như hình 1.115c (sgk trang 102):
d) Lập công thức để tính tổng số hiện vật quyên góp ủng hộ các bạn vùng bão lụt vào cột Số lượng trong bảng Tổng cộng.
- Bước 1: Xây dựng công thức cho ô D22:
Tổng số hiện vật = Số hiện vật Tổ 1 + Số hiện vật Tổ 2
→ D22 =SUM(D4,D13)
Nhập công thức vào ô D22 và nhấn Enter em sẽ có kết quả cho ô D22:
- Bước 2: Đặt con trỏ chuột xuống góc dưới bên phải ô D22 để xuất hiện con trỏ chuột có hình chữ thập
- Bước 3: Kéo thả chuột đến hết khối D22: D27 để sao chép công thức của ô D22 cho các ô khác trong khối D22:D27:
→ Thực hiện các trên, em sẽ được kết quả như hình 1.115d (sgk trang 102):
e) Xem trang tính trước khi in bằng lệnh Page Layout.
Trong dải lệnh View, nháy chuột chọn lệnh Page Layout để xem trang tính trước khi in:
→ Kết quả:
Bài 2 (trang 103 SGK Tin học lớp 7)
Lập trang tính, định dạng, sử dụng công thức hoặc hàm để thực hiện các tính toán, sắp xếp và lọc dữ liệu
Giả sử chúng ta có số liệu thống kê thu nhập bình quân theo đầu người của các xã trong một vùng
a) Khởi động chương trình bảng tính Excel
b) Sử dụng các công thức hoặc hàm thích hợp và thực hiện thao tác sao chép công thức để tính.
c) Chèn thêm một cột. Quan sát và nhận biết các kết quả tính toán theo công thức hoặc hàm trong cột
d) Sắp xếp các xã theo: Tên xã, Thu nhập bình quân, ...
e) Lọc ra.
Trả lời:
a) Nháy đúp chuột ở biểu tượng
Nhập dữ liệu vào bảng tính như yêu cầu:
b) Sử dụng công thức hoặc hàm thích hợp để tính
1. Thu nhập trung bình theo đầu người toàn xã của từng xã ghi vào các ô tương ứng trong cột Trung bình toàn xã:
- Bước 1: Xây dựng công thức cho xã An Bình ô E2:
→ E2 =AVERAGE(C2:D2)
Nhập công thức vào ô E2 và nhấn Enter em sẽ có kết quả cho ô E2:
- Bước 2: Đặt con trỏ chuột xuống góc dưới bên phải ô E2 để xuất hiện con trỏ chuột có hình chữ thập
- Bước 3: Kéo thả chuột đến hết khối E2: E9 để sao chép công thức của ô E2 cho các ô khác trong khối E2:E9:
2. Thu nhập trung bình theo từng ngành của cả vùng ghi vào hàng Trung bình chung:
- Bước 1: Xây dựng công thức cho ngành nông nghiệp ô C10:
→ C10 =AVERAGE(C2:C9)
Nhập công thức vào ô C10 và nhấn Enter em sẽ có kết quả cho ô C10:
- Bước 2: Đặt con trỏ chuột xuống góc dưới bên phải ô C10 để xuất hiện con trỏ chuột có hình chữ thập
- Bước 3: Kéo thả chuột đến hết khối C10:E10 để sao chép công thức của ô C10 cho các ô khác trong khối C10:E10:
3. Thu nhập trung bình chung của cả vùng ghi vào ô F10.
→ F10 =AVERAGE(C10:E10)
Nhập công thức vào ô C10 và nhấn Enter em sẽ có kết quả cho ô C10:
c)
1. Chèn thêm một cột vào trước cột Trung bình toàn xã và nhập dữ liệu như hình 1.116b (sgk trang 103).
- Bước 1: Nháy chuột vào cột E (Trung bình toàn xã ), chọn lệnh Insert trong nhóm Cells trên dải lệnh Home:
- Bước 2: Cột mới được tạo, em nhập liệu vào các ô trong cột đó theo yêu cầu:
2. Nhận biết các công thức có còn đúng không? Sửa lại nếu sai.
- Hàm trong cột Trung bình toàn xã:
- Hàm trong hàng Trung bình chung:
→ Nhận xét: Các kết quả tính toán bằng hàm trong cột Trung bình toàn xã và hàng Trung bình chung vẫn đúng do các hàm có dữ liệu là 1 khối và dữ liệu chèn vào không làm thay dổi khối dữ liệu đó.
Lưu ý rằng nếu em tính các hàng và cột trên bằng công thức hoặc tính bằng hàm nhưng dữ liệu không phải khối thì kết quả sẽ bị sai.
3. Chỉnh sửa và chèn thêm các hàng, định dạng văn bản để có trang tính tương tự như hình 1.111c (sgk trang 104).
- Bước 1: Nháy chuột vào hàng 1, chọn lệnh Insert 3 lần trong nhóm Cells trên dải lệnh Home để tạo thêm 3 hàng:
- Bước 2: Gộp khối A2:F2 thành một ô: Kéo thả chuột chọn khối A2:F2 và nháy chuột chọn lệnh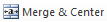
- Bước 3: Nhập thêm dữ liệu và định dạng văn bản trong các ô tính với phông chữ, cỡ chữ, kiểu chữ và màu chữ: Sau khi chọn các ô có dữ liệu cần định dạng, em sử dụng các lệnh trong nhóm lệnh Font trên dải lệnh Home. Cách sử dụng các lệnh này giống các lệnh tương tự mà em đã biết trong định dạng văn bản:
Thực hiện lần lượt với các ô và khối trong bảng tính, em sẽ được kết quả:
- Bước 4: Tô màu nền phân biệt cho một số ô tính:
+ 4.1: Chọn các ô cần tô màu nền, sau đó màu nền bằng lệnhFill Color
+ 4.2: Thực hiện lần lượt với các ô khác, khối khác trong bảng tính. Em sẽ được bảng tính:
- Bước 5: Kẻ đường biên cho vùng dữ liệu chi tiết:
+ 5.1: Chọn các ô cần kẻ đường biên:
+ 5.2: Nháy chuột tại mũi tên ở lệnh Border
Thực hiện lần lượt với các khối trong bảng tính, em sẽ được bảng tính:
- Bước 6: Chọn các ô dữ liệu trong cột Trung bình xã, nháy chuột chọn lệnh

Thực hiện tương tự với các ô tính khác, em sẽ được kết quả cuối cùng:
d) Sắp xếp các xã theo:
1. Tên xã, theo thứ tự bảng chữ cái:
Nháy chuột chọn một ô trong cột B (Tên xã), ví dụ chọn ô B4, chọn lệnh
→ Kết quả:
2. Thu nhập bình quân về nông nghiệp, theo thứ tự giảm dần:
Nháy chuột chọn một ô trong cột C (Nông nghiệp), ví dụ chọn ô C4, chọn lệnh
→ Kết quả:
3. Thu nhập bình quân về công nghiệp, theo thứ tự giảm dần:
Nháy chuột chọn một ô trong cột D (Công nghiệp), ví dụ chọn ô D5, chọn lệnh
→ Kết quả:
4. Thu nhập trung bình toàn xã, theo thứ tự giảm dần.
Nháy chuột chọn một ô trong cột F (Trung bình toàn xã), ví dụ chọn ô F5, chọn lệnh
→ Kết quả:
e) Lọc ra:
1. Ba xã có thu nhập bình quân theo đầu người về nông nghiệp cao nhất:
- Bước 1: Nháy chuột chọn khối dữ liệu A4:F12, chọn lệnh Filter
- Bước 2: Nháy chuột ở mũi tên

- Bước 3: Hộp thoại Top 10 AutoFilter hiện ra, em thiết đặt như sau và nháy chuột chọn OK:
→ Kết quả:
2. Ba xã có thu nhập bình quân theo đầu người về công nghiệp cao nhất:
- Bước 1: Chọn lệnh Filter 

- Bước 2: Nháy chuột ở mũi tên

Bước 3: Hộp thoại Top 10 AutoFilter hiện ra, em thiết đặt như sau và nháy chuột chọn OK:/p>
→ Kết quả:
3. Ba xã có thu nhập bình quân theo đầu người về thương mại - dịch vụ thấp nhất:
- Bước 1: Chọn lệnh Filter 

- Bước 2: Nháy chuột ở mũi tên

- Bước 3: Hộp thoạiTop 10 AutoFilter hiện ra, em thiết đặt như sau và nháy chuột chọn OK:
→ Kết quả:
4. Ba xã có thu nhập trung bình toàn xã cao nhất:
- Bước 1: Chọn lệnh Filter 

- Bước 2: Nháy chuột ở mũi tên

- Bước 3: Hộp thoại Top 10 AutoFilter hiện ra, em thiết đặt như sau và nháy chuột chọn OK:
→ Kết quả:
4. Thoát khỏi chế độ lọc và lưu trang tính với tên Thong_ke.
- Bước 1: Chọn lệnh Filter 
- Bước 2: Để lưu trang tính, em mở bảng chọn File, nháy chuột chọn
Bài 3 (trang 104 SGK Tin học lớp 7)
Tạo biểu đồ và trình bày trang in
Sử dụng trang tính Thong_ke được tạo và lưu trong Bài 2.
a, Chọn miền dữ liệu thích hợp và tạo biểu đồ cột minh họa.
b, Chọn miền dữ liệu thích hợp và tạo biểu đồ hình tròn minh họa.
c, Di chuyển các biểu đồ. Xem trước trang tính, thiết đặt lề, điều chỉnh kích thước,...
Trả lời:
a) Tạo biểu đồ cột.
- Bước 1: Chỉ định miền dữ liệu: Kéo thả chuột đồng thời giữ phím Ctrl để chọn các khối B5:B12 và F5:F12:
- Bước 2: Nháy chuột chọn lệnh
→ Kết quả:
- Bước 3: Chọn biểu đồ, chọn lệnh Legend
- Bước 4: Chọn biểu đồ, chọn lệnh Chart Title
- Bước 5: Đặt con trỏ chuột vào phần tiêu đề để sửa và định dạng tiêu đề, em sẽ được biểu đồ:
b) Tạo biểu đồ tròn.
- Bước 1: Chỉ định miền dữ liệu: Kéo thả chuột đồng thời giữ phím Ctrl để chọn các khối C4:E4 và C13:E13:
- Bước 2: Nháy chuột chọn lệnh Pie
→ Kết quả:
- Bước 3: Chọn biểu đồ, chọn lệnh Chart Title
- Bước 5: Đặt con trỏ chuột vào phần tiêu đề để sửa và định dạng tiêu đề, em sẽ được biểu đồ:
c)
1. Để di chuyển các biểu đồ, em giữ chuột vào biểu đồ và kéo thả biểu đồ tới vị trí muốn di chuyển:
2. Trong dải lệnh View, nháy chuột chọn lệnh Page Layout để xem trang tính trước khi in:
3. Điểu chỉnh kích thước các biểu đồ, vị trí của các dấu ngắt trang để có thể in hết vùng dữ liệu:
4. Lưu bảng tính: Em nháy chuột chọn nút Save
►►CLICK NGAY vào nút TẢI VỀ dưới đây để tải về Giải bài tập Tin học lớp 7 Bài thực hành 10: Thực hành tổng hợp (Ngắn gọn) file PDF hoàn toàn miễn phí!
- Giải bài tập Tin học 7 Bài 1: Chương trình bảng tính là gì (Đầy đủ nhất)
- Giải bài tập Tin học 7 Bài 11: Học Đại số với GEOBEBRA (Đầy đủ nhất)
- Giải bài tập Tin học 7 Bài 10: Luyện gõ phím nhanh bằng TYPING MASTER (Đầy đủ nhất)
- Giải bài tập Tin học 7 Bài thực hành 10: Thực hành tổng hợp (Đầy đủ nhất)
- Giải bài tập Tin học 7 Bài thực hành 9: Tạo biểu đồ để minh họa (Đầy đủ nhất)
- Giải bài tập Tin học 7 Bài 9: Trình bày dữ liệu bằng biểu đồ (Đầy đủ nhất)
- Giải bài tập Tin học 7 Bài thực hành 8: Sắp xếp và lọc dữ liệu (Đầy đủ nhất)
- Giải bài tập Tin học 7 Bài 8: Sắp xếp và lọc dữ liệu (Đầy đủ nhất)