8+ Cách để chuyển ảnh từ điện thoại sang máy tính đơn giản và thành công 100%
Theo dõi ngay tips "cực đỉnh" để di chuyển ảnh từ điện thoại sang máy tính trong vòng 15s, giúp bạn chuyển file ảnh mình muốn sang máy tính để lưu trữ lâu dài. Mời bạn theo dõi.
Cách chuyển ảnh từ điện thoại sang máy tính bằng Bluetooth
Bước 1: Bật Bluetooth trên máy tính
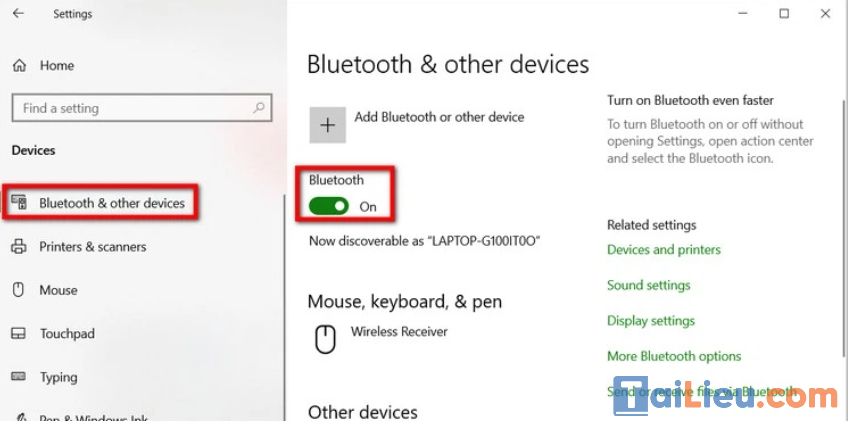
Trước khi chuyển ảnh hoặc dữ liệu bất kỳ từ điện thoại sang máy tính thông qua kết nối Bluetooth, bạn cần ghép nối điện thoại với máy tính. Điều này tạo kết nối an toàn giữa máy tính và điện thoại có kết nối Bluetooth, cho phép bạn gửi và nhận tệp.
Trên điện thoại bạn kích hoạt kết nối Bluetooth lên.
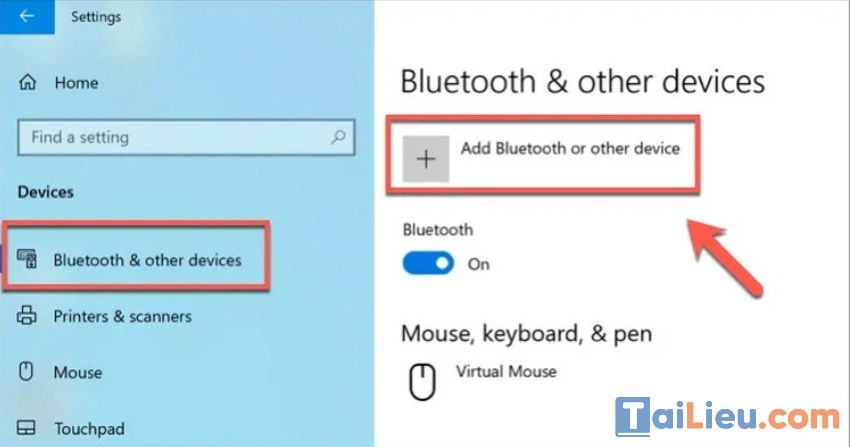
Bước 2: Trên máy tính chạy Windows, truy cập menu cài đặt Bluetooth (Settings> Devices > Bluetooth & other devices) và bấm nút Add Bluetooth or other device ở khung bên phải phía trên cùng.
Bước 3: Trong menu Add a device hiển thị, kích tùy chọn Bluetooth. Windows sẽ quét các thiết bị lân cận.
Khi phát hiện ra điện thoại của bạn, hãy kích vào tên thiết bị trong danh sách tìm kiếm để bắt đầu kết nối (như trong hình dưới đây là Galaxy S20 5G). Ngay khi kích chọn thiết bị, Windows sẽ cung cấp một mã PIN xác thực để yêu cầu bạn nhập đúng mã này trên điện thoại cần kết nối với máy tính để đảm bảo kết nối thành công.
Bước 4: Sau khi kết nối được thực hiện và điện thoại của bạn được ghép nối thành công, bạn sẽ thấy thông báo Your device is ready to go trong cửa sổ Add a device window.
Bây giờ bạn có thể gửi và nhận ảnh hoặc dữ liệu bất kỳ từ điện thoại tới máy tính sau khi hai thiết bị đã kết nối với nhau.
Bước 5: Để gửi ảnh tới máy tính chạy Windows thông qua kết nối Bluetooth, bạn kích chuột phải vào biểu tượng Bluetooth trong vùng thông báo dưới khay hệ thống và chọn tùy chọn Receive a File
Bây giờ Windows sẽ ở trạng thái nhận ảnh chuyển sang. Bạn sẽ thấy thông báo Waiting for a connection trong cửa sổ Bluetooth File Transfer.
Bước 6: Tiếp theo bạn có thể gửi ảnh từ điện thoại tới máy tính. Quá trình này sẽ khác nhau, tùy thuộc vào thiết bị bạn đang sử dụng là Android hoặc iOS của bạn
Cách chuyển ảnh từ điện thoại Samsung sang máy tính
- Copy ảnh từ điện thoại Samsung vào máy tính với cable USB
Bước 1: Bạn chỉ việc kết nối điện thoại với máy tính thông qua dây cable kết nối USB là được. Sử dụng 1 đầu cáp gắn với điện thoại và 1 đầu USB kia có thể gắn vào máy tính laptop thông qua cổng USB. Với một số dòng điện thoại sau khi cắm kết nối xong sẽ yêu cầu kết nối với máy tính. Bạn chỉ cần phải mở điện thoại nên và đồng ý việc ghép nối với máy tính laptop.
Bước 2: Khi đã ghép nối thành công các bạn tiến hành mở "My Computer" và chọn thiết bị điện thoại đã kết nối. Khi điện thoại đã hiện thư mục, hãy vào "Tên điện thoại" chọn DCIM.
Bước 3: Các file hình ảnh và video trên Samsung sẽ nằm trong thư mục này, còn với các file tài liệu, music có thể nằm ở các thư mục khác các bạn có thể vào tương ứng. Lúc này, bạn tiến hành chọn các file hình ảnh và video mà bạn muốn copy từ Samsung vào máy tính. Bạn có thể nhấn Ctrl + A để chọn toàn bộ tất cả các file và nhấn tổ hợp phím Ctrl + C hoặc click chuột phải chọn Copy.
Bước 4: Khi copy các bạn vào thư mục bạn muốn copy sang máy tính. Có thể đặt thêm thư mục mới và dán video hình ảnh từ điện thoại vào máy tính. Như vậy bạn có thể chuyển dữ liệu từ samsung sang máy tính một cách dễ dàng.
- Chuyển ảnh từ điện thoại Samsung sang máy tính không cần cable USB
Bạn cũng có thể chuyển ảnh từ Samsung sang máy tính mà không cần sử dụng cáp kết nối USB. Bạn có thể sử dụng ứng dụng AirMore.
Bước 1: Tải AirMore về Samsung và cài đặt
Bước 2: Truy cập trang AirMore: Bạn có thể thực hiện bằng cách mở bất kỳ trình duyệt trên máy tính của bạn, sau đó truy cập: airmore.com/web.html. Hoặc truy cập trang sản phẩm AirMore và click chọn nút “Launch AirMore Web to Connect”.
Bước 3: Kết nối Samsung của bạn với máy tính: - Hãy mở ứng dụng AirMore mà bạn đã tải và cài đặt trên Samsung và sau đó click chọn "Scan to connect". Quét mã QRR hiển thị trên trang web. Khi trên màn hình thiết bị Android xuất hiện một cửa sổ popup, yêu cầu kết nối thì bạn hãy click chọn Accept là được.
Bước 4: Khi đã kết nối thành công, chọn biểu tượng Pictures (hình ảnh) trên máy, sau đó click chọn Download. Chỉ khoảng vài giây là hình ảnh của bạn sẽ được chuyển sang máy tính. Thủ thuật này giúp bạn copy ảnh từ samsung vào máy tính một cách đơn giản và cực hiệu quả.
Cách chuyển ảnh từ điện thoại iPhone sang máy tính
Mời bạn tham khảo những cách chuyển hình ảnh từ điện thoại iphone sang máy tính dưới đây:
Cách chuyển hình ảnh từ iPhone sang máy tính Windows
- Chuyển hình ảnh từ iPhone sang máy tính qua File Explorer:
Trong trường hợp bạn muốn chuyển hình ảnh từ iPhone sang máy tính có thể sử dụng File Explorer hoàn toàn miễn phí và dễ sử dụng. Không những thế, qua những thao tác này, bạn dễ dàng xóa được những bức ảnh không ưng ý.
Bước 1: Kết nối iPhone, hoặc iPad với máy tính qua cáp Lightning > Chọn Tin cậy.
Bước 2: Chọn Apple iPhone
Sau khi kết nối xong > Vào My Computer > Chọn mục Apple iPhone.
Bước 3: Chọn Internal Storage
Trong mục Apple iPhone sẽ hiện lên 1 mục duy nhất là Internal Storage > Bạn click chọn vào nó như hình.
Bước 4: Chọn DCMI
Sau khi kích vào Internal Storage, bạn sẽ thấy thư mục DCMI > Nhấn vào DCMI.
Bước 5: Chọn thư mục có ảnh mà bạn cần sao chép
Trong DCMI bạn hãy chọn một thư mục chứa ảnh mà bạn cần sao chép > Kích vào thư mục.
Bước 6: Chọn ảnh cần sao chép
Tại đây bạn chọn ảnh mình cần sao chép > Nhấn chuột phải > Chọn Copy để sao chép ảnh.
Bước 7: Chuyển ảnh vào thư mục cần lưu
Sau khi Copy ảnh > Tìm đến thư mục lưu ảnh trên máy tính > Nhấn chuột phải > Chọn Paste.
- Chuyển hình ảnh từ iPhone sang máy tính qua iCloud Photos
Bên cạnh đó, hệ điều hành Windows 10 cũng cho phép bạn sử dụng phần mềm iCloud để đồng bộ hình ảnh, Tuy nhiên, trước khi thực hiện, bạn cần sao lưu tất cả ảnh trên iPhone hoặc iPad sang iCloud. Dưới đây là cách chuyển hình ảnh từ iPhone sang máy tính qua iCloud Photos.
Bước 1: Mở trình duyệt web trên máy tính, truy cập iCloud.com > Nhập ID Apple và mật khẩu > Nếu iPhone của bạn sử dụng xác thực 2 yếu tố, nhấn vào Cho phép > Màn hình cung cấp cho bạn mã PIN gồm 6 chữ số, nhập cái này trên máy tính.
Bước 2: Trên máy tính, nhấp chọn Ảnh.
Bước 3: Chọn Ảnh > Chọn bất kỳ ảnh nào bạn muốn tải xuống > Nhấn vào biểu tượng Tải xuống (đám mây có mũi tên hướng xuống).
Cách chuyển hình ảnh từ iPhone sang MacBook
- Chuyển ảnh từ iPhone sang MacBook bằng AirDrop
Để thực hiện được các thao tác chuyển ảnh từ iPhone sang MacBook bằng AirDrop bạn phải đảm bảo rằng cả hai thiết bị đều đang bật WiFi và AirDrop.
Bước 1: Mở AirDrop trên MacBook.
Trên MacBook, nhấn vào Finder > Chọn AirDrop > Nhấn vào Everyone (Mọi người).
Bước 2: Mở AirDrop trên điện thoại
Trên iPhone bạn hãy truy cập vào mục Cài đặt > Cài đặt chung > AirDrop.
Bước 3: Chép ảnh từ iPhone sang MacBook
Trong mục ảnh của iPhone bạn hãy chọn hình cần chép vào máy tính > Chọn biểu tượng Chia sẻ > Chọn AirDrop.
- Chuyển ảnh từ iPhone sang MacBook bằng ảnh iCloud
Việc sử dụng ảnh iCloud để chuyển ảnh từ iPhone sang MacBook là một trong những cách phổ biến nhất bởi tính đồng bộ hoá hoàn hảo. Tuy nhiên, phương pháp này có một nhược điểm đó chính là chúng nhanh hết dung lượng lưu trữ iCloud mà Apple cung cấp.
Bước 1: Kết nối iPhone, iPad hoặc iPod touch của bạn với máy Mac bằng cáp USB > Mở ứng dụng Ảnh, chọn biểu tượng Apple từ thanh menu ở góc trên cùng bên trái của màn hình > Chọn System Preferences.
Bước 2: Nhấn chọn vào Apple ID.
Bước 3: Tích chọn vào Photos. Chọn các ảnh bạn muốn lưu về máy tính của mình.
Cách chuyển ảnh từ điện thoại sang máy tính Win7
- Dùng các dịch vụ lưu trữ đám mây để chuyển file, dữ liệu
Các dịch vụ lưu trữ đám mây là nơi lưu trữ tài liệu khá lý tưởng với dung lượng nhiều, bảo mật tốt với giá gần như là miễn phí. Có một số dịch vụ lưu trữ nổi bật như OneDrive, Dropbox, Google Drive,... Bạn cũng có thể truyền file từ điện thoại sang máy tính trên các dịch vụ lưu trữ như với Google Drive sau đây:
Bước 1: Mở ứng dụng Drive trên điện thoại của bạn > Chọn dấu cộng ở góc trái màn hình để chọn file cần truyền.
Bước 2: Chọn mục Tải lên > Chọn bất kỳ file tài liệu, ảnh hay video bạn muốn truyền bằng cách ấn vào chúng.
Bước 3: Truy cập Google Drive trên máy tính và tìm file bạn vừa tải lên.
Bước 4: Click chuột phải vào file, ảnh hoặc video bạn vừa tải lên > Chọn Tải xuống để lưu file về máy tính.
- Dùng cáp USB để chuyển file từ điện thoại sang máy tính
Đây gần như là cách đơn giản nhất để chuyển file giữa máy tính và điện thoại. Bạn chỉ cần chuẩn bị 1 sợi cáp USB đã kết nối cả 2 đầu vào máy tính và điện thoại. Chọn phương thức chuyển tệp trên điện thoại bạn muốn. Sau đó, máy tính sẽ xuất hiện tệp tin của điện thoại, bạn chỉ cần lưu tệp đó về máy.
Như vậy chúng tôi đã hướng dẫn cho bạn cách chuyển hình ảnh từ điện thoại sang máy tính cực nhanh và chuẩn. Hy vọng những thông tin chúng tôi tổng hợp sẽ giúp ích và hỗ trợ bạn. Trân trọng.
Tham khảo thêm:
- 6+ cách tắt máy tính bằng bàn phím khi bị đơ siêu nhanh, đơn giản nhất
- 5+ app làm nét ảnh trên máy tính, điện thoại đơn giản và hiệu quả nhất
- 7+ cách quét mã QR trên điện thoại, máy tính siêu nhanh và cực đơn giản
►►CLICK NGAY vào nút TẢI VỀ dưới đây để download 6+ Cách để chuyển ảnh từ điện thoại sang máy tính đơn giản và thành công 100% file pdf hoàn toàn miễn phí!
 Phần mềm mô phỏng các tình huống giao thông chính xác nhất hiện nay bạn cần biết
Phần mềm mô phỏng các tình huống giao thông chính xác nhất hiện nay bạn cần biết Top 3 bài thuyết trình mâm ngũ quả trung thu hay và ngắn gọn
Top 3 bài thuyết trình mâm ngũ quả trung thu hay và ngắn gọn Trang trí lớp mầm non theo hướng mở đẹp, sáng tạo nhất dành cho bạn
Trang trí lớp mầm non theo hướng mở đẹp, sáng tạo nhất dành cho bạn Cách tải và sử dụng chat gpt trên điện thoại ở Việt Nam
Cách tải và sử dụng chat gpt trên điện thoại ở Việt Nam Cách làm slime đơn giản nhất tại nhà không thể bỏ qua
Cách làm slime đơn giản nhất tại nhà không thể bỏ qua App đăng ký đăng kiểm online, chu kỳ đăng kiểm xe ô tô chuẩn 2023
App đăng ký đăng kiểm online, chu kỳ đăng kiểm xe ô tô chuẩn 2023 Top 5 cách làm tháp bánh Tết làm quà ngày Tết cực đẹp và độc đáo
Top 5 cách làm tháp bánh Tết làm quà ngày Tết cực đẹp và độc đáo Những phương pháp hiệu quả để hoàn thành việc học bài, làm bài trước khi đến lớp
Những phương pháp hiệu quả để hoàn thành việc học bài, làm bài trước khi đến lớp
- Phần mềm mô phỏng các tình huống giao thông mới và chuẩn nhất 2022
- Những bài thuyết trình về mâm ngũ quả Tết Trung thu hay và ý nghĩa nhất
- Trang trí lớp mầm non theo hướng mở đẹp nhất 2022
- Chat gpt là gì? Cách đăng ký, tải và sử dụng chat gpt tại Việt Nam
- Cách làm slime đơn giản tại nhà, thành công 100% bạn nên thử
- App đăng ký đăng kiểm xe ô tô online nhanh, tiện lợi 2023
- 5+ cách làm tháp bánh Tết, tháp bia tài lộc đón Tết đẹp lung linh
- Nêu những phương pháp hiệu quả để hoàn thành việc học bài, làm bài trước khi đến lớp
- 20+ mẫu trang trí bảng ngày Tết Nguyên đán 2023 đẹp và ấn tượng nhất
- Top 10+ cách kích thích đào nhanh nở hoa nhanh nhất, đúng dịp Tết
- Hướng dẫn cách làm giấm táo đơn giản tại nhà
- Cách lưu video trên TikTok không có logo online nhanh nhất
- Hiện tượng mưa đá là gì? Nguyên nhân xảy ra mưa đá?
- Cách làm bánh đồng xu phô mai kéo sợi đang HOT đơn giản tại nhà
- 7 Cách làm chậu hoa bằng chai nhựa đẹp, dễ thương đơn giản
- Hướng dẫn cách làm đậu tẩm hành giòn, thơm ngon đơn giản tại nhà
- Các cách gấp hạc bằng giấy, khăn tắm, đồng tiền đơn giản và đẹp
- Cách tính lãi suất ngân hàng gửi tiết kiệm, cho vay update mới nhất
- 4 Cách tính ngày rụng trứng cực chuẩn nhanh chóng
- Cách thêm, đổi số điện thoại trên Facebook bằng điện thoại, máy tính đơn giản
