6+ cách tắt máy tính bằng bàn phím win 11, 10, 7 thành công 100%
Top những cách tắt màn hình máy tính bằng bàn phím cực nhanh và chuẩn, đảm bảo thành công 100%. Còn chần chừ gì nữa mà không học ngay bí kíp "chuẩn không cần chỉnh" để tắt máy tính bằng bàn phím sau đây để áp dụng ngay nhé. Mời bạn theo dõi.
Tham khảo thêm:
- 5+ app làm nét ảnh trên máy tính, điện thoại đơn giản và hiệu quả nhất
- 7+ cách quét mã QR trên điện thoại, máy tính siêu nhanh và cực đơn giản
- Top 8+ phần mềm scan trên điện thoại, máy tính miễn phí và hiệu quả nhất
- 5+ cách xem mật khẩu wifi trên máy tính siêu nhanh, đơn giản nhất
Cách tắt máy tính thông thường áp dụng cho mọi Windows
Với cách tắt máy tính này, bạn có thể áp dụng cho các phiên bản Windows khác nhau. Phương pháp này giúp rút ngắn khá nhiều thời gian để tắt má và dễ thao tác.
Bước 1: Cách này bạn sẽ tắt máy bằng phím tắt. Để tắt máy tính bằng phím tắt, bạn nhấn tổ hợp phím Windows + D để trở về màn hình Desktop (nếu bạn đang ở màn hình Desktop thì không cần thực hiện bước này).

Bước 2: Tiếp theo, bạn nhấn giữ tổ hợp phím ALT + F4 và nhấn Enter để xác nhận tắt máy tính.
Lưu ý: Trước khi tắt máy bạn phải đảm bảo rằng những file làm việc của mình đã được lưu lại.
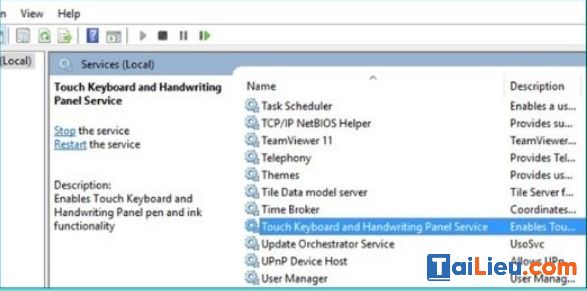
Cách tắt máy tính bằng bàn phím win 11
Nếu máy của bạn sử dụng hệ điều hành Windows 11 sẽ có khá nhiều cách tắt máy tính. Sau đây là 3 cách để tắt máy cho những ai đang dùng Win 11.
Cách 1: Cách tắt máy tính bằng Shut down menu. Đây là cách cực kỳ đơn giản, bạn chỉ cần nhấn vào nút Start trên thanh tác vụ và chọn vào biểu tượng nút nguồn ở góc dưới bên phải sau đó chọn vào Shut down.
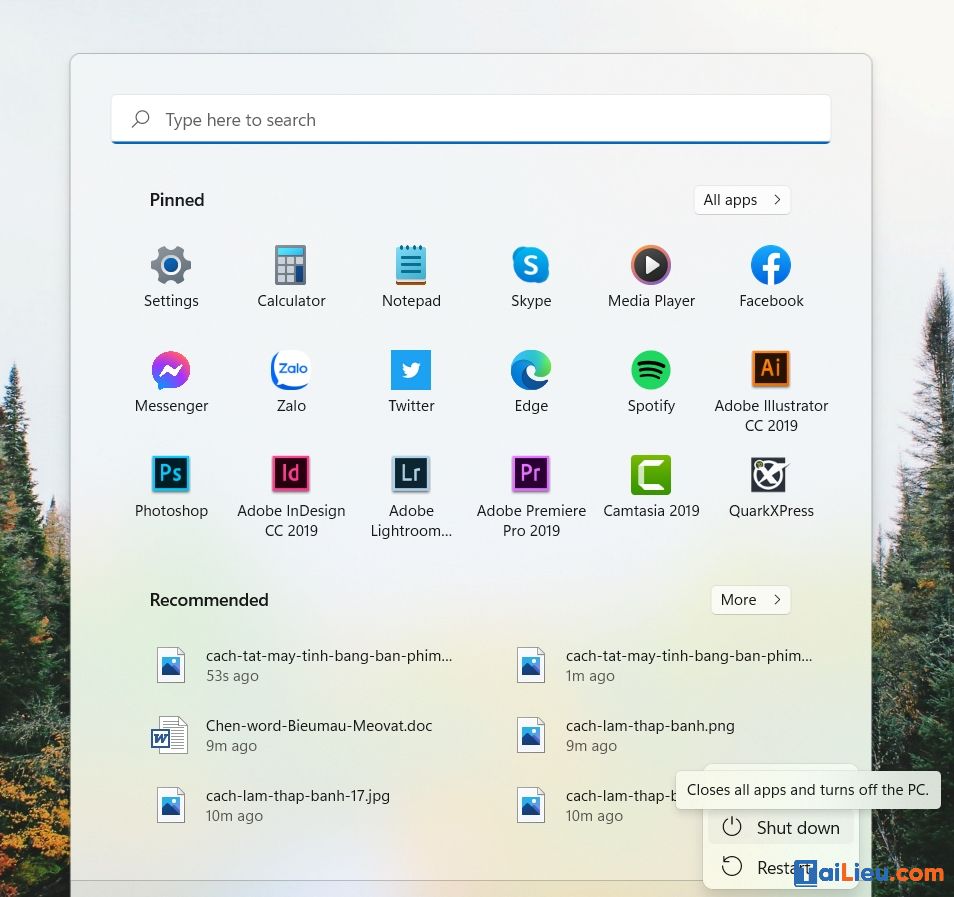
Cách 2: Dùng tổ hợp phím Alt + F4. Khi bạn nhấn tổ hợp phím Alt + F4, menu Shut down sẽ hiện ra sau đó bạn chỉ cần nhấn OK để tắt máy.

Cách 3: Nhấn chuột phải để vào Start Menu, đây cũng là một cách tắt máy tính khác bằng Start Menu. Bạn nhấn chuột phải vào biểu tượng Start sau đó chọn Shut down or Sign out, chọn Shut down để tắt máy.
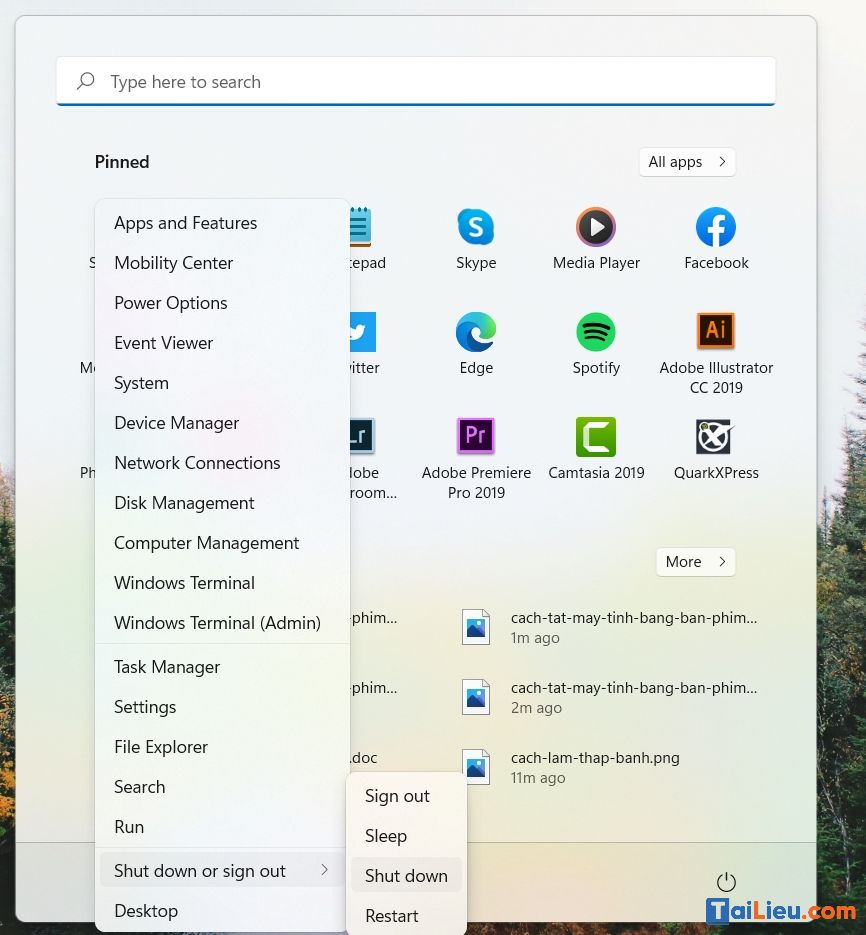
Cách tắt máy tính bằng bàn phím win 10
Cách 1: Cách tắt máy tính dùng cho hệ điều hành Win 10 bằng phím tắt. Cách này sẽ có chút khác biệt so với hệ điều hành Win 7. Cách này sẽ giúp tiết kiệm thời gian đáng kể so với dùng chuột để tắt máy. Bạn cũng có thể áp dụng cách này đối với hệ điều hành Win 8.
Bước 1: Nhấn tổ hợp phím Windows + X
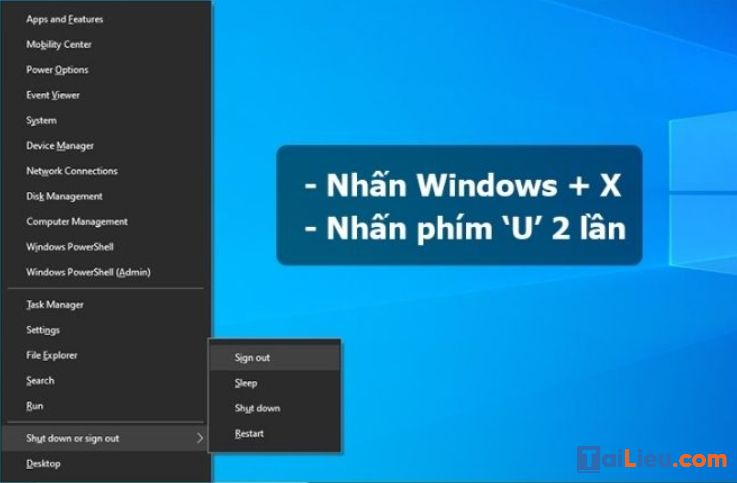
Bước 2: Sau đó, bạn nhấn liên tục phím U 2 lần. Lúc này máy tính của bạn sẽ tự động tắt trong tíc tắc.
Cách 2: Nhấn chuột phải vào Menu Start. Bạn chỉ cần nhấn chuột phải vào Menu Start sau đó nhấn chọn Shut down or sign out và nhấn Shut down để tắt máy
Cách 3: Cách tắt máy tính bằng cách tạo Shortcut. Cách tắt máy này sẽ phải mất nhiều thao tác hơn để thực hiện so với các cách trước. Dù thế, bạn cũng không cần quá lo lắng vì nó dễ thực hiện.
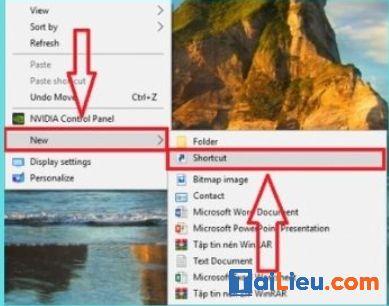
Bước 1: Trước tiên, bạn hãy nhấp chuột phải trên màn hình Desktop máy tính, sau đó chọn New và nhấn chọn Shortcut (như hình bên dưới).
Bước 2: Sẽ có một cửa sổ mới hiện ra, các bạn nhập vào lệnh dưới đây rồi sau đó nhấn Next.
Bước 3: Trong giao diện mới, bạn đặt tên cho Shortcut, ví dụ bên dưới đặt tên là Shutdown Now.
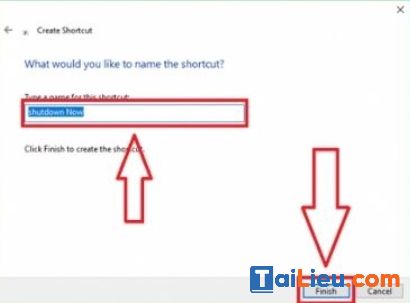
Bước 4: Nếu muốn, bạn có thể tạo icon cho chương trình Shutdown thêm trực quan, sinh động, bằng cách nhấn chuột phải vào ShutDown Now, tiếp đó nhấn chọn Properties (như hình bên dưới).
Bước 5: Khi thấy cửa sổ mới hiện ra, các bạn nhấn chọn tab Shortcut, tiếp đó chọn tiếp Change Icon…
Bước 6: Lựa chọn icon, sau đó nhấn vào OK, chọn Apply, chọn Ok.
Cách 4: Cách tắt máy tính bằng lệnh Command Prompt. Đây là cách tắt máy ít người sử dụng. Cho nên, nếu bạn sử dụng cách này sẽ khiến người khác phải ngạc nhiên.
Để thực hiện được cách này, nhấn phím Windows + X và chọn Command Prompt trên menu. Sau đó, nhập Shutdown / s / f / t 0 trong cmd và nhấn phím Enter. Lệnh này sẽ được triển khai ngay lập tức và giúp tắt máy tính hoặc laptop của bạn.
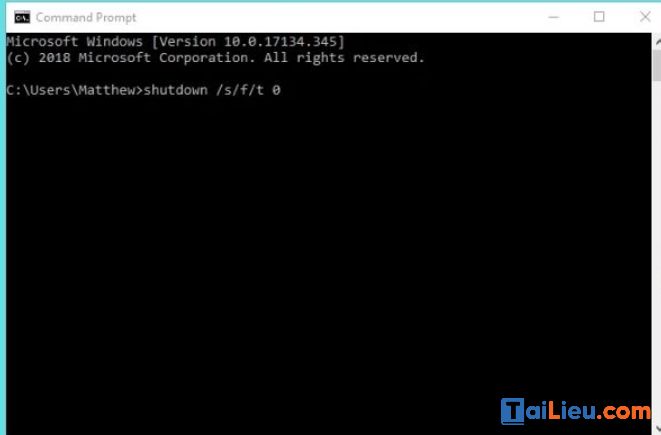
Cách tắt máy tính win 7 bằng bàn phím
Nhấn phím Windows trên bàn phím (biểu tượng cửa sổ) > Sau đó nhấn phím mũi tên sang phải và nhấn Enter để tắt máy tính nhanh.

Như vậy chúng tôi đã hướng dẫn cho bạn các cách tắt máy tính bằng bàn phím nhanh và cực hiệu quả. Hy vọng những thông tin chúng tôi tổng hợp sẽ giúp ích và hỗ trợ bạn. Trân trọng!
►►CLICK NGAY vào nút TẢI VỀ dưới đây để download 6+ cách tắt máy tính bằng bàn phím win 11, 10, 7 thành công 100% file pdf hoàn toàn miễn phí!
- Phần mềm mô phỏng các tình huống giao thông chính xác nhất hiện nay bạn cần biết
- Top 3 bài thuyết trình mâm ngũ quả trung thu hay và ngắn gọn
- Trang trí lớp mầm non theo hướng mở đẹp, sáng tạo nhất dành cho bạn
- Cách tải và sử dụng chat gpt trên điện thoại ở Việt Nam
- Cách làm slime đơn giản nhất tại nhà không thể bỏ qua
- App đăng ký đăng kiểm online, chu kỳ đăng kiểm xe ô tô chuẩn 2023
- Top 5 cách làm tháp bánh Tết làm quà ngày Tết cực đẹp và độc đáo
- Những phương pháp hiệu quả để hoàn thành việc học bài, làm bài trước khi đến lớp