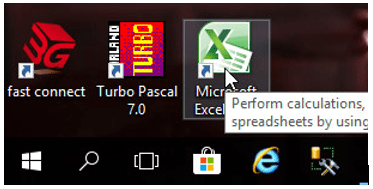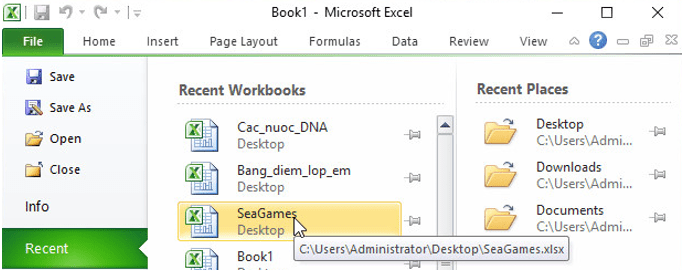Giải bài tập Tin học 7 Bài 9: Trình bày dữ liệu bằng biểu đồ (Đầy đủ nhất)
Mời các em học sinh cùng quý thầy cô giáo tham khảo ngay hướng dẫn giải bài tập Tin học lớp 7 Bài 9: Trình bày dữ liệu bằng biểu đồ ngắn gọn và đầy đủ nhất, được chúng tôi biên soạn và chia sẻ dưới đây.
Bài 1 (trang 95 SGK Tin học lớp 7)
Khởi động chương trình bảng tính Excel và mở bảng tính SeaGames (được lưu trong Bài 8)
a) Tạo biểu đồ cột để biểu diễn số huy chương đạt được của các nước.
b) Thực hiện các bước cần thiết để tạo lại biểu đồ sao cho chú giải của biểu đồ ngắn gọn tương tự như hình 1.109. Ghi nhận những thành phần còn chưa hợp lí trên biểu đồ.
c, Nhận xét về sự thay đổi nhận được trên biểu đồ.
d, Chọn miền dữ liệu thích hợp và tạo lại biểu đồ.
e) Ghi lại tổng kết những lưu ý khi tạo biểu đồ. Lưu bảng tính.
Trả lời:
Nháy đúp chuột ở biểu tượng
Em mở bảng chọn File, nháy chọn bảng tính SeaGames:
→ Kết quả:
a) Tạo biểu đồ cột để biểu diễn số huy chương đạt được của các nước.
- Bước 1: Chỉ định miền dữ liệu: Nháy chuột để chọn một ô trong miền có dữ liệu cần tạo biểu đồ, chẳng hạn ô C5:
- Bước 2: Chọn dạng biểu đồ: Nháy chuột chọn nhóm biểu đồ cột
→ Kết quả:
→ Các thành phần chưa hợp lí trên biểu đồ:
- Phần chú giải dài và thừa. Vì chúng ta đã biết biểu đồ này là biểu đồ cho bảng thành tích SeaGames 28-2015 rồi nên việc thêm tên bảng vào chú thích là không cần thiết.
- Biểu đồ chưa có tiêu đề.
- Phần tên các nước phía dưới trong biểu đồ không hợp lí.
- Vì biểu đồ là biểu đồ bảng thành tích SeaGames nên chỉ cần có hai cột là Vàng và Tổng cộng.
b) Chỉnh sửa chú giải:
- Bước 1: Chọn biểu đồ, chọn lệnhSelect Data
- Bước 2: Cửa sổ mới hiện ra, em thực hiện chọn phần chú giải cần chỉnh sửa và nháy chọn Edit như hình:
Hộp thoại Edit Series hiện ra, em nhập tên mới cho chú giải vào ô Series name và nháy OK:
Thực hiện tương tự với các thành phần khác của chú giải và nháy OK để hoàn tất các thay đổi chú giải:
→ Kết quả:
→ Những phần vẫn còn chưa hợp lí trên biểu đồ:
- Biểu đồ chưa có tiêu đề.
- Phần tên các nước phía dưới trong biểu đồ không hợp lí.
- Vì biểu đồ là biểu đồ bảng thành tích SeaGames nên chỉ cần có hai cột là Vàng và Tổng cộng.
c) Nháy chuột lên biểu đồ và quan sát bảng dữ liệu được chia làm ba phần, được đánh dấu bằng các đường viền quanh màu xanh và tím như hình:
Kéo thả các góc đường viền đó để thu hẹp vùng dữ liệu:
Kéo thả các góc đường viền đó để mở rộng vùng dữ liệu:
→ Nhận xét về sự thay đổi nhận được trên biểu đồ: khi kéo thả các góc đường viền để thu hẹp (hay mở rộng) vùng dữ liệu thì trên biểu đồ sẽ mất đi (hoặc thêm vào) một số cột theo sự thay đổi giới hạn của đường viền trên bảng dữ liệu.
d) Chỉnh sửa biểu đồ
1. Đặt con trỏ chuột vào cạnh của biểu đồ và kéo thả đê mở rộng biểu đồ ra:
2. Thiêm tiêu đề cho biểu đồ.
- Bước 1: Nháy chuột lên biểu đồ. Trong dải lệnh Layout, nháy chọn Chart Title và chọn như hình:
- Bước 2: Đặt con trỏ chuột vào phần tiêu đề mới hiện ra và sửa lại theo ý muốn:
3. Đặt lại tên các nước nằm ngang:
- Bước 1: Nháy chuột chọn phần tên các nước phía dưới của biểu đồ, nhấn chuột phải và chọn:
- Bước 2: Trong dải lệnh Home, sử dụng nhóm lệnh Font để thay đổi cỡ chữ, kiểu chữ lại cho phù hợp với biểu đồ:
4. Xóa bớt cột của biểu đồ.
- Bước1: Chọn biểu đồ, chọn lệnh Select Data
- Bước 2: Cửa sổ mới hiện ra, em thực hiện chọn phần chú giải cần xóa và nháy chuột chọn Remove:
- Bước 3: Thực hiện tương tự với các cột muốn xóa khác và nhấn OK để áp dụng các thay đổi trên lên đồ thị:
→ Kết quả:
e)
1. Những lưu ý khi tạo biểu đồ:
- Chú giải của biểu đồ nên ngắn gọn.
- Khi tạo biểu đồ nên tạo tiêu đề cho biểu đồ.
- Có thể thêm hoặc bớt các cột không quan trọng trong biểu đồ.
2. Để lưu bảng tính, em nháy chuột vào nút Save
Bài 2 (trang 97 SGK Tin học lớp 7)
Tiếp tục với trang tính SeaGames.
a) Nháy chuột chọn một ô tùy ý trong vùng dữ liệu và thực hiện các bước cần thiết để tạo biểu đồ hình tròn (hình 1.111a). Hãy giải thích lí do tại sao biểu đồ không biểu diễn hết dữ liệu trong miền dữ liệu.
b) Chọn miền dữ liệu thích hợp và tạo lại biểu đồ, thực hiện các chỉnh sửa cần thiết để có biểu đồ tương tự hình 1.111b.
c) Thay đổi một vài dữ liệu gốc và quan sát để thấy biểu đồ tự động đươc cập nhật.
d) Thay đổi dạng biểu đồ thành biểu đồ cột.
Trả lời:
a) 1. Tạo biểu đồ tròn để biểu diễn số huy chương vàng đạt được của các nước.
- Bước 1: Chỉ định miền dữ liệu: Nháy chuột để chọn một ô trong miền có dữ liệu cần tạo biểu đồ, chẳng hạn ô C5:
- Bước 2: Chọn dạng biểu đồ: Nháy chuột chọn nhóm biểu đồ tròn
→ Ta được biểu đồ như hình:
- Bước 3: Đặt con trỏ chuột vào phần tiêu đề mới hiện ra và sửa lại theo ý muốn:
→ Kết quả:
2. Giải thích lí biểu đồ không biểu diễn hết dữ liệu trong miền dữ liệu.
Biểu đồ hình tròn chỉ có thể biểu diễn được một cột (hay một hàng) dữ liệu. Vì vậy khi tạo biểu đồ tròn, nếu vùng dữ liệu có nhiều hàng và cột dữ liệu chương trình bảng tính chỉ tạo biểu đồ cho cột dữ liệu đầu tiên trong bảng dữ liệu.
b) Tạo biểu đồ tròn để biểu diễn tổng số huy chương đạt được của các nước.
- Bước 1: Chỉ định miền dữ liệu: Chọn miền có dữ liệu cần tạo biểu đồ như hình:
- Bước 2: Chọn dạng biểu đồ: Nháy chuột chọn nhóm biểu đồ tròn
→ Ta được biểu đồ như hình:
- Bước 3: Nháy chuột lên phần chú giải. Trong dải lệnh Layout, nháy chọn Legend và chọn như hình:
→ Kết quả:
c) Thay đổi một vài dữ liệu, em sẽ thấy biểu đồ tự động được cập nhật theo:
d) Thay đổi dạng biểu đồ thành biểu đồ cột.
- Bước 1: Nháy chuột lên biểu đồ để chọn:
- Bước 2: Nháy chuột chọn lệnh
→ Kết quả:
Bài 3 (trang 97 SGK Tin học lớp 7)
Một ô ngoài vùng dữ liệu trên trang tính đang được em chọn. Em hãy thực hiện các bước tạo biểu đồ để minh họa dữ liệu. Biểu đồ có được tạo không?
Trả lời:
Một biểu đồ được tạo nhưng không có dữ liệu trên biểu đồ này.
Giả sử, em chọn ô H1 nằm ngoài vùng dữ liệu trên trang tính. Em thực hiện lần lượt các bước sau để thực hiện tạo biểu đồ để minh họa dữ liệu:
- Bước 1: Chỉ định miền dữ liệu: Nháy chuột ô H1:
- Bước 2: Chọn dạng biểu đồ: Nháy chuột chọn nhóm biểu đồ cột
→Kết quả: Một biểu đồ có tên là Chart 20 được tạo nhưng không có dữ liệu trên biểu đồ này.
►►CLICK NGAY vào nút TẢI VỀ dưới đây để tải về Giải bài tập Tin học lớp 7 Bài 9: Trình bày dữ liệu bằng biểu đồ (Ngắn gọn) file PDF hoàn toàn miễn phí!
- Giải bài tập Tin học lớp 7 Bài thực hành 9: Tạo biểu đồ để minh họa (Ngắn gọn)
- Giải bài tập Tin học lớp 7 Bài thực hành 10: Thực hành tổng hợp (Ngắn gọn)
- Giải bài tập Tin học lớp 7 Bài 10: Luyện gõ phím nhanh bằng TYPING MASTER (Ngắn gọn)
- Giải bài tập Tin học lớp 7 Bài 11: Học Đại số với GEOBEBRA (Ngắn gọn)
 Giải bài tập Tin học 7 Bài 1: Chương trình bảng tính là gì (Đầy đủ nhất)
Giải bài tập Tin học 7 Bài 1: Chương trình bảng tính là gì (Đầy đủ nhất) Giải bài tập Tin học 7 Bài 11: Học Đại số với GEOBEBRA (Đầy đủ nhất)
Giải bài tập Tin học 7 Bài 11: Học Đại số với GEOBEBRA (Đầy đủ nhất) Giải bài tập Tin học 7 Bài 10: Luyện gõ phím nhanh bằng TYPING MASTER (Đầy đủ nhất)
Giải bài tập Tin học 7 Bài 10: Luyện gõ phím nhanh bằng TYPING MASTER (Đầy đủ nhất) Giải bài tập Tin học 7 Bài thực hành 10: Thực hành tổng hợp (Đầy đủ nhất)
Giải bài tập Tin học 7 Bài thực hành 10: Thực hành tổng hợp (Đầy đủ nhất) Giải bài tập Tin học 7 Bài thực hành 9: Tạo biểu đồ để minh họa (Đầy đủ nhất)
Giải bài tập Tin học 7 Bài thực hành 9: Tạo biểu đồ để minh họa (Đầy đủ nhất) Giải bài tập Tin học 7 Bài 9: Trình bày dữ liệu bằng biểu đồ (Đầy đủ nhất)
Giải bài tập Tin học 7 Bài 9: Trình bày dữ liệu bằng biểu đồ (Đầy đủ nhất) Giải bài tập Tin học 7 Bài thực hành 8: Sắp xếp và lọc dữ liệu (Đầy đủ nhất)
Giải bài tập Tin học 7 Bài thực hành 8: Sắp xếp và lọc dữ liệu (Đầy đủ nhất) Giải bài tập Tin học 7 Bài 8: Sắp xếp và lọc dữ liệu (Đầy đủ nhất)
Giải bài tập Tin học 7 Bài 8: Sắp xếp và lọc dữ liệu (Đầy đủ nhất)
- Giải bài tập Tin học lớp 7 Bài 1: Chương trình bảng tính là gì (Ngắn gọn)
- Giải bài tập Tin học lớp 7 Bài 6: Định dạng trang tính (Ngắn gọn)
- Giải bài tập Tin học lớp 7 Bài thực hành 10: Thực hành tổng hợp (Ngắn gọn)
- Giải bài tập Tin học lớp 7 Bài thực hành 9: Tạo biểu đồ để minh họa (Ngắn gọn)
- Giải bài tập Tin học lớp 7 Bài 9: Trình bày dữ liệu bằng biểu đồ (Ngắn gọn)
- Giải bài tập Tin học lớp 7 Bài thực hành 8: Sắp xếp và lọc dữ liệu (Ngắn gọn)
- Giải bài tập Tin học lớp 7 Bài 8: Sắp xếp và lọc dữ liệu (Ngắn gọn)
- Giải bài tập Tin học lớp 7 Bài thực hành 7: In danh sách lớp em (Ngắn gọn)
- Giải bài tập Tin học lớp 7 Bài 7: Trình bày và in trang tính (Ngắn gọn)
- Giải bài tập Tin học lớp 7 Bài 5: Thao tác với bảng tính (Ngắn gọn)