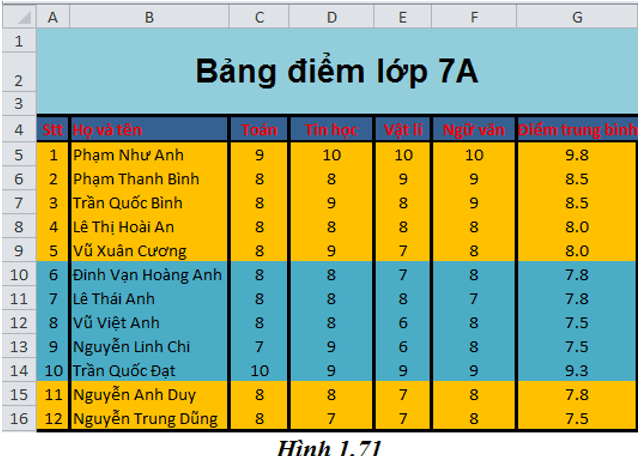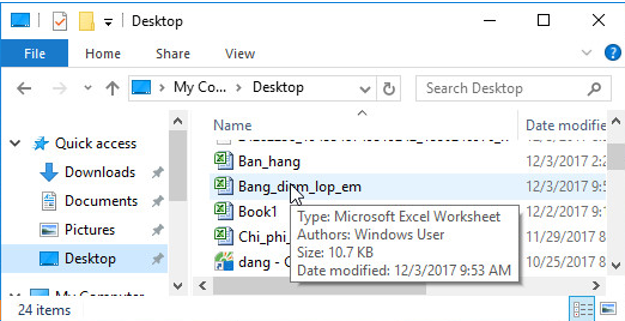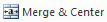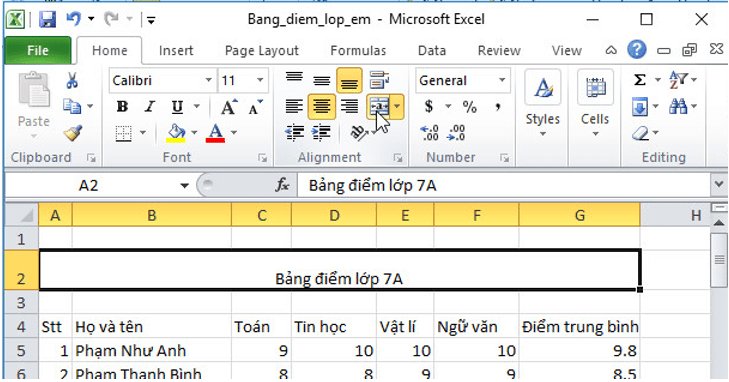Giải bài tập Tin học 7 Bài thực hành 6: Định dạng trang tính (Đầy đủ nhất)
Mời các em học sinh cùng quý thầy cô giáo tham khảo ngay hướng dẫn giải bài tập Tin học lớp 7 Bài thực hành 6: Định dạng trang tính ngắn gọn và đầy đủ nhất, được chúng tôi biên soạn và chia sẻ dưới đây.
Bài 1 (trang 66 SGK Tin học lớp 7)
Thực hành định dạng văn bản và số, căn chỉnh dữ liệu, tô màu văn bản, kẻ đường biên và tô màu nền
Mở bảng tính Bang_diem_lop_em đã được lưu trong Bài thực hành 5. Thực hiện các điều chỉnh và định dạng thích hợp để có trang tính như trên hình 1.71. Cuối cùng lưu bảng tính.
Trả lời:
Để mở một tệp bảng tính Bang_diem_lop_em đã có trên máy tính, em mở thư mục lưu tệp và nháy đúp chuột trên biểu tượng của tệp.
1. Gộp khối A2:G2 thành một ô: Kéo thả chuột chọn khối A2:G2 và nháy chuột chọn lệnh
2. Định dạng văn bản trong các ô tính với phông chữ, cỡ chữ, kiểu chữ và màu chữ:
Để định dạng, sau khi chọn các ô có dữ liệu cần định dạng, em sử dụng các lệnh trong nhóm lệnh Font trên dải lệnh Home . Cách sử dụng các lệnh này giống các lệnh tương tự mà em đã biết trong định dạng văn bản:
Thực hiện lần lượt với các ô trong bảng tính, em sẽ được kết quả:
3. Căn lề dữ liệu văn bản và dữ liệu số trong các ô tính:
Để căn lề, em sử dụng các lệnh trong nhóm lệnh Alignment trên dải lệnh Home :
Cách sử dụng các lệnh này tương tự nhau:
- Bước 1: Chọn ô cần căn lề:
- Bước 2: Chọn các lệnh dưới đây để căn chỉnh:
+ Lệnh
+ Lệnh
+ Lệnh
+ Lệnh
+ Lệnh
+ Lệnh
Thực hiện lần lượt với các ô trong bảng tính, em sẽ được kết quả:
4. Kẻ đường biên cho vùng dữ liệu chi tiết:
- Bước 1: Chọn các ô cần kẻ đường biên:
- Bước 2: Nháy chuột tại mũi tên ở lệnh Border
Thực hiện lần lượt với các khối trong bảng tính, em sẽ được kết quả:
5.Tô màu nền phân biệt cho một số ô tính:
- Bước 1: Chọn các ô cần tô màu nền:
- Bước 2: Chọn màu nền bằng lệnh Fill Color:
Thực hiện lần lượt với các ô khác, khối khác trong bảng tính, em sẽ được kết quả:
6. Lưu trang tính:
Mở bảng chọn File , chọn
Bài 2 (trang 67 SGK Tin học lớp 7)
Thực hành lập trang tính, sử dụng công thức, định dạng, căn chỉnh dữ liệu và tô màu
Khởi động chương trình bảng tính Excel.
a) Lập trang tính với dữ liệu các nước trong khu vực Đông Nam Á như hình 1.72 (tên các nước trong cột B được nhập theo thứ tự chữ cái):
b) Lập công thức để tính mật độ dân số (người/km2) của Bru-nây trong ô F4. Sao chép công thức vào các ô tương ứng của cột F để tính mật độ dân số của các nước còn lại.
c) Lập công thức để tính tổng diện tích và tổng dân số các nước Đông Nam Á trong các ô cuối của các cột tương ứng.
d) Chèn thêm các hàng trống cần thiết, điều chỉnh hàng, cột và thực hiện cac thao tác định dạng văn bản, định dạng số để có trang tính tương tự như hình 1.73:
e) Lưu bảng tính với tên Cac_nuoc_DNA.
Trả lời:
Nháy đúp chuột ở biểu tượng
a) Nhập các dữ liệu vào các ô như hình 1.72:
b) Mật độ dân số (người/km2) = Dân số (Người)/Diện tích (km2)
→ Công thức để tính mật độ dân số (người/km2) của Bru-nây trong ô F4 là: F4 =E4*10^3/D4
Sao chép công thức trong ô F4 vào các ô F5:F14 để tính được mật độ dân số của các nước còn lại.
- Bước 1: Chọn ô F4, trong dải lệnh Home , chọn lệnh
- Bước 2: Chọn ô F5, chọn
- Bước 3: Thực hiện lại các bước cho ô F6 đến F14, em sẽ tính được mật độ dân số của các nước còn lại.
c) Lập công thức để tính tổng diện tích và tổng dân số các nước Đông Nam Á trong các ô cuối của các cột tương ứng.
Để tính tổng, em sử dụng hàm SUM như sau:
D15 =SUM(D4:D14)
E15 =SUM(E4:E14)
d) Chèn thêm các hàng trống cần thiết, điều chỉnh hàng, cột và thực hiện cac thao tác định dạng văn bản, định dạng số để có trang tính tương tự như hình 1.73:
1. Chèn thêm hàng 1 và hàng 3:
- Bước 1: Nháy chuột chọn một hàng (trong ví dụ chọn hàng 1):
- Bước 2: Chọn lệnh Insert trong nhóm Cells trên dải lệnh Home :
- Bước 3: Thực hiện lại các bước đối với hàng 3, em sẽ được kết quả:
2. Gộp khối A2:G2 thành một ô: Kéo thả chuột chọn khối A2:G2 và nháy chuột chọn lệnh
3. Định dạng văn bản trong các ô tính với phông chữ, cỡ chữ, kiểu chữ và màu chữ:
Để định dạng, sau khi chọn các ô có dữ liệu cần định dạng, em sử dụng các lệnh trong nhóm lệnh Font trên dải lệnh Home . Cách sử dụng các lệnh này giống các lệnh tương tự mà em đã biết trong định dạng văn bản:
Thực hiện lần lượt với các ô trong bảng tính, em sẽ được kết quả:
4. Căn lề dữ liệu văn bản và dữ liệu số trong các ô tính:
Để căn lề, em sử dụng các lệnh trong nhóm lệnh Alignment trên dải lệnh Home :
Cách sử dụng các lệnh này tương tự nhau:
- Bước 1: Chọn ô cần căn lề:
- Bước 2: Chọn các lệnh dưới đây để căn chỉnh:
+ Lệnh
+ Lệnh
+ Lệnh
+ Lệnh
+ Lệnh
+ Lệnh
Thực hiện lần lượt với các ô trong bảng tính, em sẽ được kết quả:
5. Kẻ đường biên cho vùng dữ liệu chi tiết:
- Bước 1: Chọn các ô cần kẻ đường biên:
- Bước 2: Nháy chuột tại mũi tên ở lệnh Border, chọn tùy ý đường biên thích hợp:
Thực hiện lần lượt với các khối trong bảng tính, em sẽ được kết quả:
6.Tô màu nền phân biệt cho một số ô tính:
Chọn các ô cần tô màu nền, chọn màu nền bằng lệnh Fill Color:
Thực hiện lần lượt với các ô khác, khối khác trong bảng tính, em sẽ được kết quả:
7. Định dạng hai chữ số thập phân cho dữ liệu số trong cột Dân số, một chữ số thập phân cho dữ liệu số trong cột Diện tích và không chữ số thập phân cho các số trong cột Mật độ.
- Bước 1: Chọn các ô trong cột Dân số, nháy chuột chọn lệnh
- Bước 2: Thực hiện tương tự với cột Diện tích và Mật độ:
e) Lưu bảng tính với tên Cac_nuoc_DNA.
Em mở bảng chọn File, nháy chuột chọn
►►CLICK NGAY vào nút TẢI VỀ dưới đây để tải về Giải bài tập Tin học lớp 7 Bài thực hành 6: Định dạng trang tính (Ngắn gọn) file PDF hoàn toàn miễn phí!
- Giải bài tập Tin học lớp 7 Bài 7: Trình bày và in trang tính (Ngắn gọn)
- Giải bài tập Tin học lớp 7 Bài thực hành 6: Định dạng trang tính (Ngắn gọn)
- Giải bài tập Tin học lớp 7 Bài thực hành 7: In danh sách lớp em (Ngắn gọn)
- Giải bài tập Tin học lớp 7 Bài 8: Sắp xếp và lọc dữ liệu (Ngắn gọn)
- Giải bài tập Tin học lớp 7 Bài thực hành 8: Sắp xếp và lọc dữ liệu (Ngắn gọn)
 Giải bài tập Tin học 7 Bài 1: Chương trình bảng tính là gì (Đầy đủ nhất)
Giải bài tập Tin học 7 Bài 1: Chương trình bảng tính là gì (Đầy đủ nhất) Giải bài tập Tin học 7 Bài 11: Học Đại số với GEOBEBRA (Đầy đủ nhất)
Giải bài tập Tin học 7 Bài 11: Học Đại số với GEOBEBRA (Đầy đủ nhất) Giải bài tập Tin học 7 Bài 10: Luyện gõ phím nhanh bằng TYPING MASTER (Đầy đủ nhất)
Giải bài tập Tin học 7 Bài 10: Luyện gõ phím nhanh bằng TYPING MASTER (Đầy đủ nhất) Giải bài tập Tin học 7 Bài thực hành 10: Thực hành tổng hợp (Đầy đủ nhất)
Giải bài tập Tin học 7 Bài thực hành 10: Thực hành tổng hợp (Đầy đủ nhất) Giải bài tập Tin học 7 Bài thực hành 9: Tạo biểu đồ để minh họa (Đầy đủ nhất)
Giải bài tập Tin học 7 Bài thực hành 9: Tạo biểu đồ để minh họa (Đầy đủ nhất) Giải bài tập Tin học 7 Bài 9: Trình bày dữ liệu bằng biểu đồ (Đầy đủ nhất)
Giải bài tập Tin học 7 Bài 9: Trình bày dữ liệu bằng biểu đồ (Đầy đủ nhất) Giải bài tập Tin học 7 Bài thực hành 8: Sắp xếp và lọc dữ liệu (Đầy đủ nhất)
Giải bài tập Tin học 7 Bài thực hành 8: Sắp xếp và lọc dữ liệu (Đầy đủ nhất) Giải bài tập Tin học 7 Bài 8: Sắp xếp và lọc dữ liệu (Đầy đủ nhất)
Giải bài tập Tin học 7 Bài 8: Sắp xếp và lọc dữ liệu (Đầy đủ nhất)
- Giải bài tập Tin học lớp 7 Bài 1: Chương trình bảng tính là gì (Ngắn gọn)
- Giải bài tập Tin học lớp 7 Bài 6: Định dạng trang tính (Ngắn gọn)
- Giải bài tập Tin học lớp 7 Bài thực hành 10: Thực hành tổng hợp (Ngắn gọn)
- Giải bài tập Tin học lớp 7 Bài thực hành 9: Tạo biểu đồ để minh họa (Ngắn gọn)
- Giải bài tập Tin học lớp 7 Bài 9: Trình bày dữ liệu bằng biểu đồ (Ngắn gọn)
- Giải bài tập Tin học lớp 7 Bài thực hành 8: Sắp xếp và lọc dữ liệu (Ngắn gọn)
- Giải bài tập Tin học lớp 7 Bài 8: Sắp xếp và lọc dữ liệu (Ngắn gọn)
- Giải bài tập Tin học lớp 7 Bài thực hành 7: In danh sách lớp em (Ngắn gọn)
- Giải bài tập Tin học lớp 7 Bài 7: Trình bày và in trang tính (Ngắn gọn)
- Giải bài tập Tin học lớp 7 Bài 5: Thao tác với bảng tính (Ngắn gọn)