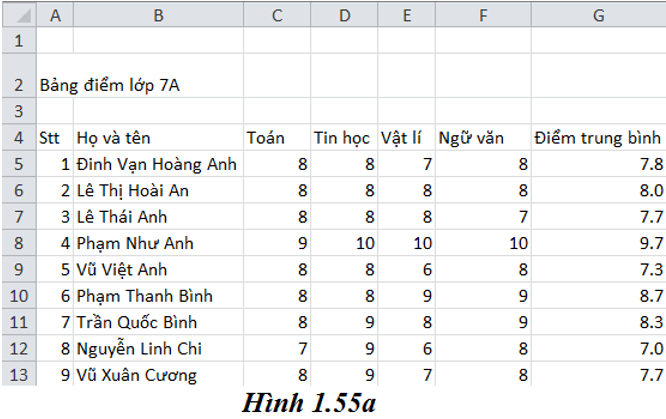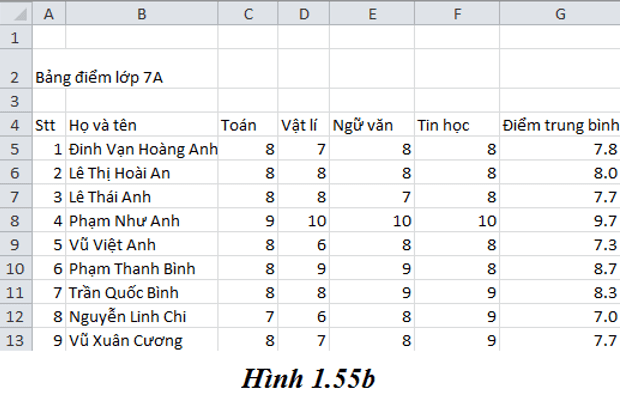Giải bài tập Tin học 7 Bài thực hành 5: Trình bày trang tính của em (Đầy đủ nhất)
Mời các em học sinh cùng quý thầy cô giáo tham khảo ngay hướng dẫn giải bài tập Tin học 7 Bài thực hành 5: Trình bày trang tính của em của em ngắn gọn và đầy đủ nhất, được chúng tôi biên soạn và chia sẻ dưới đây.
Bài 1 (trang 54 SGK Tin học lớp 7)
Điều chỉnh độ rộng của cột, độ cao của hàng, chèn thêm hàng và cột, sao chép và di chuyển dữ liệu
Khởi động chương trình bảng tính Excel và mở bảng tính Bang_diem_lop_em đã được lưu trong bài thực hành 4.
a) Chèn thêm một cột trống vào trước cột D (Vật lí) để nhập điểm môn Tin học như minh họa trên hình 1.55a.
b) Chèn thêm các hàng trống và thực hiện các thao tác điều chỉnh độ rộng cột, độ cao hàng để có trang tính tương tự như hình 1.55a.
c) Trong các ô của cột G (Điểm trunh bình) đã có công thức tính điểm trung bình của từng học sinh. Hãy kiểm tra công thức trong các ô đó để biết sau khi chèn thêm một cột, công thức có còn đúng không? Nếu không hãy điều chỉnh lại cho đúng.
d) Di chuyển dữ liệu trong các cột thích hợp để có trang tính hình 1.55b. Lưu bảng tính của em.
Trả lời:
Nháy đúp chuột ở biểu tượng
Để mở bảng tính có tên Bang_diem_lop_em , em mở thư mục lưu tệp và nháy đúp chuột trên biểu tượng của tệp:
a) Chèn thêm một cột trống vào trước cột D (Vật lí) để nhập điểm môn Tin học:
+ Bước 1: Nháy chuột vào cột D:
+ Bước 2: Chọn lệnh Insert trong nhóm Cells trên dải lệnh Home:
→ Em sẽ được kết quả:
+ Bước 3: Nhập các dữ liệu còn thiếu:
b) Chèn thêm các hàng trống và thực hiện các thao tác điều chỉnh độ rộng cột, độ cao hàng để có trang tính tương tự như hình 1.55a.
- Bước 1: Nháy chuột chọn một hàng (trong ví dụ chọn hàng 1):
- Bước 2: Chọn lệnh Insert trong nhóm Cells trên dải lệnh Home:
→ Em sẽ được kết quả:
- Bước 3: Thực hiện lại các bước đối với hàng 3, em sẽ được kết quả:
- Bước 4: Đưa con trỏ chuột vào biểu bên dưới hàng cần tăng hoặc giảm độ rộng. Kéo thả chuột lên trên để giảm độ rộng (hoặc xuống dưới để tăng độ rộng), em sẽ được kết quả:
c) Trong các ô của cột G (Điểm trunh bình) đã có công thức tính điểm trung bình của từng học sinh. Hãy kiểm tra công thức trong các ô đó để biết sau khi chèn thêm một cột, công thức có còn đúng không? Nếu không hãy điều chỉnh lại cho đúng.
- Trong cột G, ô G5 =(C5+E5+F5)/3
→ Công thức trong các ô của cột G bị sai sau khi chèn thêm một cột.
→ Em phải sửa lại công thức của cột G thành G5 =(C5+D5+E5+F5)/4 và sao chép công thức để sửa lại cho tất cả các ô của cột G cho đúng:
d) Di chuyển dữ liệu trong các cột thích hợp để có trang tính hình 1.55b. Lưu bảng tính của em.
- Bước 1: Tạo 1 cột mới trước cột G:
- Bước 2: Chọn tất cả dữ liệu trong cột D:
- Bước 3: Trong dải lệnh Home , chọn lệnh
- Bước 4: Chọn ô G4:
- Bước 5: Chọn
→ Em sẽ được kết quả:
- Bước 6: Xóa cột D:
+ 6.1: Chọn cột D:
+ 6.2: Chọn lệnh Delete trong nhóm Cells trên dải lệnh Home :
→ Em sẽ được kết quả như yêu cầu đề bài:
- Bước 7: Lưu trang tính:
Mở bảng chọn File , chọn
Bài 2 (trang 55 SGK Tin học lớp 7)
Tìm hiểu các trường hợp tự điều chỉnh của công thức khi chèn thêm cột mới.
Tiếp tục sử dụng bảng tính Bang_diem_lop_em.
a) Di chuyển dữ liệu trong cột D (Vật lí) tạm thời sang một cột khác và xóa cột D. Sử dụng hàm thích hợp để tính điểm trung bình ba môn học (Toán, Ngữ văn, Tin học) của bạn đầu tiên trong ô F5 và sao chép công thức để tính điểm trung bình của các bạn còn lại.
b) Chèn thêm cột mới vào sau cột C (Toán) và sao chép dữ liệu từ cột lưu tạm thời (Vật lí) vào cột mới được chèn thêm. Kiểm tra công thức trong cột Điểm trung bình có còn đúng không? Từ đó hãy rút ra kết luận thêm về ưu điểm của việc sử dụng hàm thay vì sử dụng công thức.
c) Chèn thêm cột mới vào trước cột G (Điểm trung bình) và nhập dữ liệu (Công nghệ) để có trang tính như hình 1.55c. Kiểm tra tính đúng đắn của công thức trong cột tính điểm trung bình và chỉnh sửa công thức cho phù hợp. Hãy rút ra kết luận khi nào chèn thêm cột mới, công thức vẫn đúng.
d) Đóng bảng tính, nhưng không lưu các thay đổi.
Trả lời:
a)
1. Di chuyển dữ liệu trong cột D (Vật lí) tạm thời sang một cột khác và xóa cột D:
- Bước 1: Chọn tất cả dữ liệu trong cột D:
- Bước 2: Trong dải lệnh Home , chọn lệnh
- Bước 3: Chọn ô H4 và chọn
→ Em sẽ được kết quả:
- Bước 4: Xóa cột D:
+ 4.1: Chọn cột D:
+ 4.2: Chọn lệnh Delete trong nhóm Cells trên dải lệnh Home :
→ Em sẽ được kết quả:
2. Sử dụng hàm thích hợp để tính điểm trung bình ba môn học (Toán, Ngữ văn, Tin học) của bạn đầu tiên trong ô F5 và sao chép công thức để tính điểm trung bình của các bạn còn lại.
- Bước 1: Xác định hàm thích hợp: Để tính điểm trung bình ba môn học em sẽ sử dụng hàm AVERAGE
F5 = AVERAGE(C5,D5,E5,G5)
- Bước 2: Sao chép công thức để tính điểm trung bình của các bạn còn lại:
+2. 1: Chọn ô F5, trong dải lệnh Home , chọn lệnh
+ 2.2: Chọn ô F6, chọn
→ Em sẽ được kết quả của ô F6:
+ 2.3: Thực hiện lại các bước từ 2.1 đến 2.3 cho ô F7 đến F9, em sẽ được kết quả điểm trung bình cho các học sinh còn lại:
b) Chèn thêm cột mới vào sau cột C (Toán) và sao chép dữ liệu từ cột lưu tạm thời (Vật lí) vào cột mới được chèn thêm. Kiểm tra công thức trong cột Điểm trung bình có còn đúng không? Từ đó hãy rút ra kết luận thêm về ưu điểm của việc sử dụng hàm thay vì sử dụng công thức.
- Bước 1: Nháy chuột vào cột D:
- Bước 2: Chọn lệnh Insert trong nhóm Cells trên dải lệnh Home :
- Bước 3: Chọn tất cả dữ liệu trong cột G(Vật lí), trong dải lệnh Home , chọn lệnh
- Bước 4: Chọn ô D4 và chọn
→ Em sẽ được kết quả:
- Bước 5: Quan sát công thức trong cột Điểm trung bình:
Em thấy điểm trung bình của học sinh thứ 1 là G5 =AVERAGE(C5,E5,F5,H5)
Ban đầu điểm trung bình của học sinh thứ 1 là F5 = AVERAGE(C5,D5,E5,G5)
→ Kết luận: Thêm một ưu điểm của việc sử dụng hàm thay vì sử dụng công thức là khi sử dụng hàm kết quả vẫn đúng sau khi chèn, xóa cột vì công thức sẽ tự động cập nhật lại. Còn sử dụng công thức kết quả sẽ bị sai do công thức không thể tự động cập nhật lại sau các thao tác chèn, xóa cột.
c) Chèn thêm cột mới vào trước cột G (Điểm trung bình) và nhập dữ liệu (Công nghệ) để có trang tính như hình 1.55c. Kiểm tra tính đúng đắn của công thức trong cột tính điểm trung bình và chỉnh sửa công thức cho phù hợp. Hãy rút ra kết luận khi nào chèn thêm cột mới, công thức vẫn đúng.
- Bước 1: Nháy chuột vào cột G:
- Bước 2: Chọn lệnh Insert trong nhóm Cells trên dải lệnh Home :
- Bước 3: Nhập dữ liệu còn thiếu:
- Bước 4: Kiểm tra tính đúng đắn của công thức trong cột tính điểm trung bình:
→ Công thức tính điểm trung bình chưa đúng do thiếu điểm của môn Công nghệ.
- Bước 5: Sửa lại:
+ 5.1: Sửa H5 =AVERAGE(C5,E5,F5,I5,G5)
+ 5.2: Sao chép công thức của H5 và áp dụng cho các ô khác trong cột H:
→ Kết luận: Khi thay đổi vị trí các cột nhưng không làm thay đổi thành phần của hàm, việc tính toán bằng hàm vẫn cho kết quả đúng. Còn khi thay đổi vị trí các cột nhưng làm thay đổi thành phần của hàm, công thức không còn đúng nữa.
d) Đóng bảng tính, nhưng không lưu các thay đổi.
Nháy chuột vào nút
Cửa sổ mới hiện ra, nháy chuột chọn Don’t Save để không lưu lại các thay đổi:
Bài 3 (trang 56 SGK Tin học lớp 7)
Thực hành sao chép và di chuyển công thức và dữ liệu
a) Tạo trang mới với nội dung sau đây (hình 1.56):
b) Sử dụng hàm hoặc công thức thích hợp trong ô D1 để tính tổng các số trong các ô A1, B1 và C1.
c) Sao chép công thức trong ô D1 vào các ô: D2; E1; E2 và E3. Quan sát các kết quả nhận được và giải thích. Di chuyển công thức trong ô D1 vào ô G1 và công thức trong ô D2 vào ô G2. Quan sát các kết quả nhận được và rút ra nhận xét của em.
d) Ta nói rằng sao chép nội dung của một ô (hay một khối) vào một khối nghĩa là sau khi chọn các ô và nháy chuột vào lệnh
+ Sao chép nội dung ô A1 vào khối H1:J4;
+ Sao chép khối A1:A2 vào các khối sau: A5:A7; B5:B8; C5:C9.
Quan sát các kết quả nhận được và rút ra nhận xét của em.
Trả lời:
a) Nháy đúp chuột ở biểu tượng
Điền các nội dung theo yêu cầu đề bài vào các ô tính:
b) Để tính tổng, em có thể dùng hàm SUM:
D1=SUM(A1:C1)
hoặc dùng công thức: D1=A1+B1+C1
c) 1. Sao chép công thức trong ô D1 vào các ô: D2; E1; E2 và E3. Quan sát các kết quả nhận được và giải thích.
- Sao chép công thức trong ô D1 vào ô D2:
- Sao chép công thức trong ô D1 vào ô E1:
- Sao chép công thức trong ô D1 vào ô E2:
- Sao chép công thức trong ô D1 vào ô E3:
→ Kết quả:
D2 =SUM(A2:C2) = 15
E1 =SUM(B1:D1) = 11
E2 =SUM(B2:D2) = 26
E3 =SUM(B3:D3) = 0
→ Giải thích: ô E3 có kết quả bằng 0 do các ô B3 và D3 chưa có dữ liệu, nếu nhập dữ liệu cho 2 ô B3 và D3 ô E3 sẽ có kết quả khác 0.
2. Di chuyển công thức trong ô D1 vào ô G1 và công thức trong ô D2 vào ô G2. Quan sát các kết quả nhận được và rút ra nhận xét của em.
- Di chuyển công thức trong ô D1 vào ô G1:
- Di chuyển công thức trong ô D2 vào ô G2:
→ Kết quả:
G1 =SUM(A1:C1) = 6
G2 =SUM(A2:C2) = 15
→ Nhận xét: Khi sử dụng bảng tính để tính toán, ta nên sử dụng hàm và địa chỉ ô để tính toán vì khi sao chép và di chuyển dữ liệu sẽ được tự động cập nhật theo.
d) 1. Sao chép nội dung ô A1 vào khối H1:J4:
→ Nhận xét: Dữ liệu của ô A1 được sao chép vào từng ô trong khối H1:J4.
2. Sao chép khối A1:A2 vào các khối sau: A5:A7; B5:B8; C5:C9:
- Sao chép khối A1:A2 vào khối A5:A7:
→ Nhận xét: Dữ liệu chỉ gán vào hai ô A5 và A6 tương ứng với A1, A2.
- Sao chép khối A1:A2 vào khối B5:B8:
→ Nhận xét: Dữ liệu được sao chép vào đủ các ô lần lượt là 1,4,1,4 tương ứng với dữ liệu của A1, A2 lặp lại 2 lần.
- Sao chép khối A1:A2 vào khối C5:C9:
→ Nhận xét: Dữ liệu chỉ gán vào 2 ô C5 và C6 tương ứng với A1, A2.
Bài 4 (trang 56 SGK Tin học lớp 7)
Thực hành chèn và điều chỉnh độ rộng cột, độ cao hàng
Mở bảng tính So_theo_doi_the_luc đã được lưu trong Bài thực hành 2. Thực hiện các thao tác chèn thêm hàng, thêm cột, điều chỉnh các hàng và cột để có trang tính tương tự như hình 1.57 dưới đây (thêm các cột Địa chỉ và Điện thoại vào sau cột Họ và tên).
Nhập dữ liệu vào các cột vừa chèn thêm và lưu bảng tính.
Trả lời:
- Bước 1: Để mở bảng tính có tên So_theo_doi_the_luc , em mở thư mục lưu tệp và nháy đúp chuột trên biểu tượng của tệp:
- Bước 2: Nháy chuột chọn cột sau cột muốn thêm (Đầu tiên thêm cột C: Địa chỉ):
- Bước 3: Chọn lệnh Insert trong nhóm Cells trên dải lệnh Home :
- Bước 4: Thực hiện lại từ bước 1→ 3 đối với cột Điện thoại:
- Bước 5: Nhập dữ liệu vào các ô tính:
- Bước 6: Nháy đúp chuột trên vạch phân cách cột để điều chỉnh độ rộng cột vừa khít với dữ liệu có trong cột:
- Bước 7: Chèn thêm hàng (tương tự như cột):
- Bước 8: Dùng con trỏ
- Bước 9: Lưu trang tính:
Mở bảng chọn File , chọn
►►CLICK NGAY vào nút TẢI VỀ dưới đây để tải về Giải bài tập Tin học lớp 7 Bài thực hành 5: Trình bày trang tính của em (Ngắn gọn) file PDF hoàn toàn miễn phí!
- Giải bài tập Tin học lớp 7 Bài 11: Học Đại số với GEOBEBRA (Ngắn gọn)
- Giải bài tập Tin học lớp 7 Bài 10: Luyện gõ phím nhanh bằng TYPING MASTER (Ngắn gọn)
- Giải bài tập Tin học lớp 7 Bài thực hành 10: Thực hành tổng hợp (Ngắn gọn)
- Giải bài tập Tin học lớp 7 Bài thực hành 9: Tạo biểu đồ để minh họa (Ngắn gọn)
 Giải bài tập Tin học 7 Bài 1: Chương trình bảng tính là gì (Đầy đủ nhất)
Giải bài tập Tin học 7 Bài 1: Chương trình bảng tính là gì (Đầy đủ nhất) Giải bài tập Tin học 7 Bài 11: Học Đại số với GEOBEBRA (Đầy đủ nhất)
Giải bài tập Tin học 7 Bài 11: Học Đại số với GEOBEBRA (Đầy đủ nhất) Giải bài tập Tin học 7 Bài 10: Luyện gõ phím nhanh bằng TYPING MASTER (Đầy đủ nhất)
Giải bài tập Tin học 7 Bài 10: Luyện gõ phím nhanh bằng TYPING MASTER (Đầy đủ nhất) Giải bài tập Tin học 7 Bài thực hành 10: Thực hành tổng hợp (Đầy đủ nhất)
Giải bài tập Tin học 7 Bài thực hành 10: Thực hành tổng hợp (Đầy đủ nhất) Giải bài tập Tin học 7 Bài thực hành 9: Tạo biểu đồ để minh họa (Đầy đủ nhất)
Giải bài tập Tin học 7 Bài thực hành 9: Tạo biểu đồ để minh họa (Đầy đủ nhất) Giải bài tập Tin học 7 Bài 9: Trình bày dữ liệu bằng biểu đồ (Đầy đủ nhất)
Giải bài tập Tin học 7 Bài 9: Trình bày dữ liệu bằng biểu đồ (Đầy đủ nhất) Giải bài tập Tin học 7 Bài thực hành 8: Sắp xếp và lọc dữ liệu (Đầy đủ nhất)
Giải bài tập Tin học 7 Bài thực hành 8: Sắp xếp và lọc dữ liệu (Đầy đủ nhất) Giải bài tập Tin học 7 Bài 8: Sắp xếp và lọc dữ liệu (Đầy đủ nhất)
Giải bài tập Tin học 7 Bài 8: Sắp xếp và lọc dữ liệu (Đầy đủ nhất)
- Giải bài tập Tin học lớp 7 Bài 1: Chương trình bảng tính là gì (Ngắn gọn)
- Giải bài tập Tin học lớp 7 Bài 6: Định dạng trang tính (Ngắn gọn)
- Giải bài tập Tin học lớp 7 Bài thực hành 10: Thực hành tổng hợp (Ngắn gọn)
- Giải bài tập Tin học lớp 7 Bài thực hành 9: Tạo biểu đồ để minh họa (Ngắn gọn)
- Giải bài tập Tin học lớp 7 Bài 9: Trình bày dữ liệu bằng biểu đồ (Ngắn gọn)
- Giải bài tập Tin học lớp 7 Bài thực hành 8: Sắp xếp và lọc dữ liệu (Ngắn gọn)
- Giải bài tập Tin học lớp 7 Bài 8: Sắp xếp và lọc dữ liệu (Ngắn gọn)
- Giải bài tập Tin học lớp 7 Bài thực hành 7: In danh sách lớp em (Ngắn gọn)
- Giải bài tập Tin học lớp 7 Bài 7: Trình bày và in trang tính (Ngắn gọn)
- Giải bài tập Tin học lớp 7 Bài 5: Thao tác với bảng tính (Ngắn gọn)