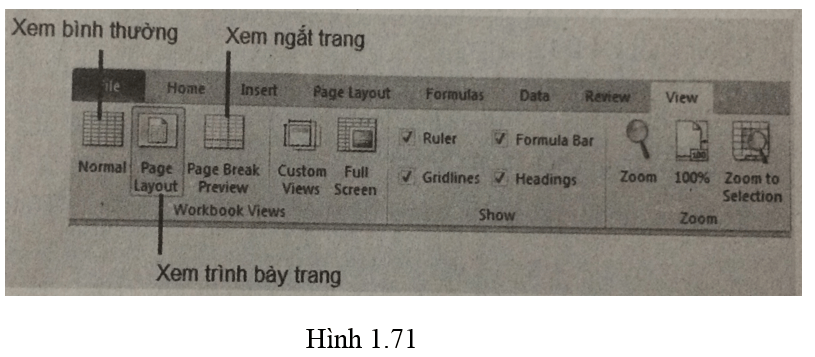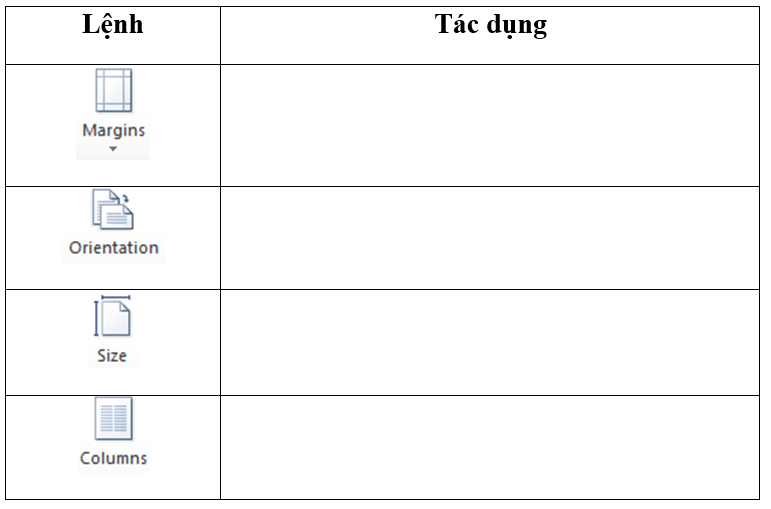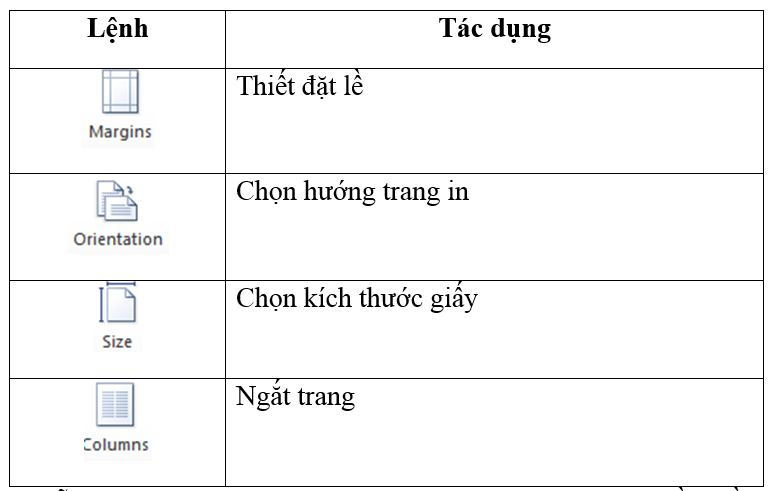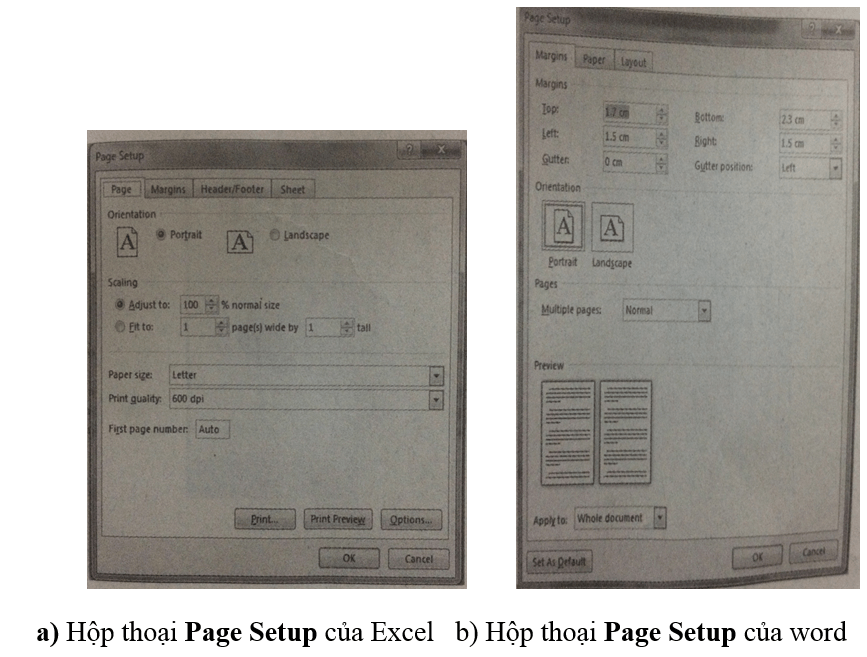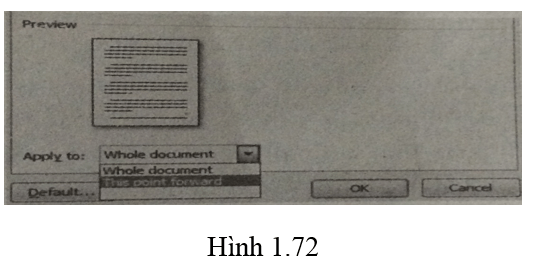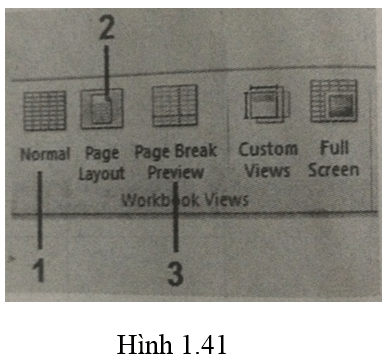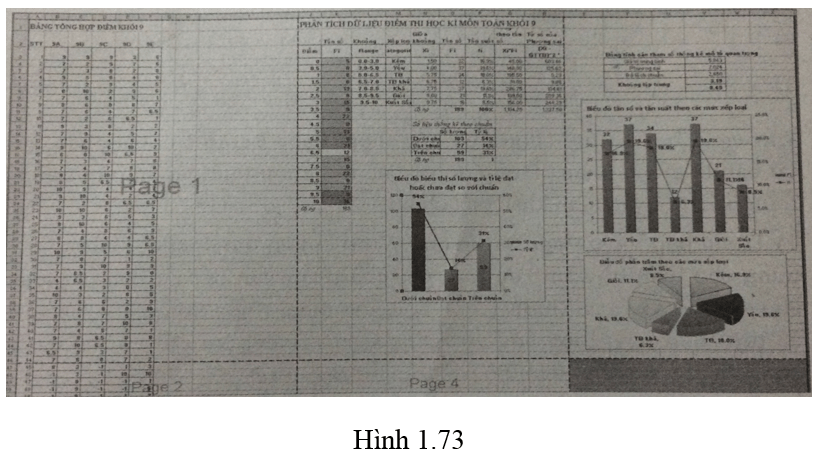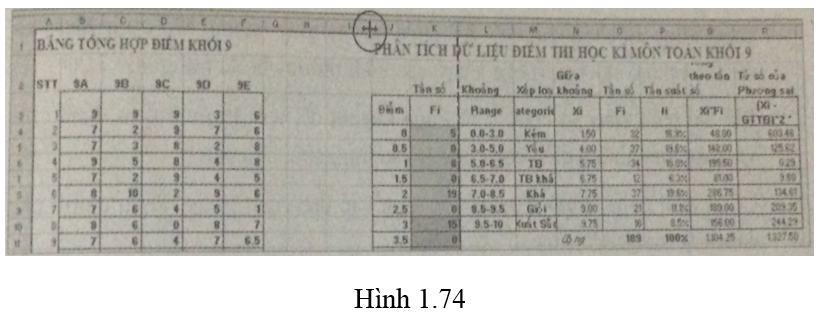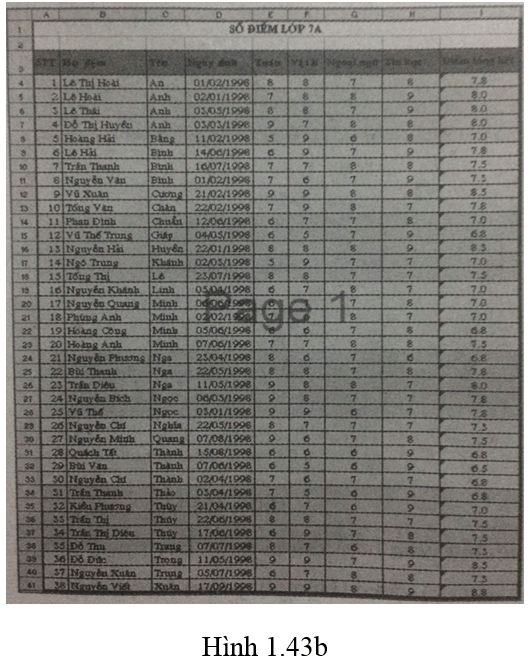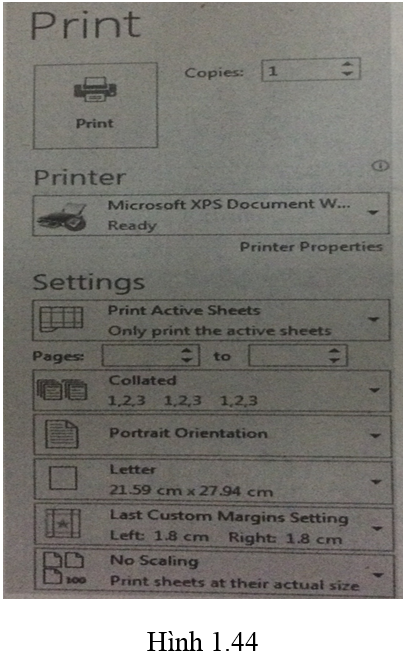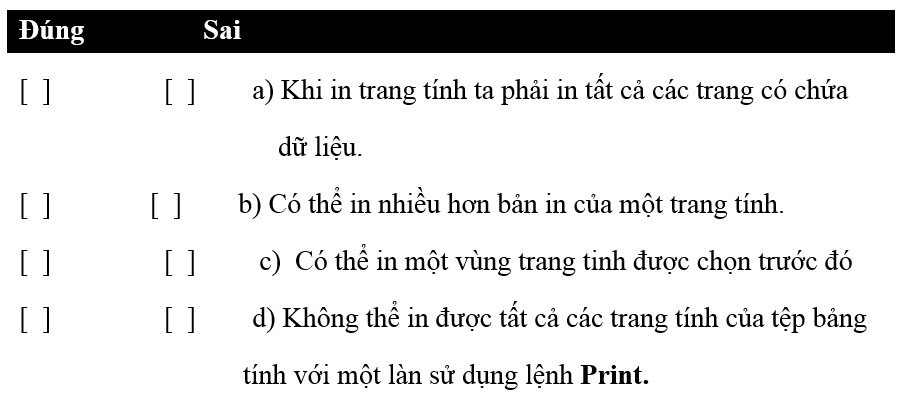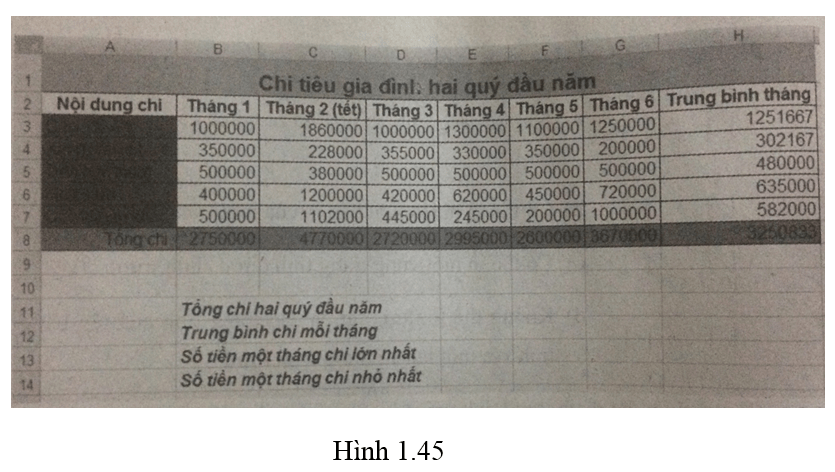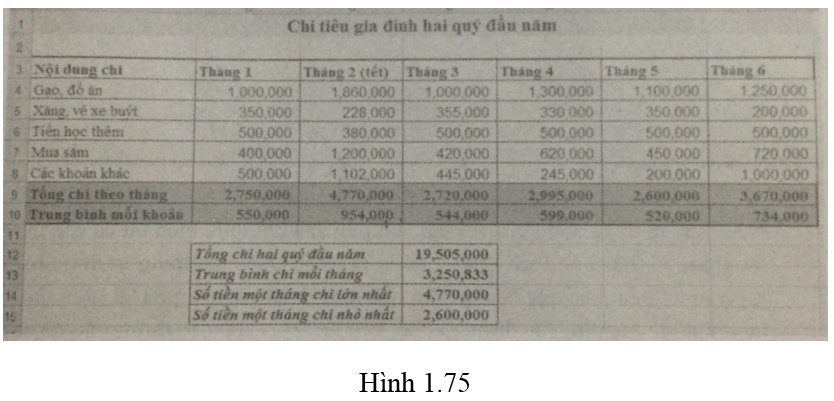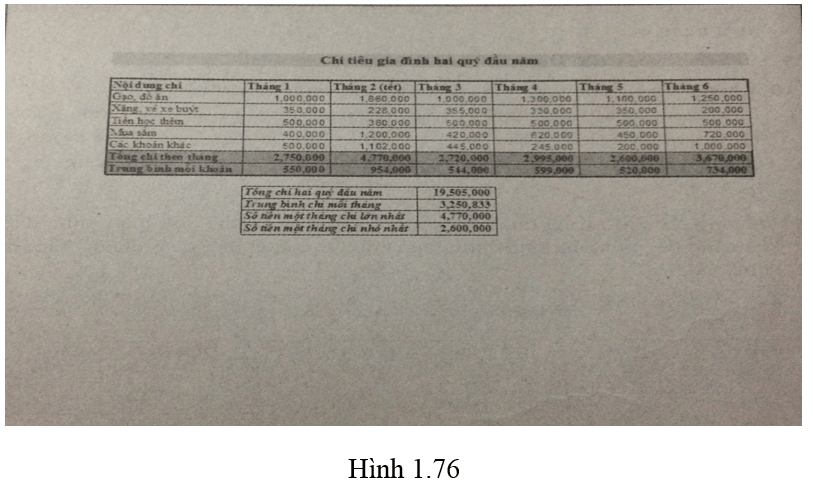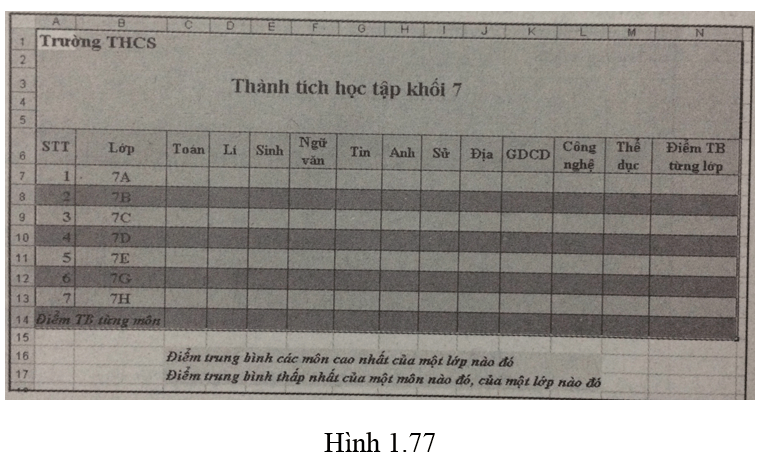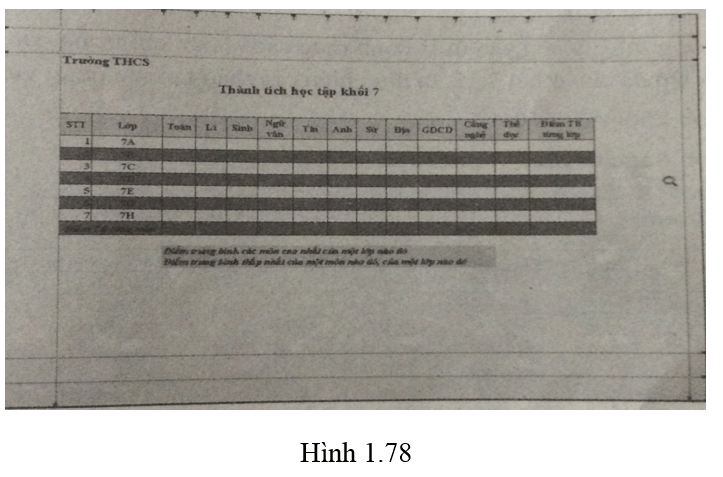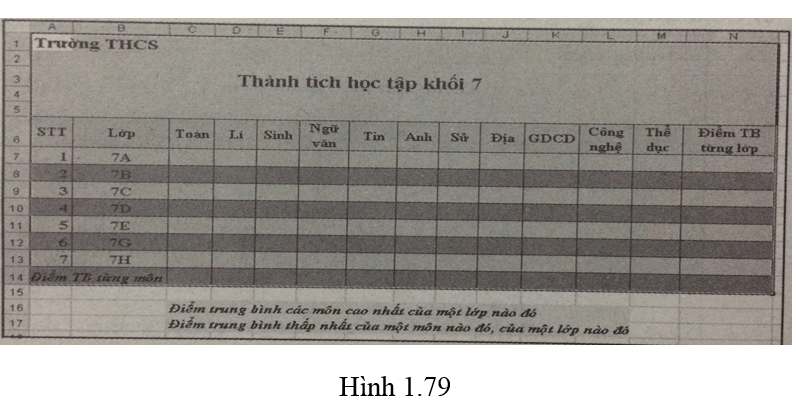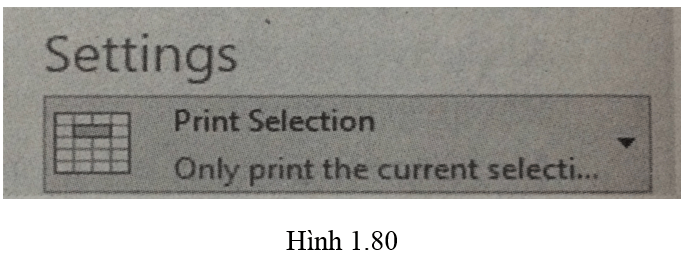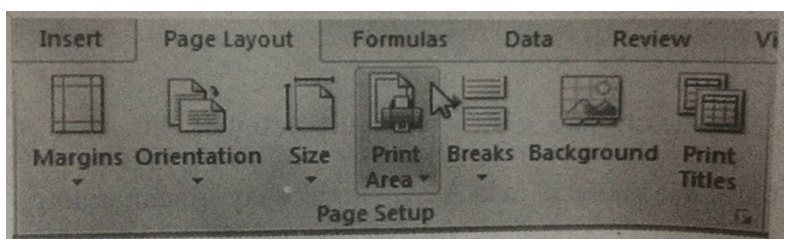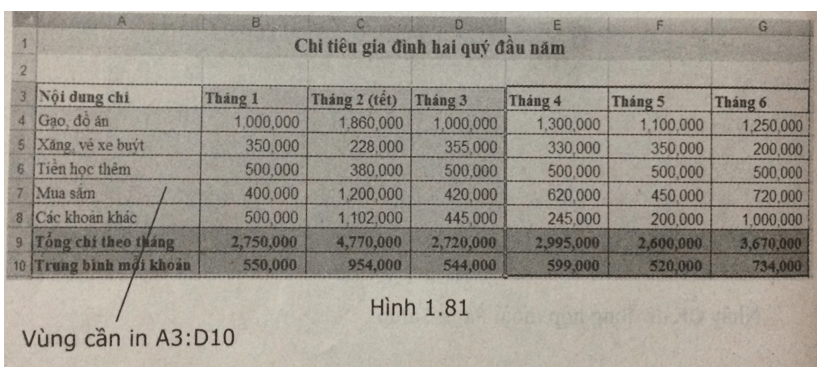Giải SBT Tin học 7 Bài 7: Trình bày và in trang tính (Quyển 2) đầy đủ nhất
Mời các em học sinh và quý thầy cô tham khảo ngay hướng dẫn giải sách bài tập Tin học lớp 7 Bài 7: Trình bày và in trang tính (Quyển 2) đầy đủ và rõ ràng dưới đây.
Bài 1 (trang 42 SBT Tin học 7 Bài 7)
Hãy nêu những công việc nên thực hiện trước khi in trang tính trên giấy và công cụ để thực hiện. Cho biết lí do nên thực hiện những công việc đó.
Lời giải:
Trước khi in trang tính trên giấy nên :
1) Xem trước khi in để kiểm tra nội dung trên các trang có được phân thành các trang in một cách hợp lí không , các trang in có đủ dữ liệu cần in ra không.
2) Thiết đặt các tùy chọn trang in như chọn kích thuiwcs giấy in, hướng in, đặt lề trang in.
3) Chỉnh sửa để loại bỏ những điều không hợp lí , nếu có,về cỡ chữ , độ rộng các cột, độ cao các hàng ,…
4) Điều chỉnh lại các dấu ngắt trang nếu cần , để nội dung in được phân bổ trên các trang in một cách hợp lí( xem chi tiết bài 7.7).
Các lệnh xem trang trước khi in nằm trong nhóm Workbook Views trên dải lệnh View , trong đó thường dùng nhất là hai lệnh Page Layout và Page Break Preview (hình 1.71)
Lí do : Xem trang tính trước khi in giúp kiểm tra lại và thực hiện các chỉnh sửa cần thiết trước khi in ra giấy , do đó tiết kiệm được giấy in , mực in ( tchường đắt) , không gây hao mòn cho máy in và thời gian phải in ( phải in nhiều lần ).
Nên thực hiện các công việc trên để kiểm tra trước những gì đã được in ra và có thể định dạng lại trang in ( khổ giấy, hướng in , lề , ngắt trang).
Bài 2 (trang 42 SBT Tin học 7 Bài 7)
Một trang tính có rất nhiều cột và hàng . Khi in trang tính những vùng nào của trang tính sẽ được phân trang để in ra trên giấy ?
(A) Toàn bộ trang tính , từ cột A đến cột cuối cùng, từ hàng 1 đến hàng cuối cùng.
(B) Chỉ những vùng có dữ liệu( không bao gồm những vùng trống xen giữa)
(C) Vùng nhỏ nhất chứa hêt mọi dữ liệu trên trang tính, kể cả các vùng trống xen giữa.
Đáp án: C
Bài 3 (trang 42 SBT Tin học 7 Bài 7)
Hãy nêu tác dụng của một số lệnh liên quan đến việc thiết lập trang in sau đây( hình 1.39)
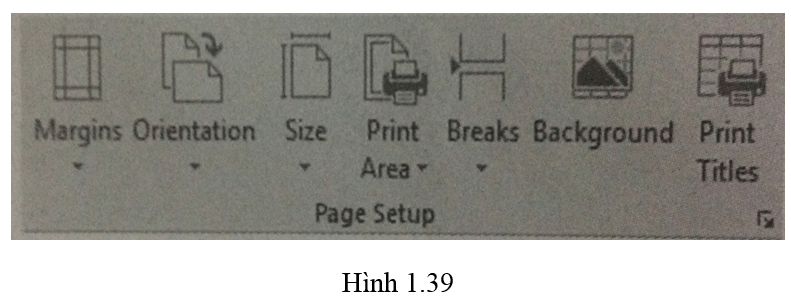
Lời giải:
Bài 4 (trang 43 SBT Tin học 7 Bài 7)
Quan sát các hộp thoại thiết đặt trang (Page setup) của Excel hình 1.40a và của Word hình 1.40b dưới đây và cho nhận xét về một số tùy chọn giống nhau và khác nhau của chúng ( em có thể khời động cac phần mềm và mở các hộp thoại Page Setup của chúng để quan sát và so sánh )
Lời giải:
Các tùy chọn trên hộp thoại Page Setup của hai phần mềm về cơ bản là giống nhau . Trong đó có các tùy chọn thiết lập hướng trang in , lề trang in. Một vài điểm khác biệt chính :
1) Trong hộp thoại Page Setup của Word em có thể thiết đặt hướng trang , lề trang cho toàn bộ văn bản hoặc chỉ cho phần văn bản từ con trỏ soạn thảo cho đến hết văn bản ( hình 1.72) , còn hộp hội thoại Page Setup của Excel không có tùy chọn này ; điều này có nghĩa trong Excel em chỉ có thể đặt hướng trang và lề trang cho toàn bộ trang được in ra.
2) Với Excel em có thể thu nhỏ hoặc phóng to nội dung trang in (khi đó các trang in sẽ được phân trang lại cho vừa với kích thước trang giấy ), còn trong Word thì không.
Bài 5 (trang 43 SBT Tin học 7 Bài 7)
Các lệnh trên hình 1.41 thuộc dải lệnh nào?
(A) Home (B) Insert
(C) Page Layout (D) View
b) Hãy nêu tác dụng của các lệnh được đánh số trên hình 1.41
Lời giải:
a) Đáp án: (D)
b) 1- Chế độ hiển thị thông thường ( chế độ soạn thảo ) ; 2- Chế độ hiển thị phân trang; 3-Chế độ hiển thị xem và điều chỉnh ngắt trang.
Bài 6 (trang 44 SBT Tin học 7 Bài 7)
Chế dộ hiển thị nào vừa cho phép nhập dữ liệu và thực hiện các tnhs toán trên trang tính , vừa xem được cách thức phân chia trang tính thành các trang in?
(A) Normal (B) Page Layout (C) Page Break Preview
Lời giải:
Đáp án: B
Bài 7 (trang 44 SBT Tin học 7 Bài 7)
Hình 1.42 mô tả trang tính khi xem ở chế độ Page Break Preview .Quan sát trong hình ta thấy bảng “Phân tích dữ liệu điểm thi học kì môn Toán khối 9” nằm trên hai trang 1 và trang 3. Liệu có thể điều chỉnh trực tiếp trên bảng tính ( không điều chỉnh các dấu ngắt trang ) để cho dữ liệu này nằm trọn vẹn trong trang 3 không? Tương tự, liệu có thể điều chỉnh trực tiếp cho hai đồ thị ngoài cùng bên phải nằm trọn vẹn trên trang 5 được không? Nếu có, hãy cho biết cách thực hiện .
Lời giải:
Có thể điều chỉnh để toàn bộ bảng tính “Phân tích dữ liệu điểm thi học kì môn Toán khối 9” vào trong trang 3 và hai đồ thị bên phải năm ftronj vẹn trong trang 5 đêt thu được kết quả như hình 1.73 .Một cách điều chỉnh phổ biến là thay đổi độ rộng các cột dữ liệu một cách phù hợp. Dưới đây là một cách thực hiện :
Ta tăng độ rộng cột I ở mức độ cần thiết bằng cách đưa con trỏ chuột trên đường biên giữa tên cột I và tên cột J sao cho xuất hiện mũi tên hai chiều (hình 1.74) rồi kéo thả sang phải , quá đường ranh giới phân trang giữa trang 1 và trang 3 một chút. Do dữ liệu này được đẩy sang phải nên có thể hai đồ thị nằm ngoài cùng bên phải sẽ được đẩy trọn vẹn vào trang 5. Nếu hai đồ này chưa ở trong trang 5 ta sẽ làm tương tự bằng cách tăng độ rộng cột R.
Bài 8 (trang 44 SBT Tin học 7 Bài 7)
Hình 1.43a minh họa trang tính “ Số điểm lớp 7A” được tự động phân thành 4 trang khi xem ở chế độ Page Break Preview . Bằng các thao tác điều chỉnh dấu ngắt trang, ta đưa được toàn bộ dữ liệu vào trong một trang và kết quả thu được như hình 1.43b.
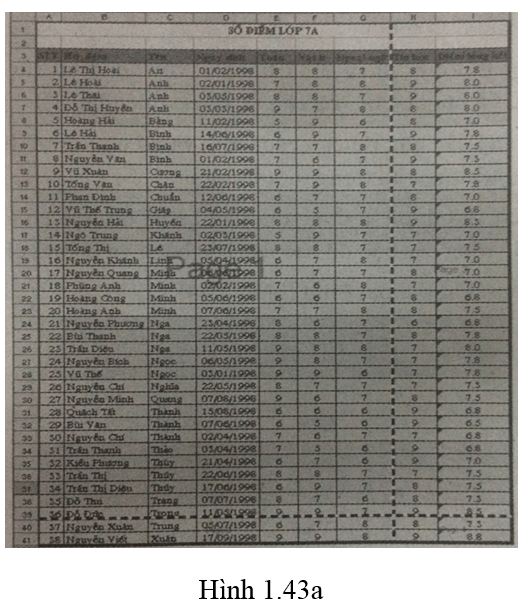
Khi trang tính ở hình 1.43b thì
(A) trang in được in ra bình thường với độ rộng các cột , độ cao của các hàng và phông chữ, cỡ chữ đã được thiết đặt ;
(B) độ rộng các cột , độ cao của các hàng và cỡ chữ được tự động thu nhỏ lại để dữ liệu chứa vừa trong một trang in;
(C) chỉ cỡ chữ được tự động thu nhỏ lại để dữ liệu chứa vừa trong mọt trang in, độ rộng các cột , độ cao của các hàng và phông chữ vẫn được giữ nguyên.
Lời giải:
(B). Với đáp án (C), chỉ cỡ chữ được tự động thu nhỏ lại, còn độ rộng các cột, độ cao các hàng vẫn được giữ nguyên thì các cột không thể vừa trên một trang in.
Bài 9 (trang 46 SBT Tin học 7 Bài 7)
Hãy quan sát hộp thoại Print (hình 1.44)
Cho biết những phát biểu sau đây là đúng hay sai . Cho biết ý kiến của em bằng cách đánh dấu (x) vào ô ( Đúng hay Sai ) tương ứng
Lời giải:
a) Sai; b) Đúng; c) Đúng; d) Sai.
Bài 10 (trang 47 SBT Tin học 7 Bài 7)
Có thể thiết đặt để in trang tính với một số trang in theo chiều đứng và một số trang khác theo chiều ngang bằng một lần sử dụng lệnh Print được không ?
Lời giải:
Không. Trong chương trình bảng tính , các trang in chỉ co thể được thiết đặt hoặc cùng theo chiều đứng hoặc cùng theo chiều ngang. Nếu muốn in các trang với hướng giấy khác nhau , ta cần sử dụng lại hộp thoại Page Setup để thiết đặt lại hướng giấy và như vậy phải sử dụng lệnh Print ít nhất hai lần.
Bài 11 (trang 47 SBT Tin học 7 Bài 7)
Để căn lề trang tính cần in ra , ta có thể thực hiện một trong những cách sau đây :
(A) Chọn hoặc nhập giá trị lề trên trang Margins của hộp thoại Page Setup;
(B) Chọn thiết bị sẵn lề thích hợp trong hộp thoại Print;
(C) Chọn lệnh Show Margin 
(D) Chọn chế độ xem ngắt ngang Page Break Preview , rồi kéo thẻ trực tiếp các dấu cắt ngang trang.
Hãy chỉ ra ccahs thực hiện sai.
Lời giải:
Đáp án: D
Bài 12 (trang 47 SBT Tin học 7 Bài 7)
Mở tệp chi_tieu_gia_dinh( bài 6.12) , thực hiện
a) Thiết lập khổ giấy in là A4 và hướng giấy in nằm ngang;
b) Xem trước khi in bằng chế độ hiển thị Page Layout;
c) Sử dụng hộp thoại Page Setup hoặc Print để căn lề sao cho nội dung được in ở giữa trang .
Lời giải:
Mở bảng tính chi_tieu_gia_dinh . Ta có thể tính toán, định dạng và trình bày lại trang tính chi tiêu gia đình hai quý đầu năm chẳng hạn như hình 1.75.
Thiết lập trang in : Mở dài lệnh Page Layout và nháy chuột lên nút 
Mở dài lệnh View và chọn lệnh Page Layout để xem trước khi in . Kiểm tra và nhận biết những điều chưa hợp lí và chỉnh sửa, nếu cần.
Chọn lệnh Page Break Preview để xem các dấu ngắt trang . Điều chỉnh các dấu ngắt trang nếu cần .
Sau khi nháy OK để kết thúc việc thiết lập trang in , nội dung trên trang tính nằm trọn vẹn trong trang giấy A4 và được bố trí thao hướng in ngang ( hình 1.76)
Nếu máy in đang được nối với máy tính thì sau khi thực hiện tât cả các thao tác trên , có thể chọn lệnh Print ,… để in ra giấy . Quan sát trang in được hiển thị ở ngăn bên phải hộp thoại Print . Chọn lệnh Show Margins phía dưới , bên phải hiển thị các đường kẻ lề , kéo thả trực tiếp các đường đó để căn lại lề, nếu cần.
Cuối cùng có thể nháy nút Print trên hộp thoại để in ra giấy.
Bài 13 (trang 48 SBT Tin học 7 Bài 7)
Mở tệp Thanh_tich_Khoi_7(bài 6.13) , thực hiện
a) Thiết đặt trang in hợp lí.
b) In phần bảng điểm, không có phần số liệu thống kê phía dưới.
Lời giải:
a) Có thể định dạng trang tính Thành tích học tập khối 7 như hình 1.77
Sử dụng hộp thoại Page Setup trong dải lệnh Page Layout để thiết đặt trang in:
- Khổ giấy A4.
- Hướng giấy ngang.
- Mở trang Margins của hộp thoại và điều chỉnh các lề trang ( trái, phải , trên, dưới) một cách hợp lí sao cho nội dung bảng điểm nằm giữa trang giấy (hình 1.78).
Nháy Ok để đóng hộp thoại Page Setup.
b) Quay trở về chế độ Normal View,chọn vùng trang tính cần in là khối A1:N14(hình 1.79)
Khi hộp thoại Print (thuộc bảng chọn File ) xuất hiện, trong mục Settings chọn Print Selection để chỉ in một vùng được chọn của trang tính ( hình 1.80) , sau đó chọn lệnh Print để in.
Bài 14 (trang 48 SBT Tin học 7 Bài 7)
Thiết đặt vùng in : Em có thể chỉ in một vùng có dữ liệu của trang tính bằng cách sử dụng chức năng thiết đặt vùng in của chương trình bảng tính. Các bước thiết đặt như sau:
1. Chọn vùng trang tính cần in.
2. Trong dải lệnh Page Layout chọn lệnh Print Area trong nhóm Page Setup chọn Set Print Area.
Vùng được thiết đặt sẽ là vùng được in ngầm định .
Mở tệp bảng tính chi_tieu_gia_dinh( bài 7.12) và thiết đặt vùng dữ liệu được in ngầm là danh mục các khoản chi và các số liệu chi tiêu trong các tháng của quý I.
Lời giải:
Vùng cần in là doanh mục các khoản chi trong các tháng của quý I . Với tệp đã cho ở bài 7.12, ta thực hiện các thao tác sau để in vùng này :
Chọn khối A3:D10.
Chọn Page Layout →Print Area→Set Print Area.
►►CLICK NGAY vào nút TẢI VỀ dưới đây để tải về Giải sách bài tập Tin học lớp 7 Bài 7: Trình bày và in trang tính (Quyển 2) file PDF hoàn toàn miễn phí.
- Giải SBT Tin học 7 Bài 1: Chương trình bảng tính là gì? (Quyển 2) đầy đủ nhất
- Giải SBT Tin học 7 Bài 4: Sử dụng các hàm để tính toán (Quyển 2) đầy đủ nhất
- Giải SBT Tin học 7 Bài 5: Thao tác với bảng tính (Quyển 2) đầy đủ nhất
- Giải SBT Tin học 7 Bài 3: Thực hiện tính toán trên trang tính (Quyển 2) đầy đủ nhất
- Giải SBT Tin học 7 Bài 2: Các thành phần chính và dữ liệu trên trang tính (Quyển 2) đầy đủ nhất
- Giải SBT Tin học 7 Bài 7: Trình bày và in trang tính (Quyển 2) đầy đủ nhất
- Giải SBT Tin học 7 Bài 12: Vẽ hình phẳng bằng GEOGEBRA (Quyển 2) đầy đủ nhất
- Giải SBT Tin học 7 Bài 8: Sắp xếp và lọc dữ liệu (Quyển 2) đầy đủ nhất