Tips 5 cách căn chỉnh lề trong Word cực chuẩn, đảm bảo thành công 100%
File Word hiện nay được sử dụng vô cùng phổ biến trong mọi công việc, học tập. Nhưng không phải ai cũng biết rõ cách căn lề trên dưới trong Word hay cách hiện thanh căn lề trong Word 1 cách chuẩn chỉ nhất. Chính vì vậy, chúng tôi đã tổng hợp mọi cách căn lề trong Word với hướng dẫn cụ thể để hỗ trợ bạn. Mời bạn theo dõi!
Cách căn lề trong Word 2010, 2007
Hướng dẫn bạn cách căn lề trong Word 2007 và cách căn chỉnh lề trong Word 2010 như sau:
Bước 1: Tại tab Page Layout, chọn biểu tượng mũi tên trong nhóm Page Setup.
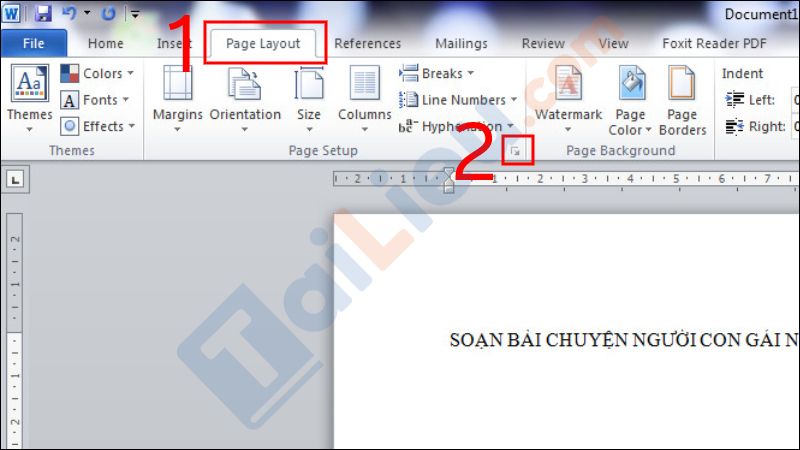
Bước 2: Tại mục Margins, Nhấn vào nút mũi tên lên/ xuống hoặc nhập trực tiếp thông số vào mục Top, Bottom, Left, Right để điều chỉnh khoảng căn lề.
Trong đó:
- Top: Căn lề trên, là khoảng cách từ mép trên của khổ giấy tới dòng đầu tiên của khổ giấy.
- Bottom: Căn lề dưới, là khoảng cách từ mép dưới cho đến dòng cuối cùng của khổ giấy.
- Left: Căn lề trái, là khoảng cách từ mép trái khổ giấy tới ký tự đầu tiên bên trái.
- Right: Căn lề phải, là khoảng cách từ mép phải giấy đến chữ, ký tự cuối cùng bên phải.
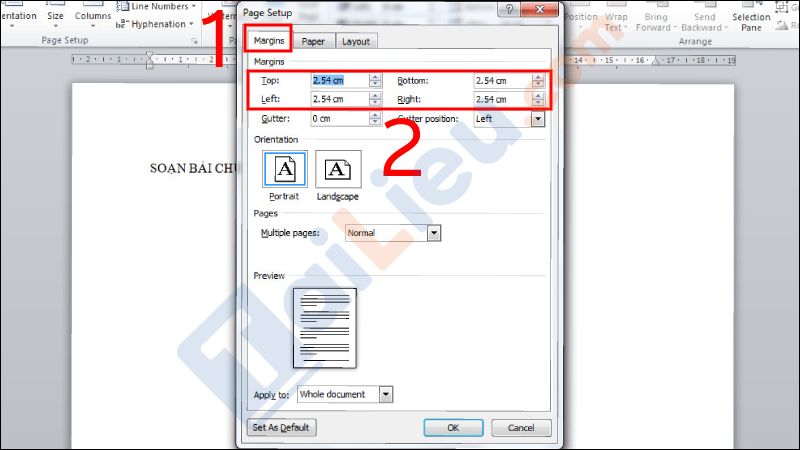
Bước 3: Nhấn OK để hoàn tất hoặc nhấn Set As Default để lưu mặc định.
Như vậy bạn đã học được cách căn lề chuẩn trong Word 2010, 2007 rồi phải không nào? Rất dễ dàng đúng không? Hãy cùng thử ngay nhé!
Cách căn lề trong Word 2016
Cách căn chỉnh lề trong Word 2016 với những thao tác như sau:
Bước 1: Ở Tùy chọn Word, các bạn click và Options (Tùy chọn)
Bước 2: Tiếp tục chọn Advanced (Nâng cao)
Bước 3: Kéo chuột xuống phần Hiển thị, tại phần Hiện đơn vị đo các bạn chuyển từ Inch sang Centimeters.
Bước 4: Quay trở lại giao diện Word 2016, chọn Bố trí.
Bước 5: Chọn tiếp Lề.
Bước 6: Tại đây các bạn có thể chọn ngay các kiểu căn chỉnh lề mặc định. Nếu muốn tự chỉnh các thông số, hãy chọn Lề Tùy chỉnh.
Bước 7: Ở phần Lề: Trên, Dưới, Trái, Phải các bạn chọn như tiêu chuẩn quốc gia.
Khổ A4:
- Căn lề trên: Cách mép trên của giấy từ 20mm-25mm
- Căn lề trên: Cách mép dưới của giấy từ 20mm-25mm
- Căn lề trái: Cách mép trái giấy từ 30mm-35mm
- Căn lề phải: Cách mép phải giấy từ 15mm-20mm
Sau đó ấn OK để lưu lại
Tham khảo thêm:
- Top cách làm nhãn vở trên word đẹp nhất cho học sinh, giáo viên
- Top 6+ phần mềm chuyển pdf sang word không lỗi font chuẩn nhất
Cách căn lề trong Word 2013, 2019
Mời bạn tham khảo một số cách căn lề trong Word 2019 hay Word 2013 được chúng tôi hướng dẫn chi tiết tại đây:
- Cách căn lề trong Word
+ Dùng Page Layout để căn lề trong Word
Bước 1: Tại tab Layout, chọn biểu tượng mũi tên trong nhóm Page Setup.
Bước 2: Tại mục Margins, nhấn vào nút mũi tên lên/ xuống hoặc nhập trực tiếp thông số vào mục Top, Bottom, Left, Right để điều chỉnh khoảng căn lề > Nhấn OK để lưu lại.
+ Dùng Options để căn lề trong Word
Bước 1: Nhấn chọn File > Chọn Options.
Bước 2: Vào mục Advanced > Tại phần Display, tìm đến mục Show measurements in units of và chuyển sang đơn vị Centimeters > Nhấn OK.
Bước 3: Nhấn chọn Layout trong giao diện chính của Word > Chọn Margins > Nhấn vào Custom Margins phía dưới cùng.
Bước 4: Chỉnh sửa lại các thông số lề trên (Top), lề dưới (Bottom), lề trái (Left), lề phải (Right) theo ý muốn > Nhấn OK.
- Thiết lập căn lề mặc định trong Word
Bước 1: Nhấn chọn File > Chọn Options.
Bước 2: Vào mục Advanced > Tại phần Display, tìm đến mục "Show measurements in units of" và chuyển sang đơn vị Centimeters > Nhấn OK.
Bước 3: Nhấn chọn Layout trong giao diện chính của Word > Chọn Margins > Nhấn vào Custom Margins phía dưới cùng.
Bước 4: Chỉnh sửa lại các thông số lề trên (Top), lề dưới (Bottom), lề trái (Left), lề phải (Right) theo ý muốn > Nhấn Set As Default.
Bước 5: Chọn Yes để hoàn tất việc thiết lập căn lề mặc định.
Tham khảo thêm:
- 6 cách chỉnh sửa file pdf đơn giản, đảm bảm thành công 100%
- Top 8+ phần mềm scan trên điện thoại, máy tính miễn phí và hiệu quả nhất
- Cách làm đồng hồ đếm ngược trong Powerpoint có âm thanh
Cách căn lề trong Word 2003
Bước 1: Truy cập vào Menu File. Chọn Page Setup. Trong Page Setup, bạn hãy chọn tab Margins
Bước 2: Thiết lập khoảng cách lề trong mục Margins như sau:
- Top: Lề phía trên, khoảng cách từ cạnh giấy phía trên đến dòng chữ đầu tiên. Kích thước chuẩn là 2.5cm
- Bottom: Lề phía dưới, khoảng cách từ cạnh giấy phía dưới đến dòng chữ cuối cùng. Kích thước chuẩn là 2.5cm
- Left: Lề bên trái, khoảng cách từ cạnh giấy bên trái đến chữ đầu tiên bên trái. Kích thước chuẩn là 3cm
- Right: Lề bên phải, khoảng cách từ cạnh giấy bên phải đến chữ cuối cùng bên phải. Kích thước chuẩn là 2cm
- Gutter: Là phần gáy sách, phần này thường chỉ dùng khi cần đóng sách. Nếu chỉ là văn bản thông thường thì bạn hãy để mặc định là 0cm
Bước 3: Tùy chọn Multi pages dùng để áp dụng kích thước lề cho các kiểu định dạng cho các trang khác nhau trong tập tin văn bản này. Nếu chỉ là văn bản thông thường thì bạn hãy chọn Normal.
Bước 4: Tùy chọn Apply to Whole document dùng để áp dụng kích thước lề cho tất cả các trang trong tập tin văn bản này.
Sau khi thực hiện xong bạn hãy nhấn Ok để đồng ý.
Như vậy chúng tôi đã hướng dẫn cho bạn các cách căn lề trong Word nhanh và cực đơn giản. Hy vọng những thông tin chúng tôi tổng hợp sẽ giúp ích và hỗ trợ bạn cách căn chỉnh lề trong Word một cách dễ dàng. Trân trọng.
Tham khảo thêm:
- Các mẫu giấy mời đẹp file word tải miễn phí mới nhất 2022
- Các mẫu giấy giới thiệu công ty, ngân hàng, người vào đảng file word
Cách hiện đường căn lề trong Word mọi phiên bản
Cách hiện đường căn lề trong Word 2016, 2007, 2013, 2003 hay Word 2019 như sau:
Bước 1: Mở file Word > Chọn thẻ View.
Bước 2: Đi đến mục Show > Tích chọn vào Ruler để hiển thị thanh thước kẻ trong Word.
Như vậy là bạn đã hoàn thành việc hiện đường căn lề trong Word để dễ dàng hoàn thiện văn bản của mình rồi.
►►CLICK NGAY vào nút TẢI VỀ dưới đây để download Tips 5 cách căn chỉnh lề trong Word cực chuẩn, đảm bảo thành công 100% file pdf hoàn toàn miễn phí!
 Phần mềm mô phỏng các tình huống giao thông chính xác nhất hiện nay bạn cần biết
Phần mềm mô phỏng các tình huống giao thông chính xác nhất hiện nay bạn cần biết Top 3 bài thuyết trình mâm ngũ quả trung thu hay và ngắn gọn
Top 3 bài thuyết trình mâm ngũ quả trung thu hay và ngắn gọn Trang trí lớp mầm non theo hướng mở đẹp, sáng tạo nhất dành cho bạn
Trang trí lớp mầm non theo hướng mở đẹp, sáng tạo nhất dành cho bạn Cách tải và sử dụng chat gpt trên điện thoại ở Việt Nam
Cách tải và sử dụng chat gpt trên điện thoại ở Việt Nam Cách làm slime đơn giản nhất tại nhà không thể bỏ qua
Cách làm slime đơn giản nhất tại nhà không thể bỏ qua App đăng ký đăng kiểm online, chu kỳ đăng kiểm xe ô tô chuẩn 2023
App đăng ký đăng kiểm online, chu kỳ đăng kiểm xe ô tô chuẩn 2023 Top 5 cách làm tháp bánh Tết làm quà ngày Tết cực đẹp và độc đáo
Top 5 cách làm tháp bánh Tết làm quà ngày Tết cực đẹp và độc đáo Những phương pháp hiệu quả để hoàn thành việc học bài, làm bài trước khi đến lớp
Những phương pháp hiệu quả để hoàn thành việc học bài, làm bài trước khi đến lớp
- Phần mềm mô phỏng các tình huống giao thông mới và chuẩn nhất 2022
- Những bài thuyết trình về mâm ngũ quả Tết Trung thu hay và ý nghĩa nhất
- Trang trí lớp mầm non theo hướng mở đẹp nhất 2022
- Chat gpt là gì? Cách đăng ký, tải và sử dụng chat gpt tại Việt Nam
- Cách làm slime đơn giản tại nhà, thành công 100% bạn nên thử
- App đăng ký đăng kiểm xe ô tô online nhanh, tiện lợi 2023
- 5+ cách làm tháp bánh Tết, tháp bia tài lộc đón Tết đẹp lung linh
- Nêu những phương pháp hiệu quả để hoàn thành việc học bài, làm bài trước khi đến lớp
- 20+ mẫu trang trí bảng ngày Tết Nguyên đán 2023 đẹp và ấn tượng nhất
- Top 10+ cách kích thích đào nhanh nở hoa nhanh nhất, đúng dịp Tết
- Hướng dẫn cách làm giấm táo đơn giản tại nhà
- Cách lưu video trên TikTok không có logo online nhanh nhất
- Hiện tượng mưa đá là gì? Nguyên nhân xảy ra mưa đá?
- Cách làm bánh đồng xu phô mai kéo sợi đang HOT đơn giản tại nhà
- 7 Cách làm chậu hoa bằng chai nhựa đẹp, dễ thương đơn giản
- Hướng dẫn cách làm đậu tẩm hành giòn, thơm ngon đơn giản tại nhà
- Các cách gấp hạc bằng giấy, khăn tắm, đồng tiền đơn giản và đẹp
- Cách tính lãi suất ngân hàng gửi tiết kiệm, cho vay update mới nhất
- 4 Cách tính ngày rụng trứng cực chuẩn nhanh chóng
- Cách thêm, đổi số điện thoại trên Facebook bằng điện thoại, máy tính đơn giản
