Top cách sửa file pdf nhanh, cực chuẩn không thể bỏ qua
File pdf hiện nay được sử dụng khá phổ biến và thuận tiện trong các công việc. Nhưng đôi lúc, chúng ta muốn sửa file khi tài liệu, văn bản có các lỗi sai. Chính vì vậy, chúng tôi đã tổng hợp mọi cách chỉnh sửa file pdf để hỗ trợ bạn. Mời bạn theo dõi
Cách chỉnh sửa trực tiếp trên file pdf
Trong bài hướng dẫn này thì chúng ta sẽ sử dụng phần mềm Foxit PhantomPDF để chỉnh sửa file PDF. Mời bạn cùng theo dõi:
Bước 1: Bạn chọn bản Foxit PhantomPDF Standard và nhấn Free Trial Download để tải về máy.
.jpg)
Nếu có bảng khai báo thông tin hiện lên thì bạn hãy làm theo hướng dẫn.
Mục (1): Chọn ngôn ngữ của phần mềm. Mặc định là English.
Mục (2): Điền thông tin cá nhân của bạn hoặc bạn có thể sử dụng thông tin ảo để điền cũng không sao.
Mục (3): Chọn file cài đặt dạng .exe hay .msi
Mục (4): Chọn phiên bản của phần mềm.
Sau khi nhập xong thông tin thì bạn nhấn vào Download free trial (5) để tải về máy.
.jpg)
Bước 2: Sau khi tải xong thì bạn mở file lên và cài đặt. Bạn nhớ tích vào phần I agree... (1) trước khi nhấn vào Quick Install (2).
.jpg)
Sau khi có thông báo như hình dưới là cài đặt hoàn tất.
.jpg)
Bước 3: Sau khi phần mềm mở lên, bạn nhấn vào Open file để mở file PDF cần chỉnh sửa.
.jpg)
Tiếp theo, bạn click chọn file cần mở (1) => Open (2).
.jpg)
Bước 4: Bạn bắt đầu chỉnh sửa như file Word với các chức năng như đổi màu chữ, thêm văn bản, hình ảnh... Menu chuột phải trong Phantom PDF có khá nhiều tính năng hay như đánh dấu đoạn văn bản với màu chữ nổi bật, gạch ngang đoạn văn bản và một số tính năng hữu ích khác nữa.
.jpg)
Menu Edit trong phần mềm hỗ trợ các thao tác như chỉnh sửa văn bản, chỉnh sửa đối tượng, chèn ảnh...
.jpg)
Cách sửa file pdf trên máy tính
Adobe Acrobat là một trong những công cụ chỉnh sửa file PDF hiệu quả nhất hiện nay. Ngoài chỉnh sửa PDF trên Windows, bạn có thể sử dụng Adobe Acrobat để chỉnh sửa file trên máy Mac.
Thực hiện theo các bước dưới đây để chỉnh sửa file PDF:
Bước 1: Đầu tiên mở Adobe Acrobat, sau đó tìm và click chọn Menu File –> Open File.
.jpg)
Bước 2: Tiếp theo tìm và chọn File PDF bạn muốn sửa sau đó chọ Open để mở file trên ứng dụng.
Bước 3: Sau đó bên phía khung bên phải lựa chọn Edit PDF để chỉnh sửa file.
.jpg)
Bước 4: Click chọn văn bản hoặc hình ảnh mà bạn muốn chỉnh sửa. Lúc này Acrobat sẽ hiển thị tất cả các công cụ chỉnh sửa mà người dùng có thể sử dụng để định dạng tài liệu của mình. Các công cụ này nằm ở phía bên phải của Acrobat.
.jpg)
Bước 5: Sau khi thực hiện xong các sửa đổi, cuối cùng lưu file PDF để hoàn tất quá trình.
Cách sửa file pdf trên điện thoại
Bước 1: Truy cập vào Tệp, sau đó mở file PDF cần chỉnh sửa.
.jpg)
Bước 2: Bạn chạm vào biểu tượng cây bút (1) để mở công cụ đánh dấu. Tiếp theo, bạn sử dụng các công cụ đánh dấu (2) như bút bi, bút dạ, tẩy… để ghi chú cho văn bản. Để đổi màu thì bạn hãy chạm vào ô màu (3) để thay đổi.
.jpg)
Bước 3: Để chỉnh sửa văn bản chuyên nghiệp hơn thì bạn hãy chạm vào biểu tượng + (1). Tại đây, bạn có thể chỉnh sửa file PDF bằng cách thêm văn bản, chữ ký, thu phóng đoạn văn bản hoặc chèn các biểu tượng, hướng dẫn (2).
.jpg)
Để lưu lại văn bản sau khi chỉnh sửa, bạn chạm vào Xong để lưu.
.jpg)
Cách sửa chữ trong file pdf
Cách sửa chữ trong file pdf là sử dụng Foxit Reader. Và các bước cơ bản để áp dụng việc chỉnh sửa chữ trong file pdf với Foxit Reader được cụ thể như sau:
Bước 1: Mở file cần chỉnh sửa => Chọn Edit => Edit Text
Bước 2: Chọn văn bản bạn muốn chỉnh sửa
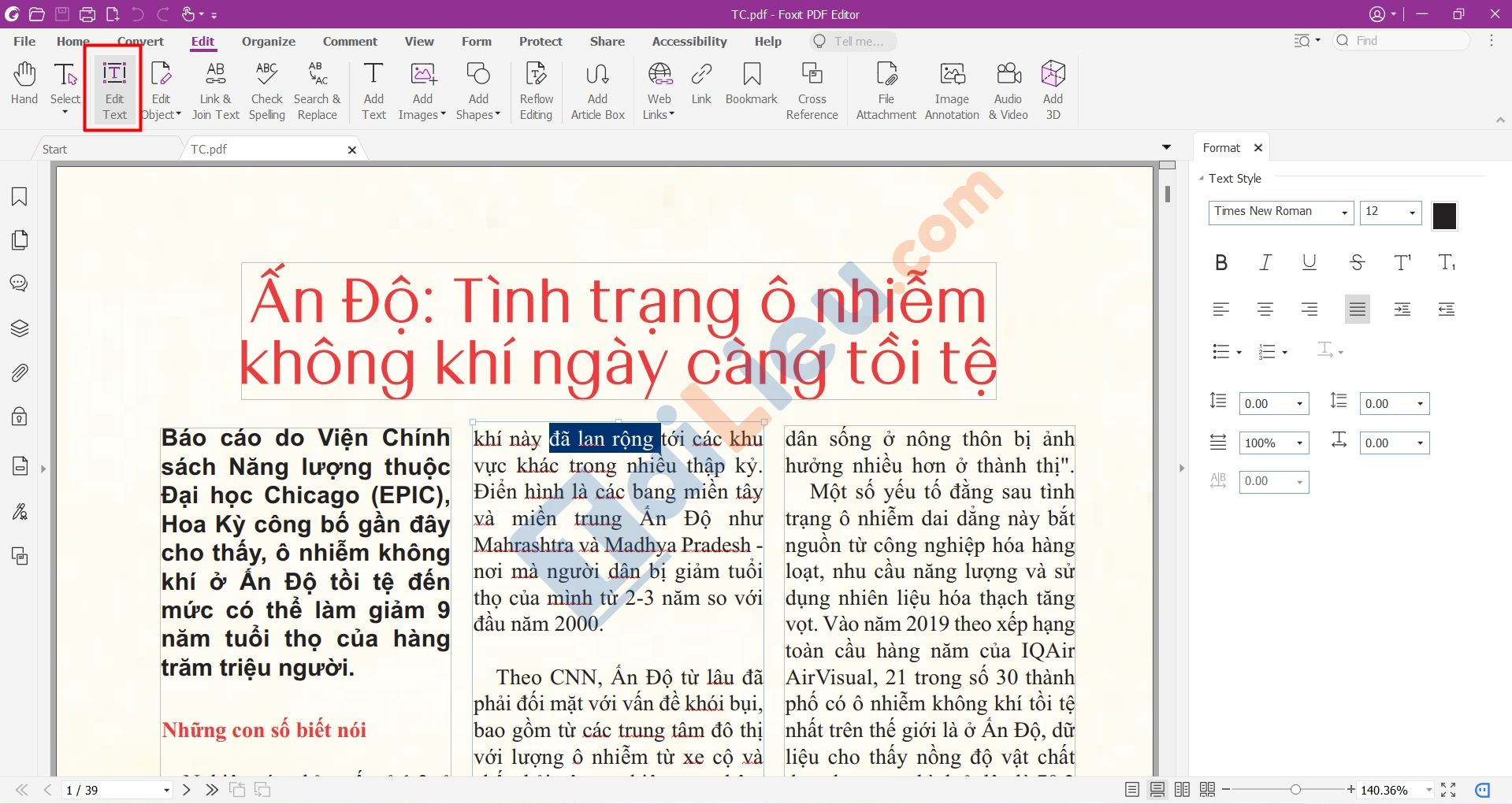
Bước 3: Tiến hành thực hiện chỉnh sửa theo mong muốn của bạn. Lưu ý, định dạng có thể sẽ thay nên cần format lại cho phù hợp.
Bước 4: Lưu văn bản dưới dạng PDF hoặc thông thường, theo nhu cầu của bạn.
Cách chỉnh sửa file pdf dạng ảnh
Bước 1: Vào trang web Smallpdf => Chọn Edit PDF -> kích Chọn File để tải file cần chỉnh sửa lên web (hoặc có thể kéo thả file ảnh hoặc lựa chọn từ dropbox tùy thuộc dữ liệu nguồn)
.jpg)
Bước 2: Lựa chọn đường dẫn tới file cần chỉnh sửa -> Open
Bước 3: File được tự động tải lên trang web, smallpdf.com hỗ trợ các tính năng chỉnh sửa:
- Chèn thêm ảnh nền
- Kích chọn vào biểu tượng Image -> hộp thoại xuất hiện -> lựa chọn đường dẫn tới file ảnh cần chèn -> Open:
- Di chuyển chuột vào 4 góc của hình ảnh thay đổi kích thước theo các chiều tương ứng với 4 góc kết quả đã chèn được hình ảnh:
- Chèn thêm các shapes (chèn các hình khối)
- Kích chọn vào biểu tượng shape -> lựa chọn hình khối cần chèn:
- Di chuyển hình khối tới vị trí cần chèn.
.jpg)
- Công cụ Draw cho phép bạn vẽ các hình theo yêu cầu.
Tương tự như vậy các bạn sử dụng thêm công cụ Draw để vẽ các hình theo yêu cầu.
Cuối cùng kích chọn vào biểu tượng APPLY lưu lại toàn bộ nội dung chỉnh sửa -> file tự động được xử lý:
Cách chỉnh sửa file pdf trong word
Có lẽ bạn sẽ không ngờ rằng chúng ta có thể chuyển định dạng PDF về dạng Word chỉ với thao tác đơn giản dưới đây:
Bước 1: Mở 1 file word mới
Bước 2: Trong thẻ File chọn Open
Bước 3: Tìm tới file PDF cần mở, bấm OK.
.jpg)
Bạn sẽ thấy nội dung file PDF được trình bày trên Word. Nội dung trên Word ở dạng Text có thể sửa được: Bạn có thể xóa các text cũ, nhập text mới, chèn Textbox để nhập… một cách thoải mái.
.jpg)
Bước 4: Sau khi sửa xong, bạn lưu lại dưới dạng PDF để kết quả sẽ là file PDF giống như file ban đầu nhưng đã được sửa lại
Thao tác lưu: Bấm thẻ File chọn Save as (hoặc phím tắt F12) rồi chọn Save as type là PDF
.jpg)
Như vậy chúng tôi đã hướng dẫn cho bạn 6 cách chỉnh sửa file pdf rất đơn giản mà hiệu quả. Hy vọng những thông tin chúng tôi tổng hợp sẽ giúp ích và hỗ trợ trong công việc của mình.
►►CLICK NGAY vào nút TẢI VỀ dưới đây để download Top cách sửa file pdf nhanh, cực chuẩn không thể bỏ qua file pdf hoàn toàn miễn phí!
- Phần mềm mô phỏng các tình huống giao thông chính xác nhất hiện nay bạn cần biết
- Top 3 bài thuyết trình mâm ngũ quả trung thu hay và ngắn gọn
- Trang trí lớp mầm non theo hướng mở đẹp, sáng tạo nhất dành cho bạn
- Cách tải và sử dụng chat gpt trên điện thoại ở Việt Nam
- Cách làm slime đơn giản nhất tại nhà không thể bỏ qua
- App đăng ký đăng kiểm online, chu kỳ đăng kiểm xe ô tô chuẩn 2023
- Top 5 cách làm tháp bánh Tết làm quà ngày Tết cực đẹp và độc đáo
- Những phương pháp hiệu quả để hoàn thành việc học bài, làm bài trước khi đến lớp

