Hướng dẫn cách tự làm nhãn vở đơn giản mà đẹp cực dễ
Chia sẻ bí kíp làm nhãn vở cute, siêu đẹp dành cho học sinh, giáo viên tham khảo. Tùy ý lựa chọn cách làm nhãn vở, khung nhãn vở trên máy tính, điện thoại. Mời bạn theo dõi.
Cách làm nhãn vở trên Word
Sau đây là cách làm nhãn vở trên máy tính sử dụng phần mềm Microsoft Word. Trong đó bạn có thể dễ dàng làm nhãn vở trên Word 2007 hoặc làm nhãn vở trên Word 2010. Chi tiết dưới đây:
Bước 1: Mở Microsoft Word lên, chọn menu Insert > chọn Shapes > chọn hình ô vuông như bên dưới.
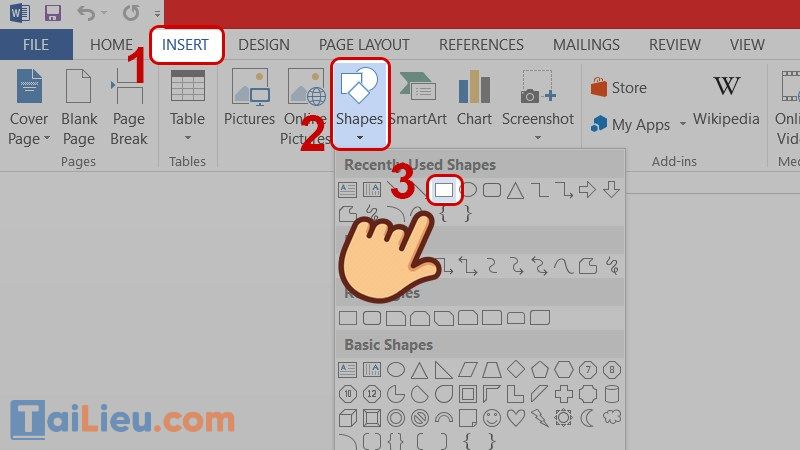
Bước 2: Nhấn giữ chuột và tạo một kích thước hình chữ nhật theo size nhãn vở mà bạn muốn tạo. Tiếp đó, nhấn chuột phải vào khung hình chữ nhật và chọn Add Text.
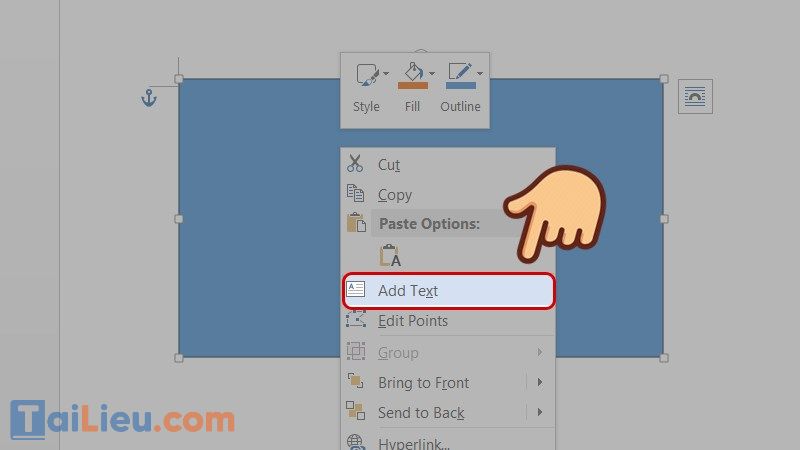
Bước 3: Nhập các thông số, nội dung bắt buộc phải có ở các nhãn vở như trường, lớp, họ tên, môn học, năm học...
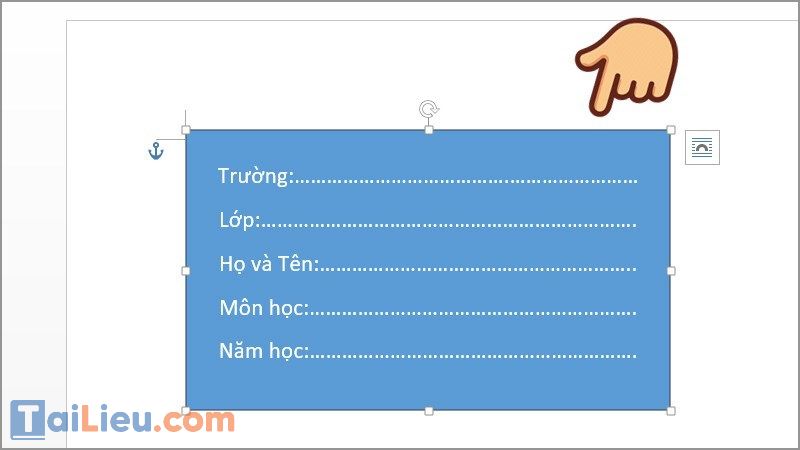
Lưu ý: Các bạn để cỡ chữ là 14, sau đó nhấn vào Shape Effects > chọn Preset > chọn tạo viền 3D như hình.
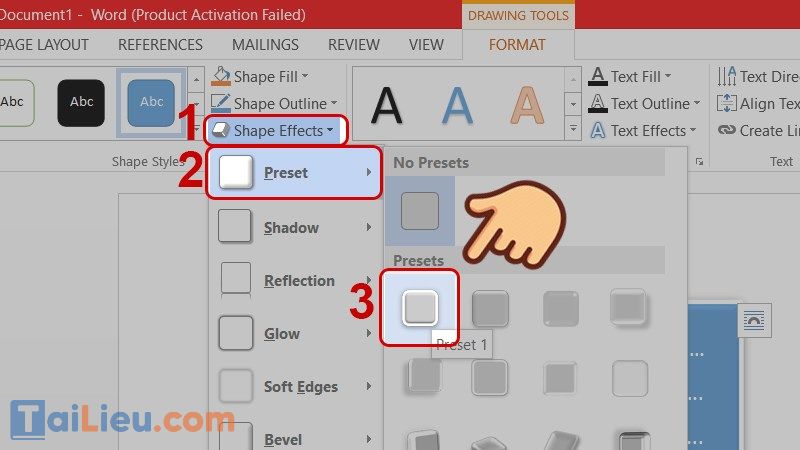
Bước 4: Trước khi chọn màu sắc bo viền, bạn nhấn vào Shape Outline và chọn Weight rồi chọn kích thước bo viền 2D.
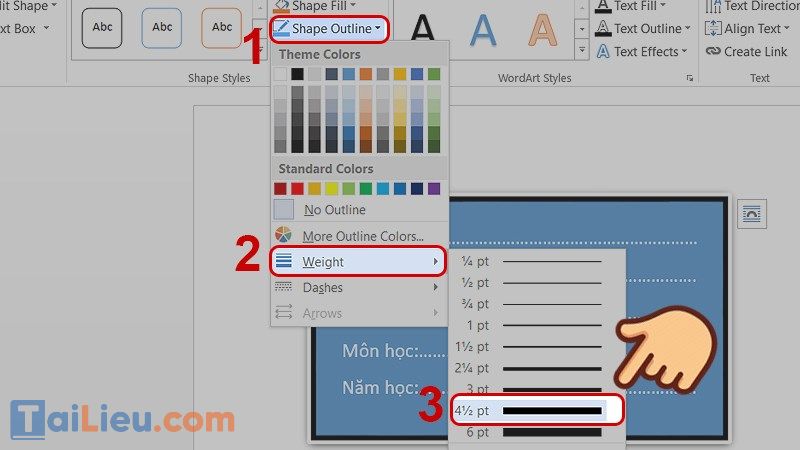
Bước 5: Lúc này, bạn có thể chọn màu viền khung để tấm nhãn vở có màu sắc ưng ý.
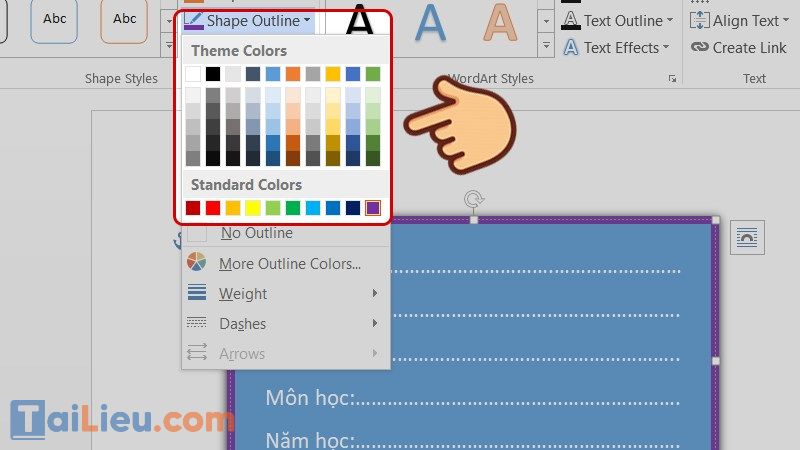
Hy vọng với hướng dẫn trên của chúng tôi đã giúp bạn biết cách làm nhãn vở đẹp trên Word để phục vụ cho mục đích học tập, công việc của mình.
Cách làm nhãn vở trên điện thoại
Bạn có thể tự làm nhãn vở trên điện thoại bằng công cụ chỉnh sửa trực tuyến của Canva.
Bước 1: Đầu tiên, hãy chọn một mẫu.
Bước 2: Sau đó, thêm ảnh của bạn. Tải lên hình ảnh của bạn không thể dễ dàng hơn. Chỉ cần kéo và thả từ màn hình của bạn và chúng sẽ xuất hiện trong thư mục tải lên của bạn ngay bên trong trình chỉnh sửa.

Cách làm nhãn vở bằng photoshop online
Bước 1: Vào File, chọn New -> chọn kích thước tùy ý phù hợp với nhãn vở
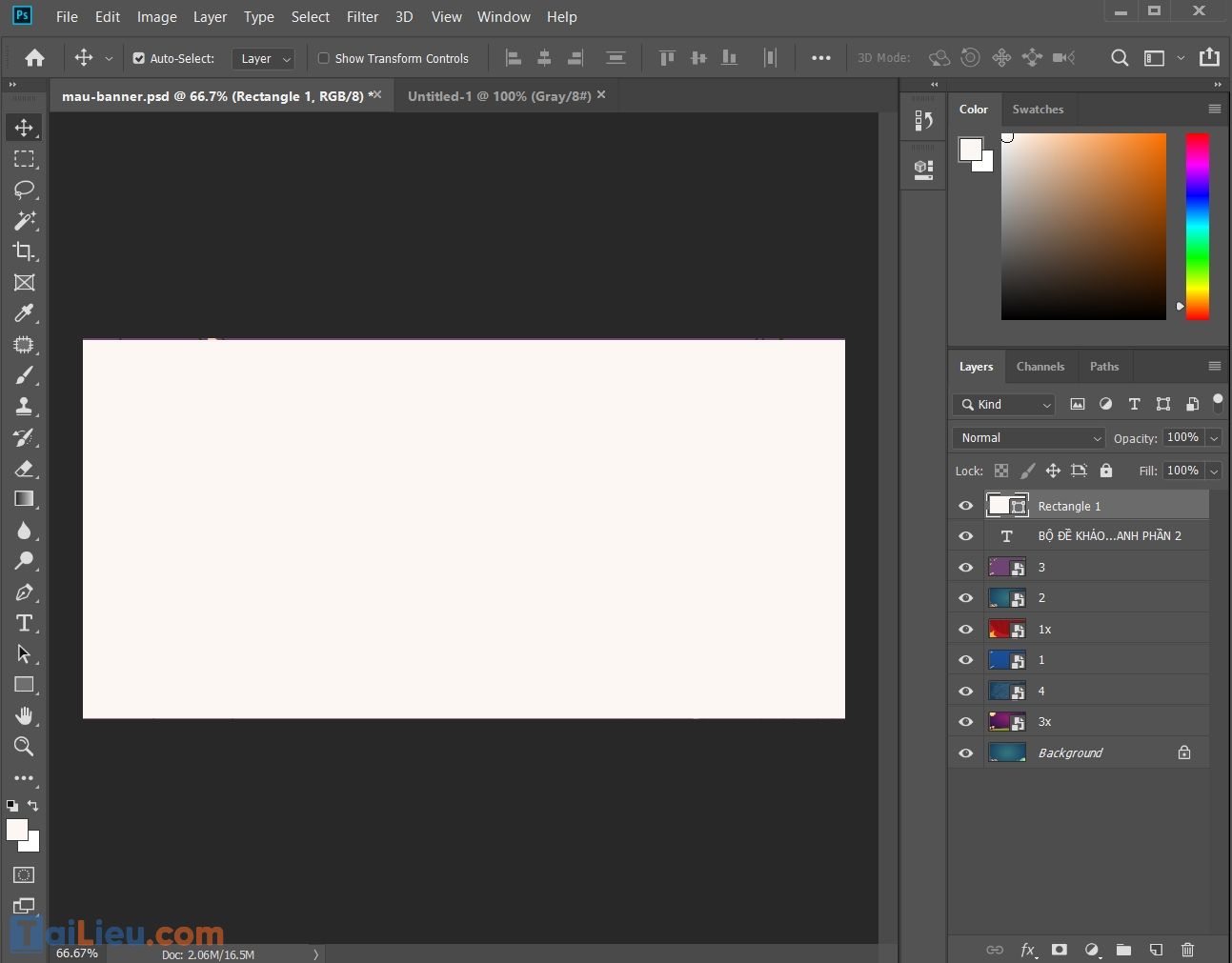
Bước 2: Vào File, chọn Place để chèn thêm ảnh nền của nhãn vở
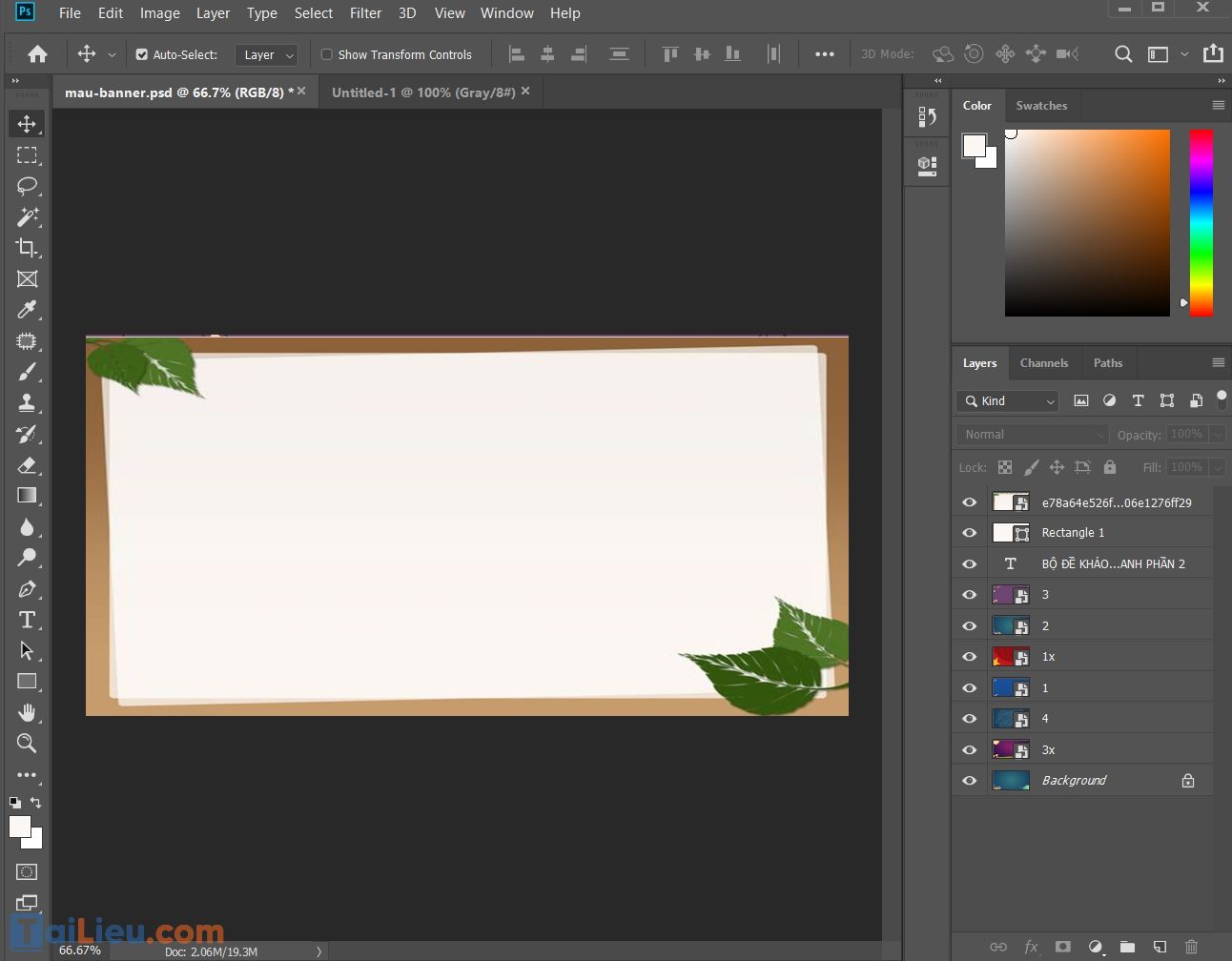
Bước 3: Chọn công cụ Horizontal Type tool (chữ T) để viết các thông tin trên nhãn vở như: Họ và tên, Lớp, Trường, Môn học, Năm học,...
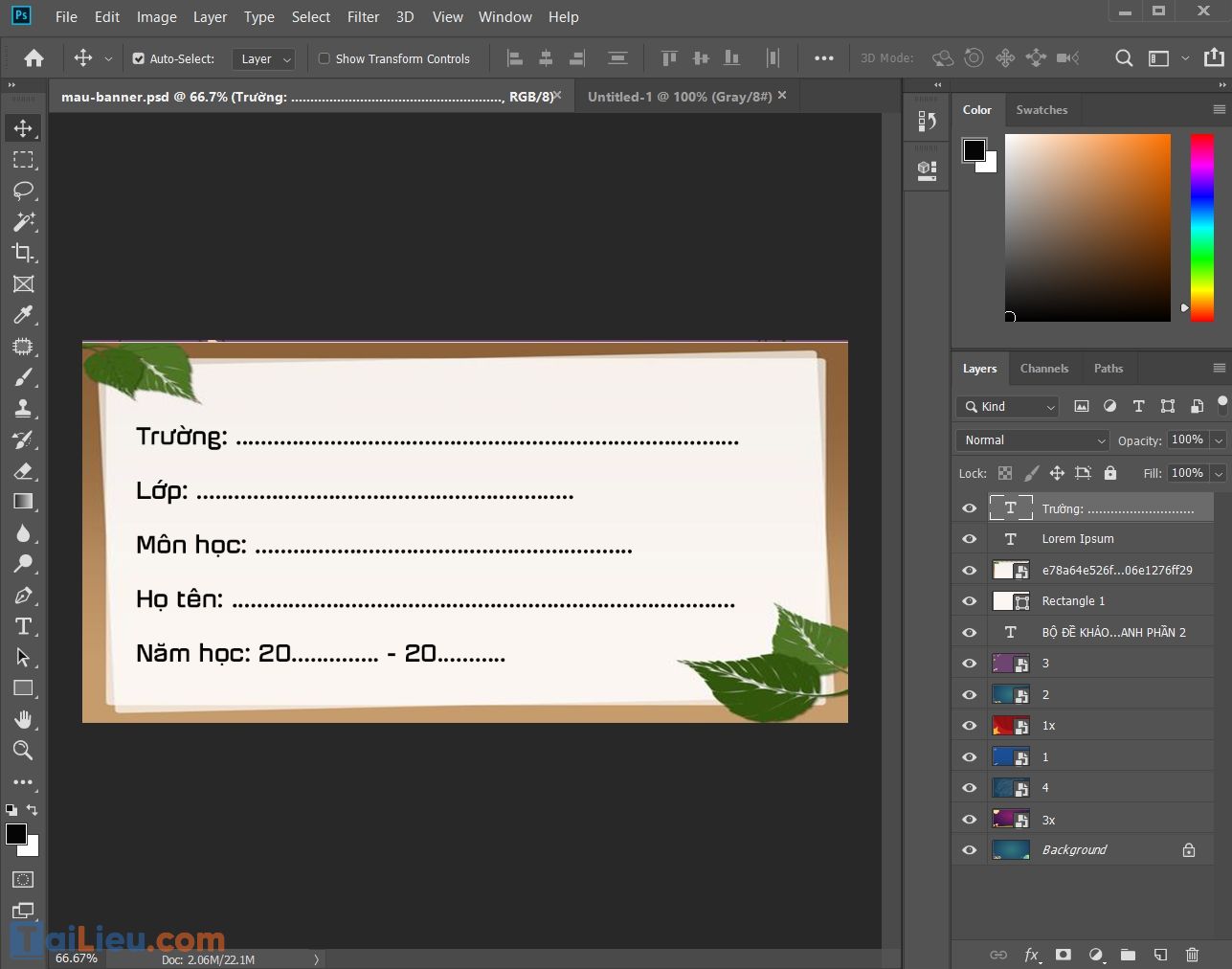
Bước 4: Sau khi thiết kế nhãn vở xong, bạn vào File, chọn Export -> Quick Export as PNG để lưu ảnh.

Cách làm khung nhãn vở
Để tự tạo khung nhãn vở trong Word bạn thực hiện theo các bước sau:
Bước 1: Vào thẻ Insert -> Shapes -> lựa chọn biểu tượng vẽ hình chữ nhật
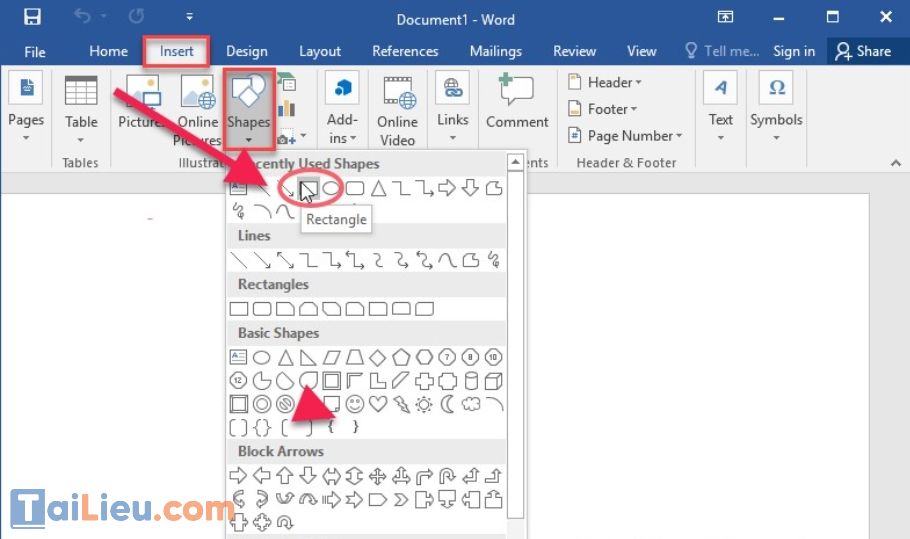
Bước 2: Sử dụng thao tác kéo thả chuột vẽ khung cho nhãn vở
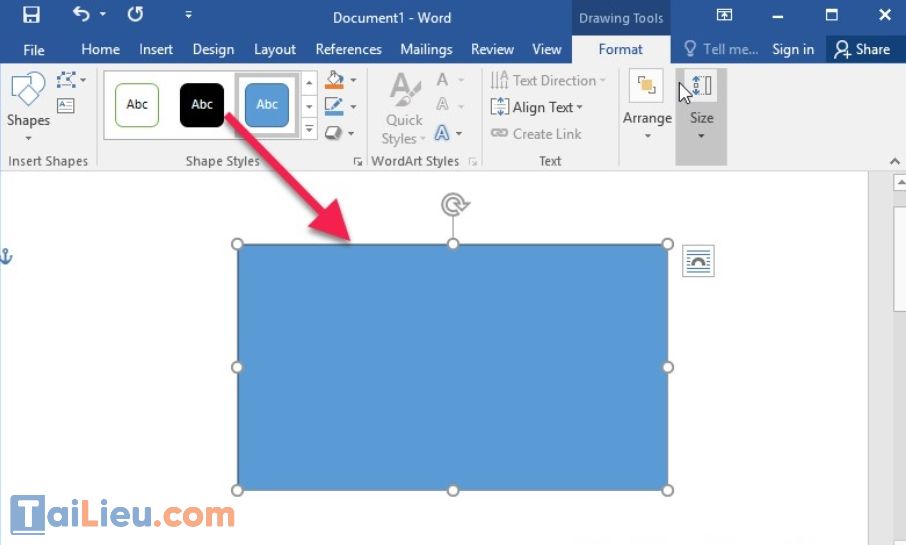
Bước 3: Sau khi vẽ xong khung cho nhãn vở kích chọn Shape Fill tạo màu nền cho nhãn vở
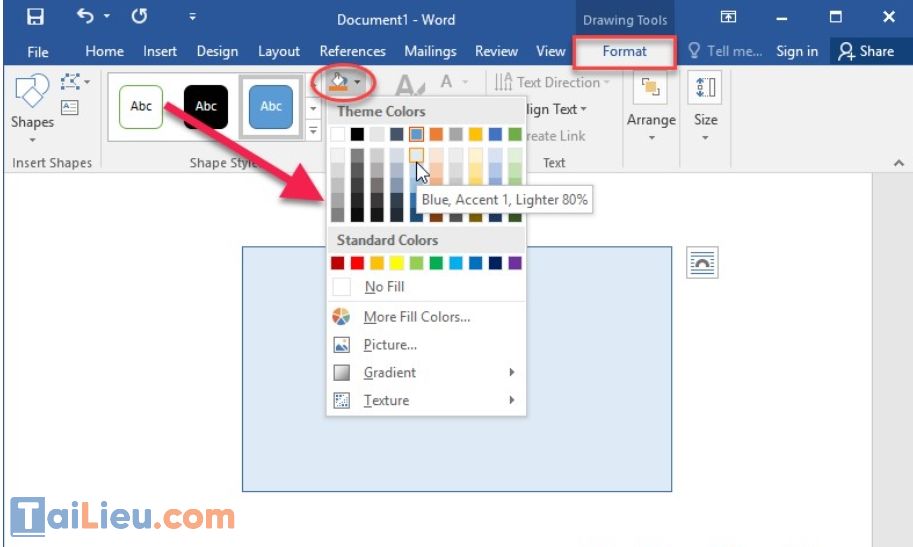
Bước 4: Tương tự kích chọn Shape outline lựa chọn màu đường viền cho nhãn vở:
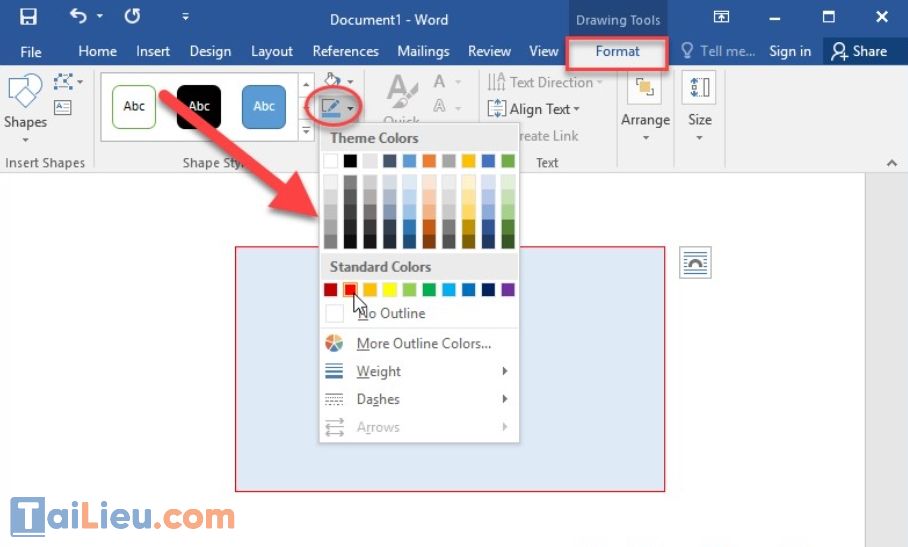
Bước 5: Để nhãn vở đẹp bạn cần tạo thêm hiệu ứng cho nhãn vở, kích chọn Shape Effect lựa chọn kiểu hiệu ứng cần tạo cho nhãn vở:
Vậy là bạn đã hoàn thành khung nhãn vở một cách vô cùng dễ dàng. Hãy cùng thử ngay nhé.
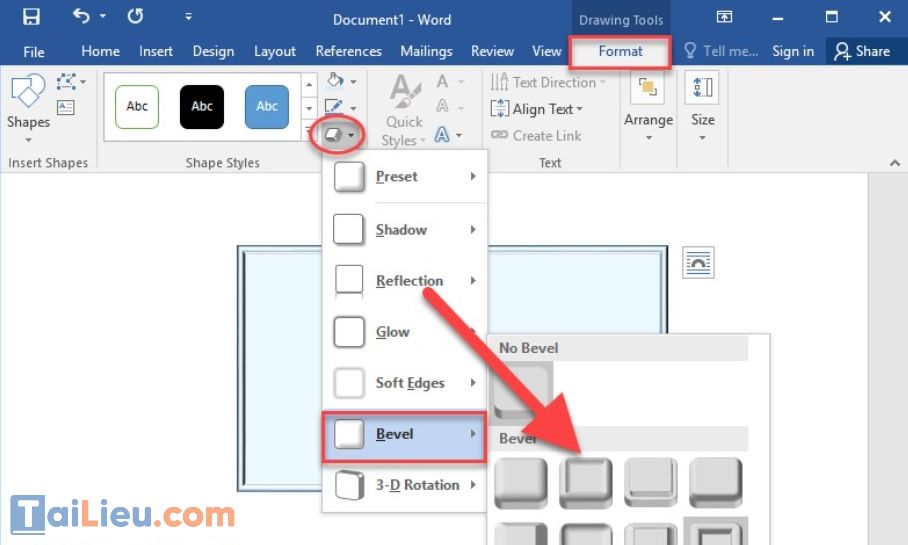
Mẫu nhãn vở đẹp và đơn giản
Mời bạn tham khảo các mẫu nhãn vở cho học sinh tiểu học, THCS, THPT với thiết kế nhãn vở đơn giản nhưng rất đẹp, thu hút được chúng tôi tổng hợp dưới đây:

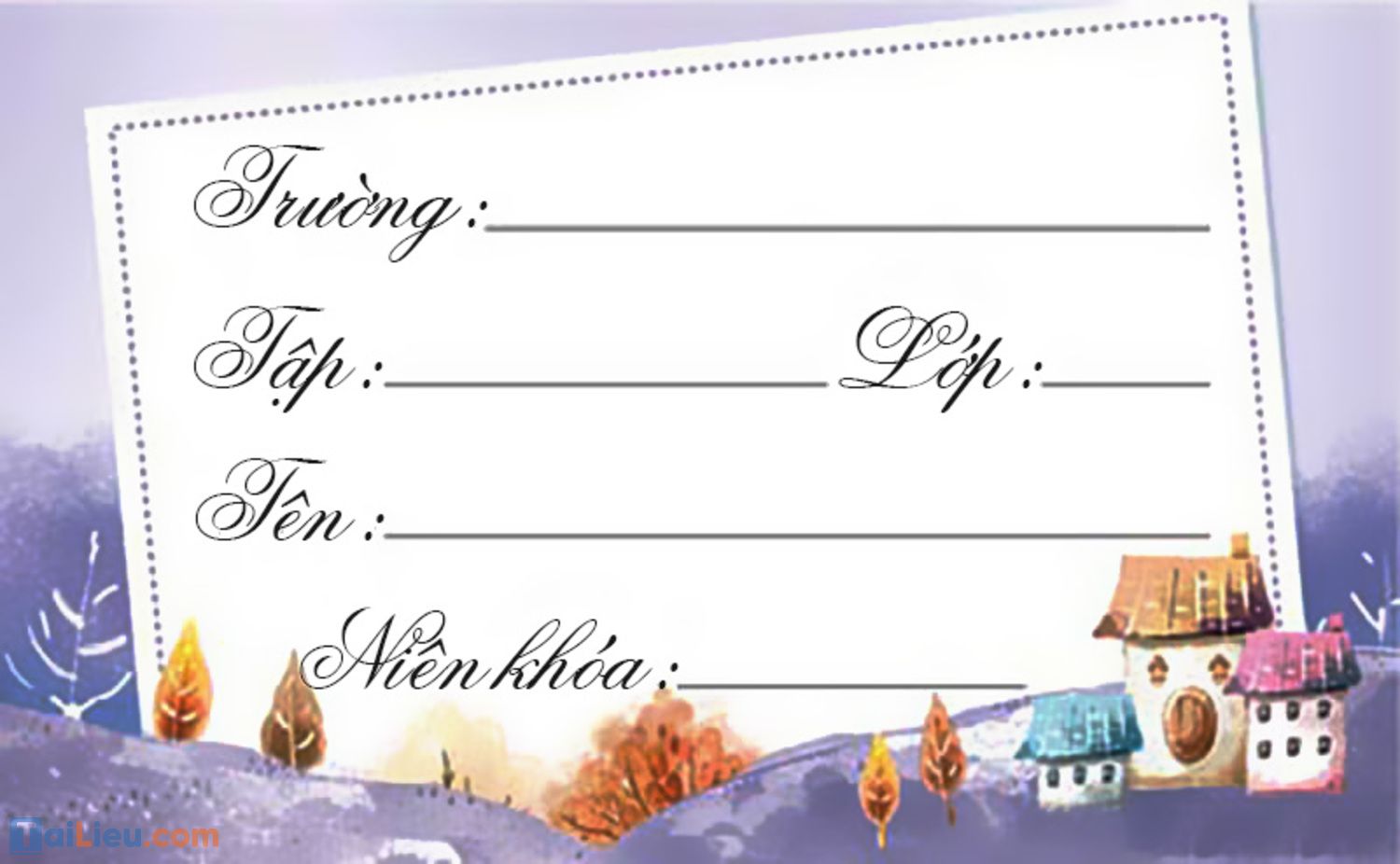


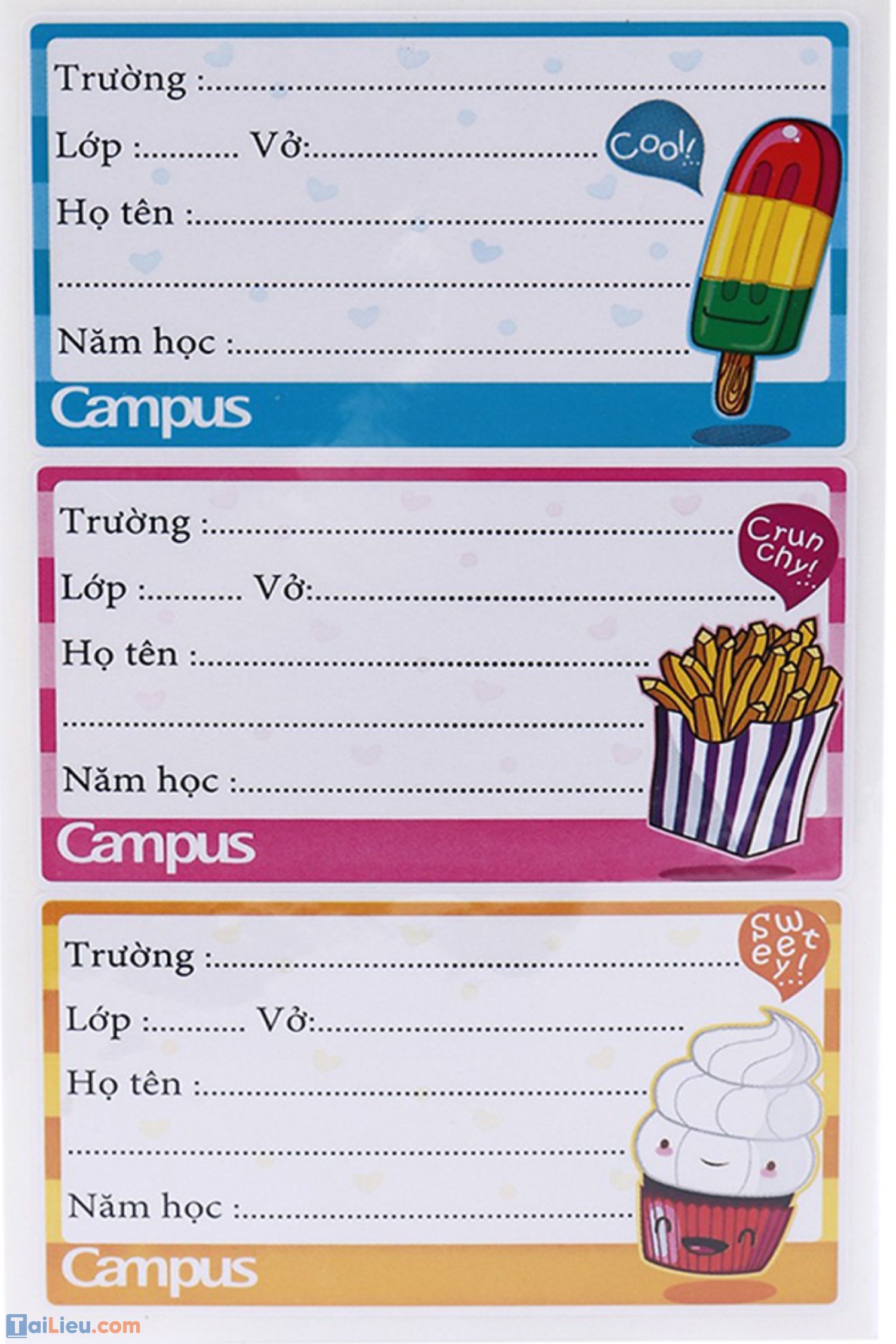
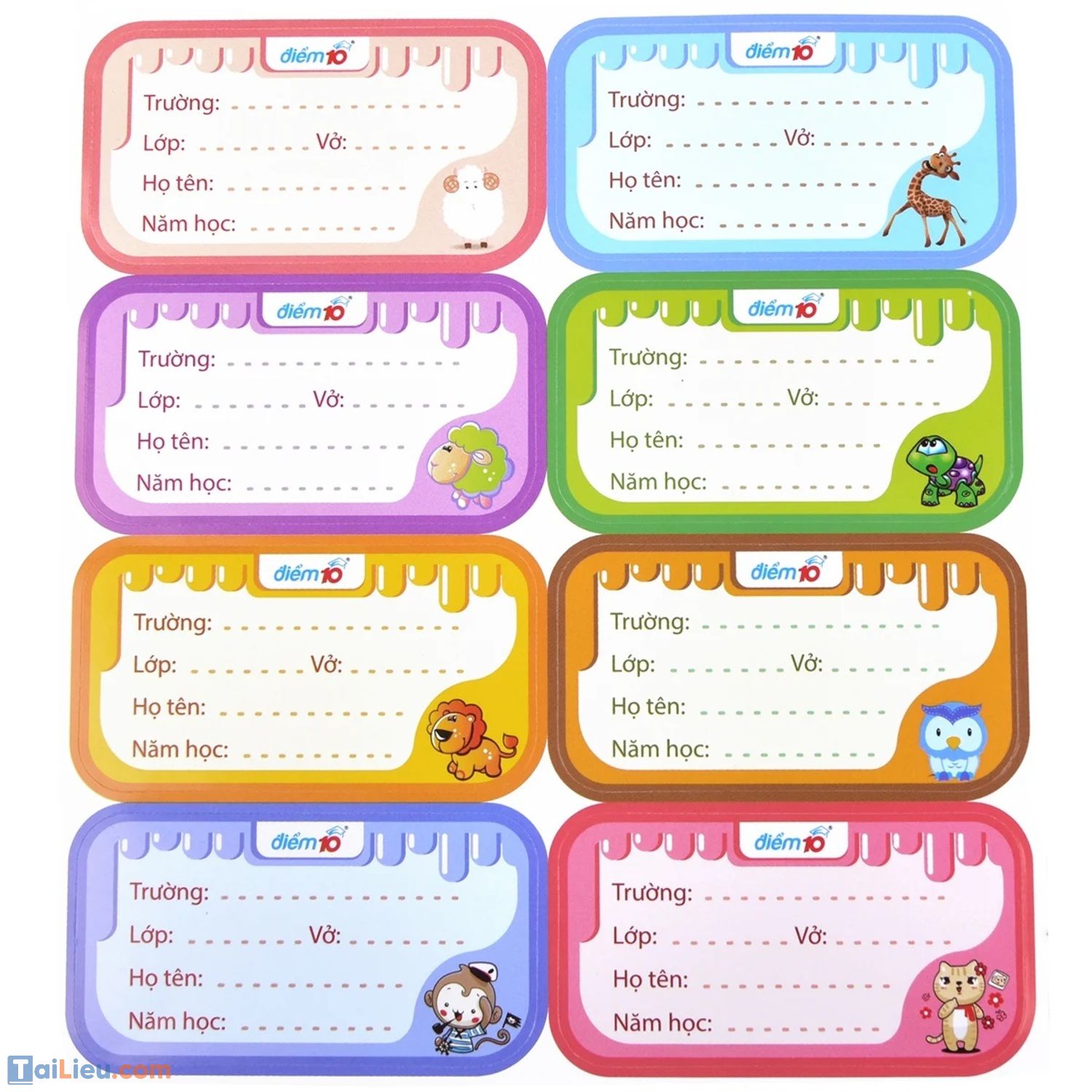
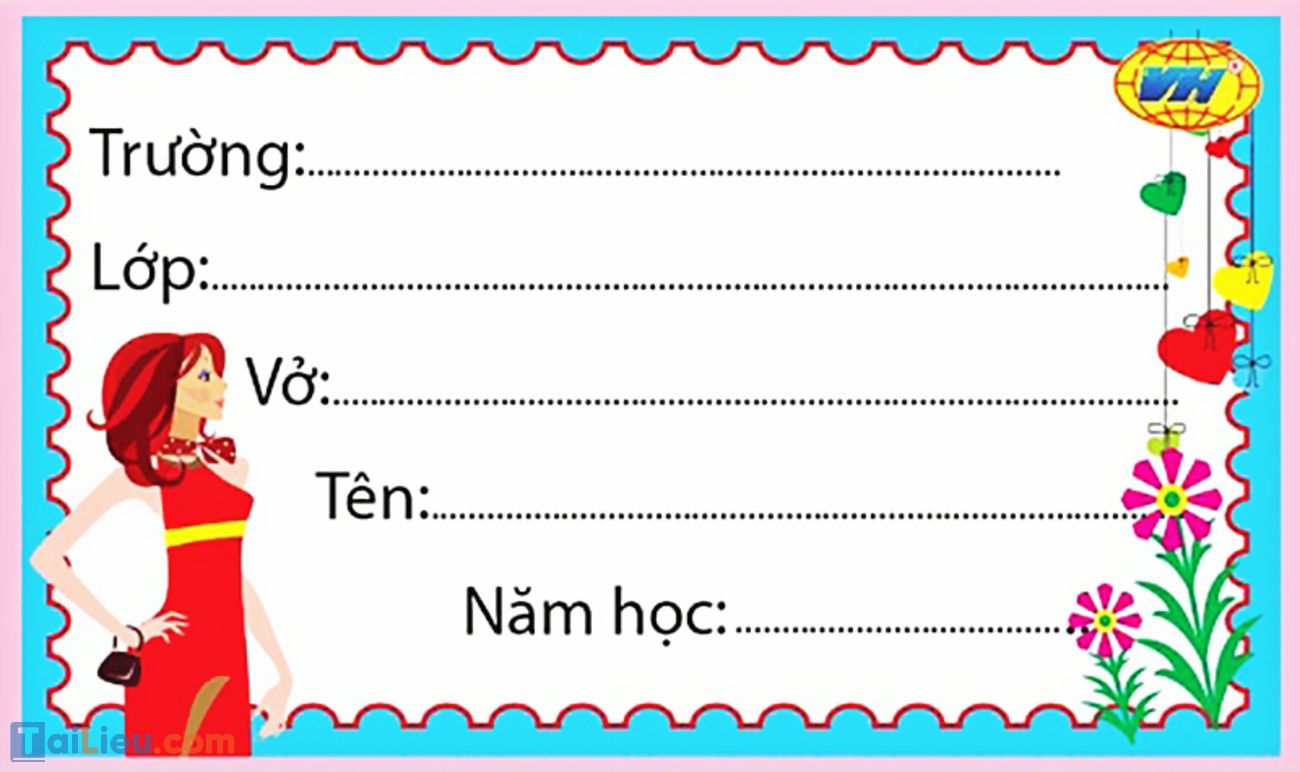
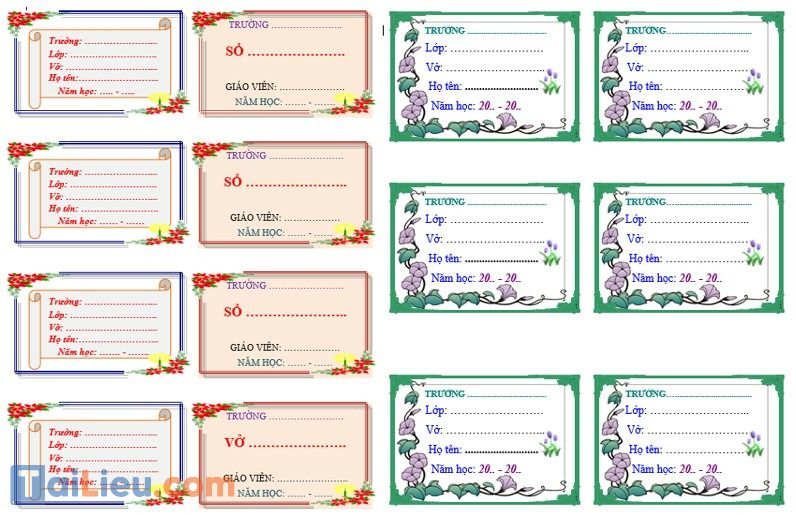

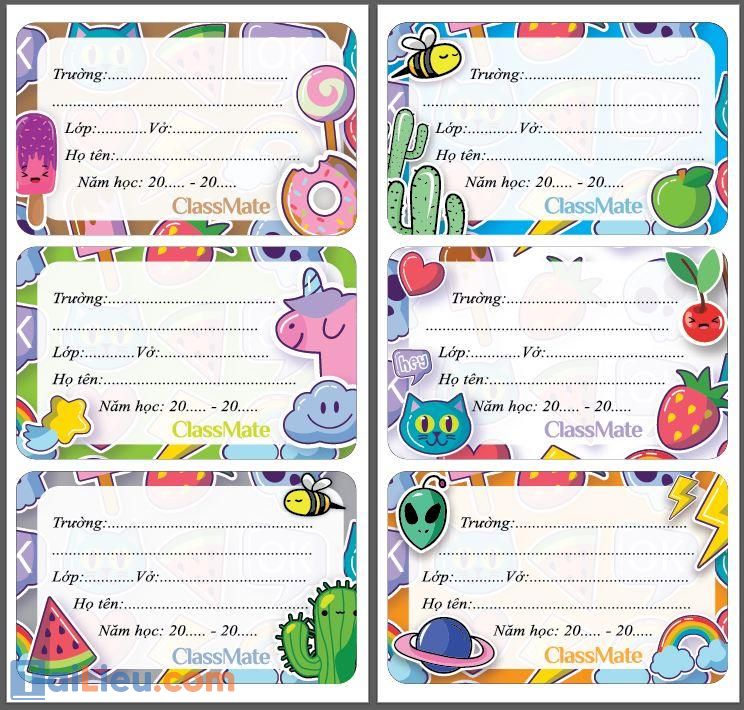
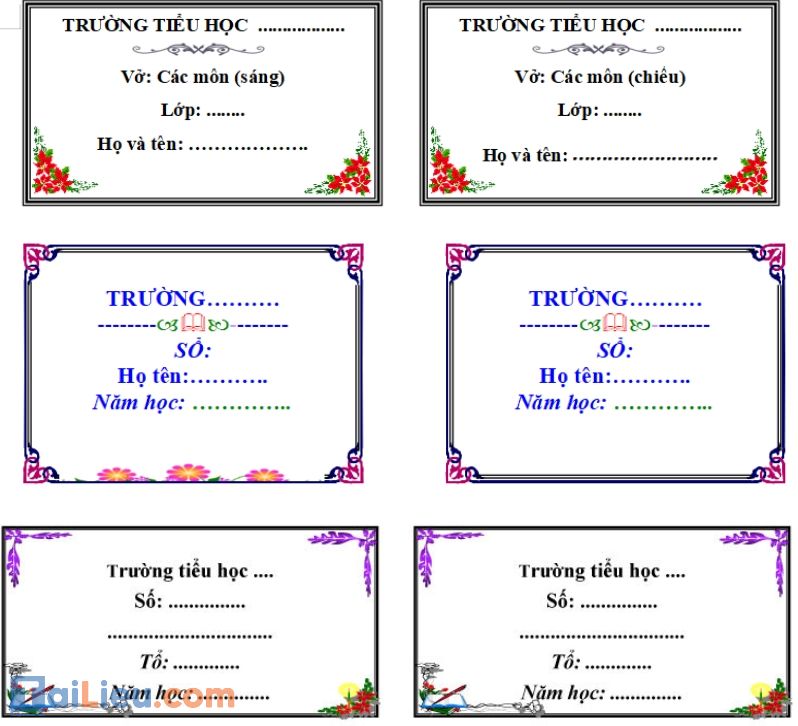
Như vậy chúng tôi đã hướng dẫn cho bạn cách làm nhãn vở đẹp và đơn giản nhất. Hy vọng những thông tin chúng tôi tổng hợp sẽ giúp ích và hỗ trợ bạn. Trân trọng.
►►CLICK NGAY vào nút TẢI VỀ dưới đây để download Hướng dẫn cách tự làm nhãn vở đơn giản mà đẹp cực dễ file pdf hoàn toàn miễn phí!
- Phần mềm mô phỏng các tình huống giao thông chính xác nhất hiện nay bạn cần biết
- Top 3 bài thuyết trình mâm ngũ quả trung thu hay và ngắn gọn
- Trang trí lớp mầm non theo hướng mở đẹp, sáng tạo nhất dành cho bạn
- Cách tải và sử dụng chat gpt trên điện thoại ở Việt Nam
- Cách làm slime đơn giản nhất tại nhà không thể bỏ qua
- App đăng ký đăng kiểm online, chu kỳ đăng kiểm xe ô tô chuẩn 2023
- Top 5 cách làm tháp bánh Tết làm quà ngày Tết cực đẹp và độc đáo
- Những phương pháp hiệu quả để hoàn thành việc học bài, làm bài trước khi đến lớp

