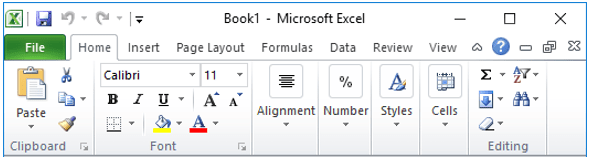Giải bài tập Tin học 7 Bài thực hành 1: Làm quen với Excel (Đầy đủ nhất)
Mời các em học sinh cùng quý thầy cô giáo tham khảo ngay hướng dẫn giải bài tập Tin học lớp 7 Bài thực hành 1: Làm quen với Excel ngắn gọn và đầy đủ nhất, được chúng tôi biên soạn và chia sẻ dưới đây.
Bài 1 (trang 14 SGK Tin học lớp 7):
Khởi động Excel.
a) Liệt kê các điểm giống và khác nhau giữa màn hình Word và Excel.
b) Mở một vài dải lệnh và quan sát các lệnh trên các dải lệnh đó.
c) Kích hoạt một ô tính và thực hiện di chuyển trên trang tính bằng chuột và bằng bàn phím. Quan sát sự thay đổi các ô trên hàng (cột bên trái) và tên cột (hàng trên cùng).
Trả lời:
a) So sánh màn hình Word và Excel:
* Giống nhau:
- Các thao tác khởi động, lưu kết quả, và thoát khỏi chương trình.
- Đều có thanh tiêu đề, thanh chứa các dải lệnh, các thanh công cụ, thanh trạng thái, hai thanh cuộn và vùng nhập liệu.
* Khác nhau:
| Excel | Word |
|---|---|
| Vùng nhập liệu có dạng bảng tính. | Vùng nhập liệu có dạng trang giấy. |
| Tên mặc định là Book1. | Tên mặc định là Document1. |
| Có thanh công thức. | Không có thanh công thức. |
| Có dải lệnh Formulas và Data nhưng không có các dải lệnh References và Mailings. | Có dải lệnh References và Mailings nhưng không có các dải lệnh Formulas và Data . |
| Quản lý dữ liệu bằng bảng (hàng và cột). | Quản lý dữ liệu bằng kí tự, hàng, đoạn, trang. |
b) Quan sát các lệnh trên một vài dải lệnh:
- Dải lệnh Home:
+ Lệnh
+ Lệnh
+ Lệnh
+ Lệnh
+ Lệnh
+ Lệnh
+ Lệnh
+ Lệnh
- Dải lệnh Insert:
+ Lệnh
+ Lệnh
+ Lệnh
+ Lệnh
+ Lệnh
- Dải lệnh Page Layout:
- Dải lệnh Formulas:
- Dải lệnh Data:
- Dải lệnh Review:
- Dải lệnh View:
b)
- Để kích hoạt một ô tính, em chỉ cần nháy chuột chọn ô tính đó, ví dụ trong hình dưới đây đang chọn ô tính A1:
- Di chuyển trên trang tính:
+ Bằng chuột: Giữ chuột vào 2 thanh cuộn để di chuyển trên trang tính.
+ Bằng bàn phím: Sử dụng các phím ↑, ↓, ←, →, Enter, ... để di chuyển qua lại giữa các ô tính.
+ Khi di chuyển qua lại giữa các ô tính, các nút tiêu đề cột và hàng của ô đang đứng có mà khác so với màu của các hàng cột còn lại:
Bài 2 (trang 14 SGK Tin học lớp 7)
Nhập dữ liệu tùy ý vào một ô trên trang tính. Hãy dùng phím Enter để kết thúc việc nhập dữ liệu trong ô đó và quan sát ô được kích hoạt tiếp theo.
Nhập dữ liệu tùy ý vào một ô khác, nhưng thực hiện một trong các thao tác sau khi gõ:
a) Nhấn phím Tab b) Nhấn các phím mũi tên
c) Nhấn phím Esc d) Nháy chuột trên một ô khác
Quan sát kết quả nhập dữ liệu và ô được kích hoạt tiếp theo, rút ra các kết luận về các cách có thể để kết thúc việc nhập dữ liệu vào một ô.
Thoát khỏi Excel mà không lưu lại kết quả nhập dữ liệu của em vừa thực hiện.
Trả lời:
- Khi nhấn phím Enter , ô tính bên dưới ô tính hiện tại sẽ được kích hoạt.Ví dụ sau khi nhập dữ liệu ô tính D1 và nhấn phím Enter :
- Nhập dữ liệu vào một ô khác, ví dụ ô D2:
a) Khi nhấn phím Tab, ô tính bên phải ô tính hiện tại (E1) sẽ được kích hoạt.
b)
- Khi nhấn phím mũi tên ↑, ô tính bên trên ô tính hiện tại sẽ được kích hoạt, trường hợp ô tính hiện tại ở hàng 1 thì kích hoạt chính ô tính hiện tại (D1).
- Khi nhấn phím mũi tên ↓, ô tính bên dưới ô tính hiện tại (D2) sẽ được kích hoạt.
- Khi nhấn phím mũi tên ←, ô tính bên trái ô tính hiện tại (C1) sẽ được kích hoạt, trường hợp ô tính hiện tại ở cột 1 thì kích hoạt chính ô tính hiện .
- Khi nhấn phím mũi tên →, ô tính bên phải ô tính hiện tại (E1) sẽ được kích hoạt.
c) Khi nhấn phím Esc, ô tính hiện tại (D1) sẽ được kích hoạt.
d) Khi nháy chuột lên một ô tính khác, thì chính ô tính được nhấn vào sẽ được kích hoạt. Ví dụ nháy chuột vào ô tính C3:
Bài 3 (trang 14 SGK Tin học lớp 7)
Khởi động lại Excel và nhập dữ liệu ở bảng dưới đây vào trang tính:
Lưu bảng tính với tên Danh_sach _lop_em và thoát khỏi Excel.
Trả lời:
- Bước 1: Khởi động trang tính: Nháy chuột vào nút
- Bước 2: Lần lượt nhập dũ liệu vào các ô như trong hình, có thể sử dụng chuột hoặc các nút mũi tên di chuyển, phím Tab,.... trên bàn phím để di chuyển qua lại giữa các ô tính:
- Bước 3: Lưu bảng tính với tên Danh_sach _lop_em: Mở bảng chọn File và chọn
- Bước 4: Mở bảng chọn File và chọn
►►CLICK NGAY vào nút TẢI VỀ dưới đây để tải về Giải bài tập Tin học lớp 7 Bài thực hành 1: Làm quen với Excel (Ngắn gọn) file PDF hoàn toàn miễn phí!
 Giải bài tập Tin học 7 Bài 1: Chương trình bảng tính là gì (Đầy đủ nhất)
Giải bài tập Tin học 7 Bài 1: Chương trình bảng tính là gì (Đầy đủ nhất) Giải bài tập Tin học 7 Bài 11: Học Đại số với GEOBEBRA (Đầy đủ nhất)
Giải bài tập Tin học 7 Bài 11: Học Đại số với GEOBEBRA (Đầy đủ nhất) Giải bài tập Tin học 7 Bài 10: Luyện gõ phím nhanh bằng TYPING MASTER (Đầy đủ nhất)
Giải bài tập Tin học 7 Bài 10: Luyện gõ phím nhanh bằng TYPING MASTER (Đầy đủ nhất) Giải bài tập Tin học 7 Bài thực hành 10: Thực hành tổng hợp (Đầy đủ nhất)
Giải bài tập Tin học 7 Bài thực hành 10: Thực hành tổng hợp (Đầy đủ nhất) Giải bài tập Tin học 7 Bài thực hành 9: Tạo biểu đồ để minh họa (Đầy đủ nhất)
Giải bài tập Tin học 7 Bài thực hành 9: Tạo biểu đồ để minh họa (Đầy đủ nhất) Giải bài tập Tin học 7 Bài 9: Trình bày dữ liệu bằng biểu đồ (Đầy đủ nhất)
Giải bài tập Tin học 7 Bài 9: Trình bày dữ liệu bằng biểu đồ (Đầy đủ nhất) Giải bài tập Tin học 7 Bài thực hành 8: Sắp xếp và lọc dữ liệu (Đầy đủ nhất)
Giải bài tập Tin học 7 Bài thực hành 8: Sắp xếp và lọc dữ liệu (Đầy đủ nhất) Giải bài tập Tin học 7 Bài 8: Sắp xếp và lọc dữ liệu (Đầy đủ nhất)
Giải bài tập Tin học 7 Bài 8: Sắp xếp và lọc dữ liệu (Đầy đủ nhất)
- Giải bài tập Tin học lớp 7 Bài 1: Chương trình bảng tính là gì (Ngắn gọn)
- Giải bài tập Tin học lớp 7 Bài 6: Định dạng trang tính (Ngắn gọn)
- Giải bài tập Tin học lớp 7 Bài thực hành 10: Thực hành tổng hợp (Ngắn gọn)
- Giải bài tập Tin học lớp 7 Bài thực hành 9: Tạo biểu đồ để minh họa (Ngắn gọn)
- Giải bài tập Tin học lớp 7 Bài 9: Trình bày dữ liệu bằng biểu đồ (Ngắn gọn)
- Giải bài tập Tin học lớp 7 Bài thực hành 8: Sắp xếp và lọc dữ liệu (Ngắn gọn)
- Giải bài tập Tin học lớp 7 Bài 8: Sắp xếp và lọc dữ liệu (Ngắn gọn)
- Giải bài tập Tin học lớp 7 Bài thực hành 7: In danh sách lớp em (Ngắn gọn)
- Giải bài tập Tin học lớp 7 Bài 7: Trình bày và in trang tính (Ngắn gọn)
- Giải bài tập Tin học lớp 7 Bài 5: Thao tác với bảng tính (Ngắn gọn)