Top 6+ ứng dụng làm nét ảnh online trên điện thoại, máy tính hiệu quả 100%
Tất tần tật top những phần mềm làm nét ảnh online phục vụ cho mục đích sử dụng của bạn với hiệu quả cao mà hoàn toàn miễn phí. Thao tác dễ dàng, nhanh chóng mà cực hiệu quả. Theo dõi ngay dưới đây!
App làm nét ảnh
Sau đây chúng tôi xin giới thiệu đến bạn một số phần mềm, website làm nét ảnh online được sử dụng phổ biến nhất hiện nay.
Cách làm nét ảnh trên máy tính
Mời bạn tham khảo những web làm nét ảnh, phần mềm làm nét ảnh trên máy tính dưới đây:
PineTools
PineTools là trang web làm nét ảnh bị mờ tốt nhất hiện nay, giúp bạn chỉnh sửa hình ảnh bị mờ, không rõ trở nên rõ nét trong tích tắc một cách dễ dàng và chuyên nghiệp nhất.

Ưu điểm:
- Sử dụng miễn phí.
- Không cần phải đăng ký tài khoản bạn vẫn có thể thực hiện chỉnh sửa làm nét ảnh.
- Dễ dàng điều chỉnh mức độ làm sắc nét.
- Hỗ trợ lưu ảnh dưới các định dạng khác nhau: PNG, JPG và WEBP.
Nhược điểm:
- Hiệu ứng sác nét kém.
raw.pics.io
raw.pics.io là trang web làm nét ảnh trực tuyến miễn phí phổ biến nhất hiện nay, với các công cụ hữu ích giúp bạn dễ dàng chỉnh sửa ảnh bị mờ, không rõ nét trở nên rõ nét hơn một cách chuyên nghiệp và nhanh chóng.
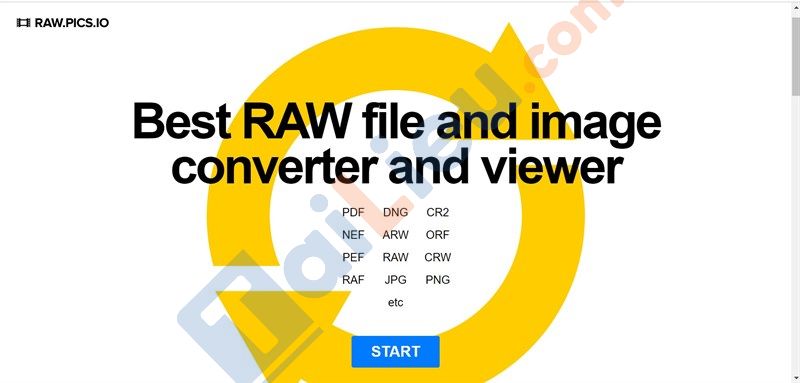
Ưu điểm:
- Sử dụng miễn phí.
- Ngoài làm rõ nét hình ảnh, còn có thể làm mờ ảnh trực tuyến, cắt, xoay, điều chỉnh độ sáng hoặc độ bão hòa bằng công cụ làm sắc, độ dốc,...
- Giao diện khá dễ sử dụng.
Nhược điểm:
- Có thể làm giảm chất lượng ảnh sau chỉnh sửa.
- Kết quả làm sắc nét có thể không đạt như mong muốn do trông không tự nhiên.
- Không có điều chỉnh thủ công và có thể gây bất tiện nếu bạn muốn tạo các hiệu ứng tùy chỉnh.
Enhance.Pho.to
Ưu điểm:
- Ngoài khả năng làm nét hình ảnh còn có các tính năng hữu ích khác: hiệu chỉnh ánh sáng, nhiệt độ màu, khử nhiễu, làm mờ, điều chỉnh độ bão hòa và sửa mắt đỏ.
- Có thể tải lên và chia sẻ các bức ảnh qua mạng xã hội.
- Không cần phải đăng ký tài khoản và được miễn phí sử dụng.
Nhược điểm:
- Giao diện khá lộn xộn, phức tạp.
- Chứa khá nhiều quảng cáo.
- Chất lượng đầu ra đôi khi không được như mong muốn.
Online JPG Tools
Online JPG Tools là trang web làm nét ảnh bị mờ trực tuyến được nhiều người sử dụng hiện nay, với giao diện thân thiện và dễ sử dụng, trang web sẽ giúp bạn chỉnh sửa các hình ảnh bị mờ, không rõ nét trở nên sắc nét hơn một cách hiệu quả, nhanh chóng.
Ưu điểm:
- Có thể chỉnh sửa ảnh JPG và JPEG.
- Có nhiều tính năng khác như: thay đổi chất lượng ảnh, làm tròn góc, chuyển JPG thành WEBP, cắt ảnh, lật ảnh ngang dọc,...
LunaPic
LunaPic là trang web làm sắc nét ảnh bị mờ online được nhiều người sử dụng nhất hiện nay, với các công cụ hỗ trợ giúp bạn chỉnh sửa các hình ảnh bị mờ trở lại sắc nét một cách tự nhiên và đẹp mắt nhất.
Ưu điểm:
- Công cụ làm sắc nét ảnh trông tự nhiên, đẹp mắt.
- Sừ dụng miễn phí.
Nhược điểm:
- Thao tác sử dụng khá phức tạp.
Tham khảo thêm:
- Top 8+ phần mềm scan trên điện thoại, máy tính miễn phí và hiệu quả nhất
- 8+ Cách chuyển hình ảnh từ điện thoại sang máy tính cực nhanh và đơn giản nhất
Làm nét ảnh bằng điện thoại
Snapseed
Snapseed là một ứng dụng chỉnh sửa ảnh miễn phí do Google phát hành. Đây là ứng dụng cho nền tảng di động bao gồm cả iOS và Android 4.4 trở lên.
Snapseed có giao diện đơn giản, dễ sử dụng và hiệu quả. Nó cung cấp cho người dùng các công cụ chỉnh sửa ảnh như cắt ghép, làm mờ phông, chỉnh sáng, cân bằng trắng, thêm khung,... Đặc biệt bạn còn có thể làm rõ ảnh bị mờ bằng ứng dụng này.
Cách làm rõ ảnh bị mờ bằng Snapseed:
Bước 1: Sau khi tải ứng dụng về máy bạn mở hình ảnh muốn chỉnh sửa, chọn [CÔNG CỤ] để bắt đầu chỉnh ảnh. Tiếp theo chọn [Chi tiết]
Bước 2: Chọn biểu tượng ở giữa cuối màn hình, sau đó chọn [Cấu trúc], tăng giảm bằng cách trượt qua bên phải màn hình
Bước 3: Chọn [Tăng độ sắc nét], sau đó cũng trượt qua bên phải màn hình để tăng độ nét cho hình ảnh
Bước 4: Nhấp vào [XUẤT] để lưu ảnh, chia sẻ với bạn bè,...
Lightroom
Adobe Photoshop Lightroom là ứng dụng chỉnh sửa ảnh của nhà phát hành nổi tiếng Adobe. Lightroom có các phiên bản cho cả PC, Android và iOS bạn có thể dùng thử ứng dụng trong vòng 30 ngày sau đó phải trả phí nếu muốn tiếp tục sử dụng ứng dụng.
Lightroom có rất nhiều công cụ chỉnh ảnh biến bức ảnh trở nên hoàn hảo nhất như các gói cài đặt sẵn cho phép chỉnh sửa ảnh nhanh nhất, theo dõi sự thay đổi của hình ảnh chỉnh sửa so với ảnh gốc, chỉnh sửa ảnh được chụp bằng camera smartphone thành ảnh RAW từ DSLRs và truy cập chúng trên tất cả các thiết bị,...
Để sử dụng Lightroom bạn cần có tài khoản Adobe hoặc tài khoản Google, Facebook.
Cách làm rõ ảnh bị mờ bằng Lightroom:
Bước 1: Sau khi tải ứng dụng bạn đăng nhập vào tài khoản Adobe, nhấp vào biểu tượng bức ảnh để lấy hình ảnh cần chỉnh sửa. Ảnh chọn được lưu vào ứng dụng, bạn nhấp vào ảnh để bắt đầu chỉnh sửa ảnh
Bước 2: Ở các mục cuối màn hình bạn kéo qua phải tìm và chọn [Detail]. Kéo các thanh trượt qua phải để tăng độ nét cho ảnh.
Bước 3: Nhấp vào biểu tượng chia sẻ bên trên để lưu ảnh, chọn định dạng cho ảnh hoặc chia sẻ với bạn bè.
Photo Editor by BeFunky
Photo Editor by BeFunky là ứng dụng chỉnh sửa ảnh vui nhộn, dễ sử dụng cho hệ điều hành Android . Được trang bị những công cụ chỉnh sửa ảnh mạnh mẽ cùng với 32 hiệu ứng ảnh, tạo ảnh ghép, chèn chữ hài hước, khung ảnh,...
Ứng dụng này cũng có một phiên bản nâng cao Photo Editor by BeFunky Pro cùng các tính năng nâng cao đem lại khả năng chỉnh sửa ảnh hiệu quả hơn. Bạn cần trả phí để sử dụng ứng dụng.
Cách làm rõ ảnh bị mờ bằng Photo Editor by BeFunky:
Bước 1: Sau khi tải ứng dụng về máy, bạn nhấp vào [PHOTO EDITOR] để chọn hình cần chỉnh sửa, tiếp theo bạn chọn [Edits]
Bước 2: Tìm và chọn [Smart Sharpen], kéo thanh trượt về bên phải để tăng độ nét sau đó chọn dấu tick để lưu ảnh.
Photo Editor Pro
Photo Editor Pro là ứng dụng chỉnh ảnh cho điện thoại Android 4.3 trở lên. Ứng dụng miễn phí với nhiều đánh giá tốt từ người dùng trên Google Play Store. Photo Editor Pro là sự kết hợp giữa chỉnh ảnh thủ công và tự động.
Có các công cụ làm sắc nét, làm mờ, kiểm soát độ bão hòa, màu sắc, tương phản, độ sáng,... Rất nhiều nhãn dán, khung hình, bộ lọc để bạn thỏa sức sáng tạo trên bức ảnh của mình.
Cách chỉnh ảnh bị mờ bằng Photo Editor Pro:
Bước 1: Mở ứng dụng, vào [Bức ảnh] để chọn hình. Trên hình ảnh chọn [Điều chỉnh]
Bước 2: Tìm và chọn [Sharpen]. Kéo thanh trượt qua phải để tăng độ nét cho hình ảnh. Sau đó nhấp dấu tích để áp dụng chỉnh sửa.
Làm nét ảnh bằng Photoshop
- Cách làm nét ảnh bằng Photoshop sử dụng công cụ Unsharp Mask
Bước 1: Mở Photoshop trên máy tính và sau đó nhấn File > Chọn Open.
Chọn hình ảnh muốn làm nét và chọn tiếp Open để mở hình ảnh muốn tăng độ nét.
Bước 2: Nếu bức ảnh của bạn có nhiều layer, bạn hãy gộp lại bằng cách nhấn chuột phải vào Layer > chọn Flatten Image.
Bước 3: Chọn Filter > Chọn Sharpen > Chọn Unsharp Mask.
Bước 4: Bạn hãy điều chỉnh 3 thông số sau:
- Radius: Chỉnh chiều rộng của quầng sáng dọc hình ảnh, tùy vào mức độ mờ của ảnh, bạn có thể để 0.5-1.
- Threshold: Chỉnh giá trị độ tương phản cạnh, giá trị càng nhỏ thì độ nhiễu ảnh sẽ càng tăng.
- Amount: Điều chỉnh quầng sáng của ảnh, kéo thanh công cụ sang trái hoặc phải.
Sau đó, bạn hãy nhấn OK để xác nhận
Nếu ảnh có nhiều chi tiết tốt thì bạn sẽ điều chỉnh Radius nhỏ và giá trị Amount lớn tương ứng. Với trường hợp ảnh ít chi tiết tốt thì điều chỉnh Radius trong khoảng 1.5 hoặc hơn và chỉ số Amount nhỏ để quầng sáng sẽ lớn và rõ nhìn hơn.
- Cách làm nét ảnh trong Photoshop bằng công cụ High Pass Sharpening
Bước 1: Mở Photoshop trên máy tính và sau đó nhấn File > Chọn Open.
Chọn hình ảnh để mở > Nhấn Open.
Bước 2: Bạn hãy nhấn tổ hợp phím CTRL +J trên máy tính Windows hoặc CMD + J trên Macbook để nhân đôi layer hình ảnh bạn muốn tăng độ nét > Bạn hãy nhấn vào Layer 1 (Layer mới bạn vừa copy).
Bước 3: Nhấn vào Filter > Chọn Other > Chọn High Pass.
Bước 4: Bạn hãy điều chỉnh thanh ngang tại mục Radius,
Tùy vào mức độ mờ, nhòe của ảnh mà bạn có thể sử dụng điều chỉnh cho phù hợp, khi điều chỉnh tới đâu sẽ có hình ảnh thể hiện giúp bạn dễ điều chỉnh > Khi đã ưng ý nhấn OK.
Bước 5: Tại mục Layer ở góc phải màn hình, bạn hãy nhấn vào biểu tượng mũi tên rồi chọn Overlay.
Có nhiều chế độ hòa trộn khác mà bạn có thể áp dụng như: Soft Light, Hard Light, Vivid Light, Linear Light, Pin Light,... Với trường hợp ảnh quá sắc nét, bạn cũng có thể có thể điều chỉnh tại Opacity để làm mờ.
Như vậy, bạn đã tăng độ sắc nét thành công!
Tham khảo thêm:
- Top 6+ phần mềm chuyển pdf sang word không lỗi font chuẩn nhất
- 3 cách gỡ phần mềm trên máy tính đơn giản và chuẩn nhất
- 6+ cách tắt máy tính bằng bàn phím khi bị đơ siêu nhanh, đơn giản nhất
- 6+ cách chặn quảng cáo trên điện thoại đơn giản, cực nhanh và chuẩn
►►CLICK NGAY vào nút TẢI VỀ dưới đây để download Top 6+ ứng dụng làm nét ảnh online trên điện thoại, máy tính hiệu quả 100% file pdf hoàn toàn miễn phí!
 Phần mềm mô phỏng các tình huống giao thông chính xác nhất hiện nay bạn cần biết
Phần mềm mô phỏng các tình huống giao thông chính xác nhất hiện nay bạn cần biết Top 3 bài thuyết trình mâm ngũ quả trung thu hay và ngắn gọn
Top 3 bài thuyết trình mâm ngũ quả trung thu hay và ngắn gọn Trang trí lớp mầm non theo hướng mở đẹp, sáng tạo nhất dành cho bạn
Trang trí lớp mầm non theo hướng mở đẹp, sáng tạo nhất dành cho bạn Cách tải và sử dụng chat gpt trên điện thoại ở Việt Nam
Cách tải và sử dụng chat gpt trên điện thoại ở Việt Nam Cách làm slime đơn giản nhất tại nhà không thể bỏ qua
Cách làm slime đơn giản nhất tại nhà không thể bỏ qua App đăng ký đăng kiểm online, chu kỳ đăng kiểm xe ô tô chuẩn 2023
App đăng ký đăng kiểm online, chu kỳ đăng kiểm xe ô tô chuẩn 2023 Top 5 cách làm tháp bánh Tết làm quà ngày Tết cực đẹp và độc đáo
Top 5 cách làm tháp bánh Tết làm quà ngày Tết cực đẹp và độc đáo Những phương pháp hiệu quả để hoàn thành việc học bài, làm bài trước khi đến lớp
Những phương pháp hiệu quả để hoàn thành việc học bài, làm bài trước khi đến lớp
- Phần mềm mô phỏng các tình huống giao thông mới và chuẩn nhất 2022
- Những bài thuyết trình về mâm ngũ quả Tết Trung thu hay và ý nghĩa nhất
- Trang trí lớp mầm non theo hướng mở đẹp nhất 2022
- Chat gpt là gì? Cách đăng ký, tải và sử dụng chat gpt tại Việt Nam
- Cách làm slime đơn giản tại nhà, thành công 100% bạn nên thử
- App đăng ký đăng kiểm xe ô tô online nhanh, tiện lợi 2023
- 5+ cách làm tháp bánh Tết, tháp bia tài lộc đón Tết đẹp lung linh
- Nêu những phương pháp hiệu quả để hoàn thành việc học bài, làm bài trước khi đến lớp
- 20+ mẫu trang trí bảng ngày Tết Nguyên đán 2023 đẹp và ấn tượng nhất
- Top 10+ cách kích thích đào nhanh nở hoa nhanh nhất, đúng dịp Tết
- Hướng dẫn cách làm giấm táo đơn giản tại nhà
- Cách lưu video trên TikTok không có logo online nhanh nhất
- Hiện tượng mưa đá là gì? Nguyên nhân xảy ra mưa đá?
- Cách làm bánh đồng xu phô mai kéo sợi đang HOT đơn giản tại nhà
- 7 Cách làm chậu hoa bằng chai nhựa đẹp, dễ thương đơn giản
- Hướng dẫn cách làm đậu tẩm hành giòn, thơm ngon đơn giản tại nhà
- Các cách gấp hạc bằng giấy, khăn tắm, đồng tiền đơn giản và đẹp
- Cách tính lãi suất ngân hàng gửi tiết kiệm, cho vay update mới nhất
- 4 Cách tính ngày rụng trứng cực chuẩn nhanh chóng
- Cách thêm, đổi số điện thoại trên Facebook bằng điện thoại, máy tính đơn giản
