5 cách kiểm tra cấu hình máy tính cực đơn giản, dễ hiểu, chuẩn 100%
Phần cứng máy tính là bộ phận rất quan trọng và không được hiển thị ra bên ngoài. Nếu bạn chưa biết cách xem cấu hình máy tính hãy làm theo hướng dẫn ngay sau đây.
Cách kiểm tra cấu hình máy tính win 10
Sau đây là một số cách kiểm tra cấu hình máy tính trên win 10 được chúng tôi hướng dẫn chi tiết như sau:
- Cách kiểm tra cấu hình máy tính bằng System Properties
Đây là phương án kiểm tra đơn giản nhất. Để thực hiện, bạn thao tác lần lượt các bước như sau:
Bước 1: Click chuột phải vào This PC -> Chọn Properties.
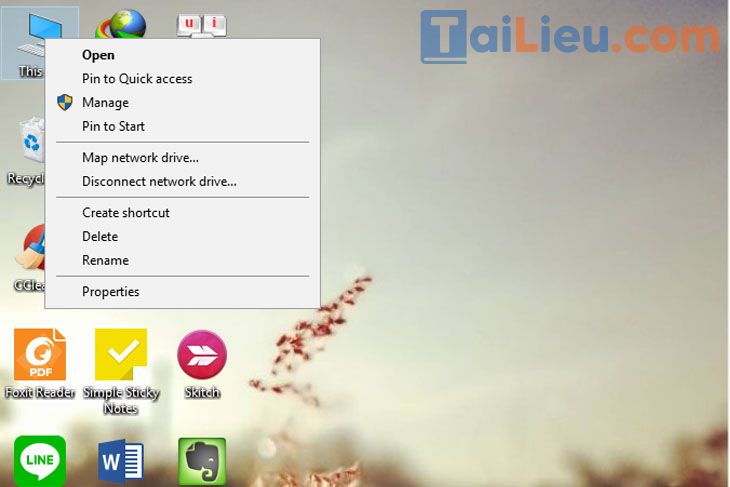
Bước 2: Tại System, bạn có thể kiểm tra các thông tin cấu hình máy sau:
- Windows Edition: phiên bản Win 10 đang sử dụng (VD: Windows 10 Home, Pro, Education, ...).
- System:
+ Processor: vi xử lý (Core i 5, 7, ...), xung nhịp chip.
+ RAM: dung lượng bộ nhớ đệm.
+ System type: kiến trúc hệ điều hành (32 hay 64 bit).
+ Pen and Touch: bút hoặc màn hình cảm ứng có sẵn hay không.
- Computer name, domain, and workgroup settings.
- Windows Activation: hệ điều hành Windows 10 của máy đã kích hoạt chưa.
- Cách xem cấu hình máy Win 10 bằng DirectX Diagnostic Tool
Bước 1: Mở hộp thoại Run bằng cách nhấn tổ hợp phím "Windows + R".
Bước 2: Gõ lệnh "dxdiag" -> Chọn OK để xuất hiện hộp thoại DirectX Diagnostic Tool. Hoặc tìm kiếm "dxdiag" trong khung Search.
Bước 3: Xem cách kiểm tra cấu hình máy tính Win 10.
+ Tab System: tên máy, hệ điều hành, ngôn ngữ, hãng sản xuất, model máy, xung nhịp RAM, CPU, ....
+ Cách xem cấu hình máy Win 10 trong Tab Display: card màn hình, card onboard.
+ Tab Render: kiểm tra nếu laptop sử dụng card đồ họa rời.
+ Tab Sound: máy tính có hỡ trợ loa hay không, tên phần cứng.
+ Tab Input: kiểm tra các thiết bị ngoại vi đang kết nối với laptop.
Hy vọng với những hướng dẫn trên, bạn đã biết cách kiểm tra cấu hình máy tính laptop win 10 một cách chuẩn và nhanh nhất.
Tham khảo thêm:
- 4 cách cài đặt tiếng Việt cho máy tính cực nhanh, chuẩn 100%
- 5+ cách dọn rác máy tính nhanh, hiệu quả giúp tăng tốc máy tính
Cách kiểm tra cấu hình máy tính win 7
Cách kiểm tra card màn hình bằng phần mềm CPU-Z:
CPU-Z là một ứng dụng giúp bạn kiểm tra đầy đủ các thông tin về: CPU, Caches, Maiboard, Memory, SPD, Graphics, Bench, About. Nếu bạn là một gamer, thường xuyên sử dụng các ứng dụng game nặng, CPU-Z là ứng dụng dành riêng cho bạn.
Bước 1: Tải ứng dụng về máy.
Link download: https://www.cpuid.com/softwares/cpu-z.html.
Bước 2: Kiểm tra cấu hình.
+ Tab CPU.
+ Tab Memory: kiểm tra RAM.
+ Tab Graphics: kiểm tra card đồ họa.
Tham khảo thêm:
- Cách cài mật khẩu cho máy tính cực nhanh, đảm bảo thành công 100%
- 10 cách khắc phục máy tính không kết nối được wifi nhanh và chuẩn nhất
Cách kiểm tra cấu hình máy tính win XP
Cách 1: Xem thông từ Properties của My Computer
Ta click chuột phải vào biểu tượng My Computer chọn Properties hộp thoại System Properties hiện ra. Tại thẻ General chúng ta được thông tin cấu hình máy gồm: Hệ điều hành đang dùng, phiên bản HĐH, cấu hình phần cứng...
Ví dụ: ở đây tôi dùng HĐH Windows XP SP3, máy tôi đang dùng có chíp Core 2 Duo, có dung lượng RAM là 2GB.
Cách 2: Xem bằng "dxdiag"
Đây là cách thứ 2 ta thực hiện để xem cấu hình máy trên Windows XP, xét về độ khó thì cách này khó hơn cách thứ 1, nhưng bù lại bạn nhận được nhiều thông tin hơn. Ta làm như sau:
Nhấn Windows + R sau đó đánh vào "dxdiag" như hình sau và nhấn OK. Sau đó ta được hộp thông tin như sau:
Tham khảo thêm:
- Cách chia đôi màn hình máy tính nhanh và hiệu quả nhất bạn cần biết
- 3 cách gỡ phần mềm trên máy tính đơn giản và chuẩn nhất
Cách kiểm tra cấu hình máy tính Macbook
Để xem cấu hình máy Mac, bạn làm theo hướng dẫn sau:
Bước 1: Nhấn vào biểu tượng Apple ở góc trái màn hình > Chọn Giới thiệu về máy Mac Này.
Bước 2: Sau đó, màn hình sẽ hiển thị một bảng thông tin tổng quát nhất về máy tính của bạn. Bạn có thể nhấn vào để xem thông tin trong từng mục như Tổng quan, Màn hình, Ổ lưu trữ, Hỗ trợ, Dịch vụ.
- Tổng quan
Vào mục này, bạn sẽ thấy những thông tin chi tiết trên MacBook của bạn.
Tại đây, bao gồm các thông tin sau:
+ Phiên bản hệ điều hành đang chạy. Mục này sẽ cho bạn biết phiên bản macOS máy tính bạn đang sử dụng là phiên bản nào. Một số phiên bản macOS có thể kể đến như macOS Mojave, macOS Catalina, macOS Big Sur,…
+ Tên, đời máy MacBook.
+ Bộ xử lý: Bạn sẽ thấy một thông số đi kèm với đơn vị GHz, chúng thể hiện số chu kỳ xử lý mỗi giây mà CPU có thể thực hiện được. Ngoài ra, mục này còn cung cấp cho bạn biết bộ vi xử lý trên máy tính. Bộ vi xử lý phổ biến của MacBook được sản xuất bởi Intel, chia thành những dòng như Intel Core i3, Intel Core i5, Intel Core i7,… Thông thường, những con chip có hệ số càng cao thì hiệu suất hoạt động càng cao. Bên cạnh đó, một số MacBook đã được tích hợp chip M1 do Apple phát hành thay vì sử dụng chip Intel.
+ Bộ nhớ: Mục này cho bạn biết dung lượng RAM, BUS RAM và loại RAM của máy.
+ Đồ họa: Cho biết loại card màn hình (VGA) của máy tính. VGA càng mạnh, càng tốt thì tốc độ xử lý càng nhanh, hình ảnh hiển thị càng sắc nét và chi tiết.
+ Số Sê ri: Là một chuỗi ký tự bao gồm số và chữ cái. Mỗi sản phẩm đều có mã số Sê ri khác nhau. Dựa vào mã số này mà nhà sản xuất dễ dàng theo dõi và kiểm tra chất lượng sản phẩm.
- Màn hình
Bao gồm các thông tin như kiểu màn hình, kích thước và độ phân giải màn hình.
- Ổ lưu trữ
Bao gồm thông tin về dung lượng ổ lưu trữ Flash, các loại thông tin được lưu trữ. Bạn còn có thể biết được dung lượng bộ nhớ đã sử dụng và mức dung lượng còn trống trên MacBook của bạn.
- Hỗ trợ
Nhận quyền hỗ trợ cho phần mềm macOS và phần cứng của máy Mac.
- Dịch vụ
Kiểm tra các tùy chọn dịch vụ, hỗ trợ và sửa chữa cho MacBook của bạn.
Tham khảo thêm:
Cách kiểm tra cấu hình máy tính Dell
Cách kiểm tra cấu hình máy tính xách tay Dell như sau:
- Kiểm tra cấu hình máy tính bằng Task Manager:
Bấm tổ hợp Ctrl + Shift + Esc để mở Task Manager > Chọn Performance.
Phần bấm ô CPU để xem tên CPU và xung nhịp tối đa ở phần Base Speed.
Bấm vào ô Memory để xem dung lượng tối đa ở ngang chữ Memory, phần BUS RAM được ghi ở Speed.
Bấm vào GPU để xem thông tin card đồ họa máy tính, phần GPU Memory thể hiện bộ nhớ đồ họa tối đa trên máy tính.
- Kiểm tra cấu hình máy tính bằng lệnh msinfo32:
Thực hiện nhập lệnh msinfo32 ở hộp thoại Run tương tự như cách trên. Nhưng cách này chỉ được thực hiện trên hệ điều hành Windows 10 trở lên.
Lệnh này giúp bạn có thể xem các thông tin về cấu hình của máy như tên nhà sản xuất, phiên bản Windows, CPU, RAM,...
Bước 1: Nhấn tổ hợp phím Windows + R > Nhập msinfo32 vào hộp thoại > Nhấn OK hoặc Enter.
Bước 2: Xem cấu hình máy tính trên cửa sổ System Information.
Cửa sổ System Information hiện ra, cho phép bạn xem rất nhiều thông số của hệ thống như: Tên hệ điều hành kèm phiên bản Windows 32 bit hay 64 bit, tên hệ thống, nhà sản xuất máy tính, bộ vi xử lý, kéo xuống dưới một chút là các thông số của RAM,...
Ngoài thông tin cấu hình máy ở mục đầu , còn có các mục khác như:
- Hardware Resources: Thông tin về phần cứng của máy.
- Components: Thông tin về các thiết bị ngoại vi.
- Software Environments: Thông tin về phần mềm của máy.
Như vậy chúng tôi đã hướng dẫn cho bạn cách kiểm tra cấu hình máy tính. Hy vọng những thông tin chúng tôi tổng hợp sẽ giúp ích và hỗ trợ bạn. Trân trọng.
►►CLICK NGAY vào nút TẢI VỀ dưới đây để download 5 cách kiểm tra cấu hình máy tính cực đơn giản, dễ hiểu, chuẩn 100% file pdf hoàn toàn miễn phí!
 Phần mềm mô phỏng các tình huống giao thông chính xác nhất hiện nay bạn cần biết
Phần mềm mô phỏng các tình huống giao thông chính xác nhất hiện nay bạn cần biết Top 3 bài thuyết trình mâm ngũ quả trung thu hay và ngắn gọn
Top 3 bài thuyết trình mâm ngũ quả trung thu hay và ngắn gọn Trang trí lớp mầm non theo hướng mở đẹp, sáng tạo nhất dành cho bạn
Trang trí lớp mầm non theo hướng mở đẹp, sáng tạo nhất dành cho bạn Cách tải và sử dụng chat gpt trên điện thoại ở Việt Nam
Cách tải và sử dụng chat gpt trên điện thoại ở Việt Nam Cách làm slime đơn giản nhất tại nhà không thể bỏ qua
Cách làm slime đơn giản nhất tại nhà không thể bỏ qua App đăng ký đăng kiểm online, chu kỳ đăng kiểm xe ô tô chuẩn 2023
App đăng ký đăng kiểm online, chu kỳ đăng kiểm xe ô tô chuẩn 2023 Top 5 cách làm tháp bánh Tết làm quà ngày Tết cực đẹp và độc đáo
Top 5 cách làm tháp bánh Tết làm quà ngày Tết cực đẹp và độc đáo Những phương pháp hiệu quả để hoàn thành việc học bài, làm bài trước khi đến lớp
Những phương pháp hiệu quả để hoàn thành việc học bài, làm bài trước khi đến lớp
- Phần mềm mô phỏng các tình huống giao thông mới và chuẩn nhất 2022
- Những bài thuyết trình về mâm ngũ quả Tết Trung thu hay và ý nghĩa nhất
- Trang trí lớp mầm non theo hướng mở đẹp nhất 2022
- Chat gpt là gì? Cách đăng ký, tải và sử dụng chat gpt tại Việt Nam
- Cách làm slime đơn giản tại nhà, thành công 100% bạn nên thử
- App đăng ký đăng kiểm xe ô tô online nhanh, tiện lợi 2023
- 5+ cách làm tháp bánh Tết, tháp bia tài lộc đón Tết đẹp lung linh
- Nêu những phương pháp hiệu quả để hoàn thành việc học bài, làm bài trước khi đến lớp
- 20+ mẫu trang trí bảng ngày Tết Nguyên đán 2023 đẹp và ấn tượng nhất
- Top 10+ cách kích thích đào nhanh nở hoa nhanh nhất, đúng dịp Tết
- Hướng dẫn cách làm giấm táo đơn giản tại nhà
- Cách lưu video trên TikTok không có logo online nhanh nhất
- Hiện tượng mưa đá là gì? Nguyên nhân xảy ra mưa đá?
- Cách làm bánh đồng xu phô mai kéo sợi đang HOT đơn giản tại nhà
- 7 Cách làm chậu hoa bằng chai nhựa đẹp, dễ thương đơn giản
- Hướng dẫn cách làm đậu tẩm hành giòn, thơm ngon đơn giản tại nhà
- Các cách gấp hạc bằng giấy, khăn tắm, đồng tiền đơn giản và đẹp
- Cách tính lãi suất ngân hàng gửi tiết kiệm, cho vay update mới nhất
- 4 Cách tính ngày rụng trứng cực chuẩn nhanh chóng
- Cách thêm, đổi số điện thoại trên Facebook bằng điện thoại, máy tính đơn giản
