4 cách cài đặt ngôn ngữ tiếng Việt cho máy tính cực đơn giản, đảm bảo thành công
Hướng dẫn cài đặt tiếng Việt cho máy tính nhanh gọn chỉ trong vòng 15s. Cách cài đặt tiếng Việt cho máy tính Hp, máy tính Dell và các dòng máy tính khác dễ dàng và thuận lợi với gợi ý chi tiết, cụ thể được chúng tôi tổng hợp tại bài viết này. Cùng thử ngay!
Cách cài đặt tiếng Việt cho máy tính win 7
Bước 1: Mở Control Panel
Nếu đang dùng Windows 7 Ultimate hoặc Enterprise, bạn có thể cài đặt gói ngôn ngữ để chuyển đổi hầu hết giao diện của Windows. Gói ngôn ngữ chỉ dùng cho Ultimate và Enterprise. Đối với Starter, Basic, hoặc Home, bạn có thể cài đặt Gói Ngôn ngữ Giao diện (LIPs). Gói này sẽ giúp chuyển ngữ cho một số phần của giao diện và yêu cầu máy tính đã cài đặt ngôn ngữ cơ sở. Bạn có thể mở Control Panel từ trình đơn Start.
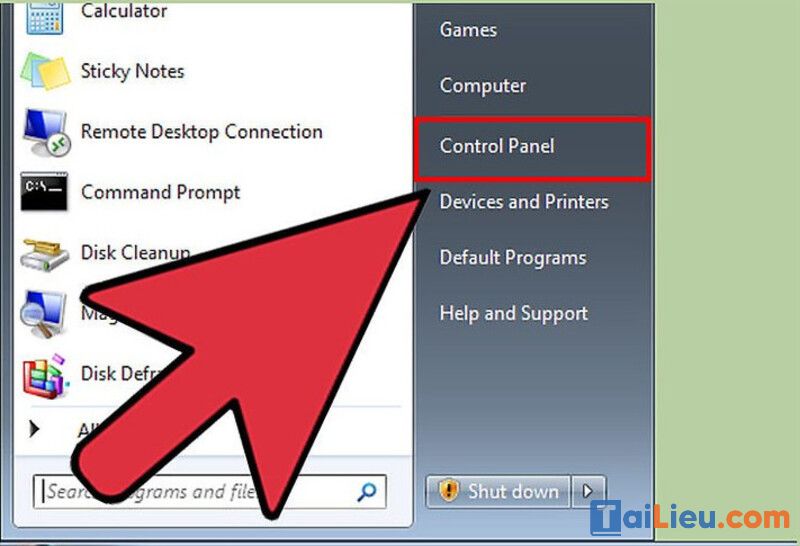
Bước 2: Nhấp vào trình đơn "View by" -> chọn "Large icons" hoặc "Small icons". Thao tác này sẽ cho phép bạn nhanh chóng truy cập vào bất kỳ tùy chọn nào của Control Panel.
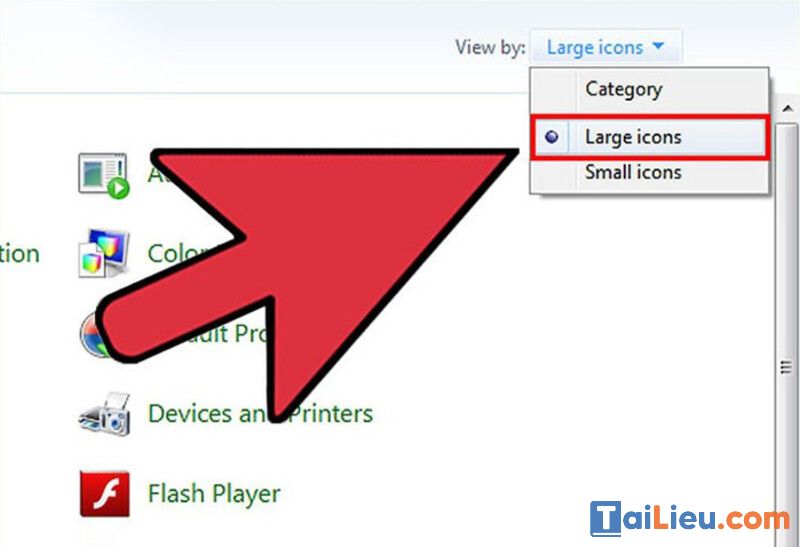
Bước 3: Chọn Windows Update (Cập nhật Windows).
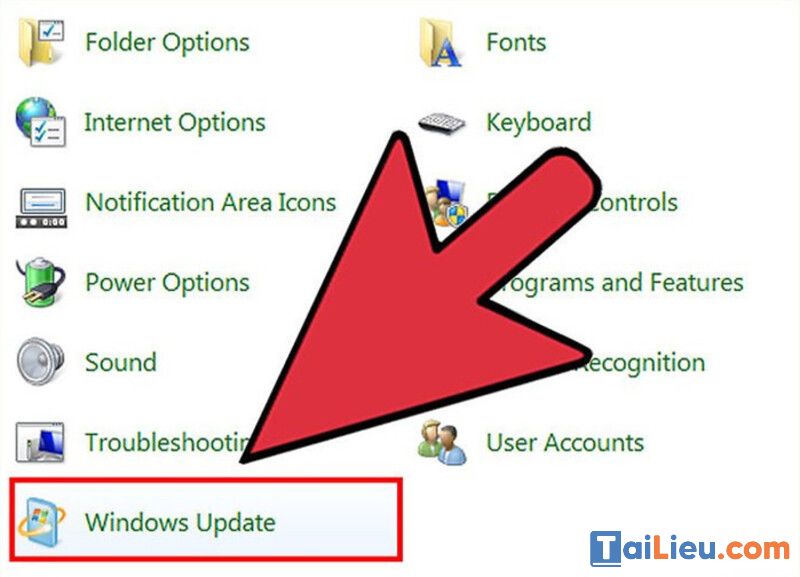
Bạn có thể dùng công cụ Windows Update để tải về bất kỳ gói ngôn ngữ nào có sẵn.
Bước 4: Kích chuột vào liên kết "optional update are available" (cập nhật tùy chọn có sẵn). Nếu không có liên kết, hãy nhấp vào "Check for updates" (Kiểm tra bản cập nhật).
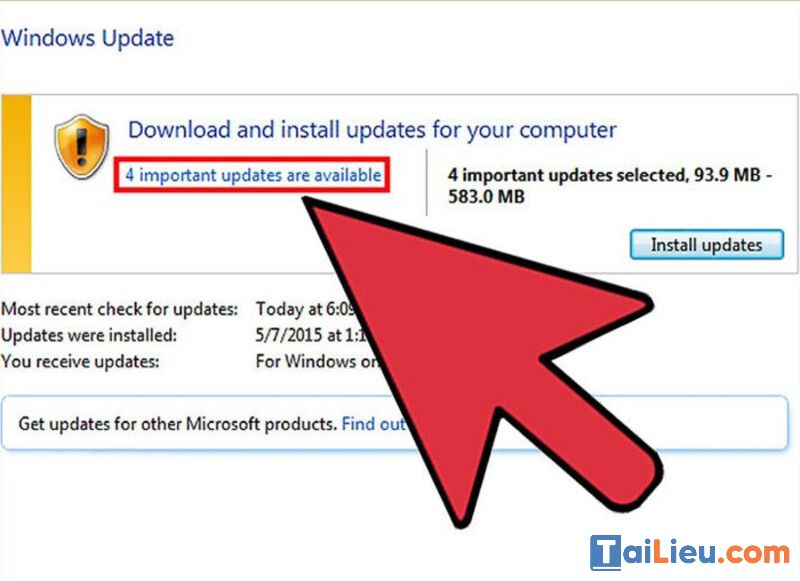
Bước 5: Chọn hộp ngôn ngữ mà bạn muốn tải xuống -> nhấn OK.
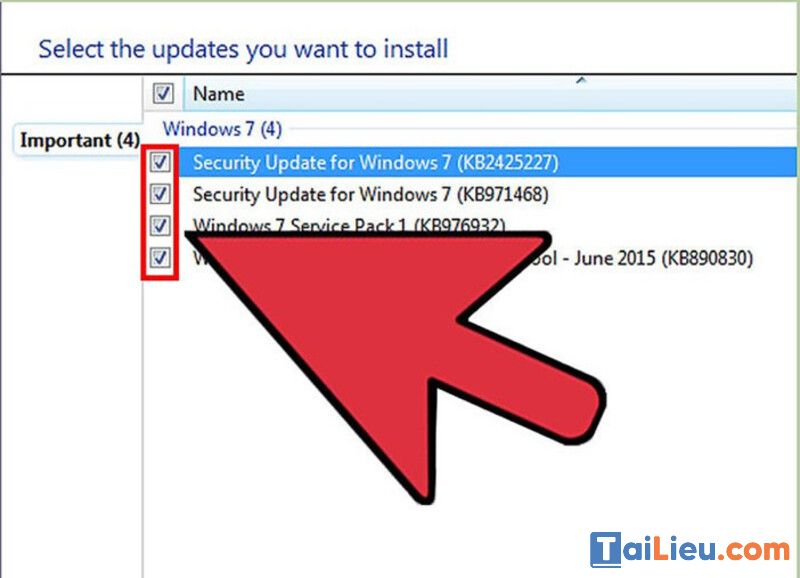
Bước 6: Nhấp Install updates (cài đặt cập nhật). Bạn có thể nhận được thông báo tiếp tục từ tính năng bảo mật UAC, và có thể được yêu cầu nhập mật khẩu quản trị viên.
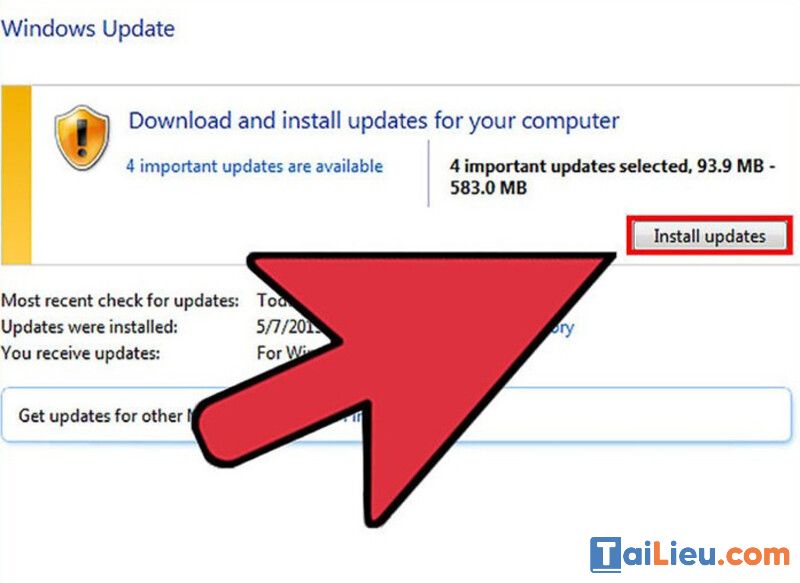
Bước 7: Quay trở lại Control Panel -> chọn "Region and Language" -> Chọn thẻ Keyboards and Language.
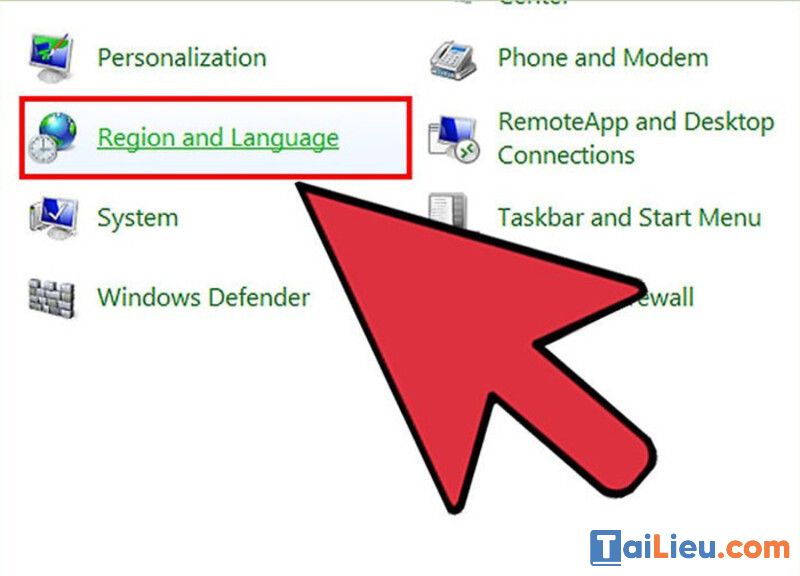
Bước 8: Chọn ngôn ngữ mà bạn vừa cài đặt từ trình đơn thả xuống "Choose a display language" (Chọn ngôn ngữ hiển thị). Tất cả ngôn ngữ bạn đã cài đặt sẽ được liệt kê ở đây.
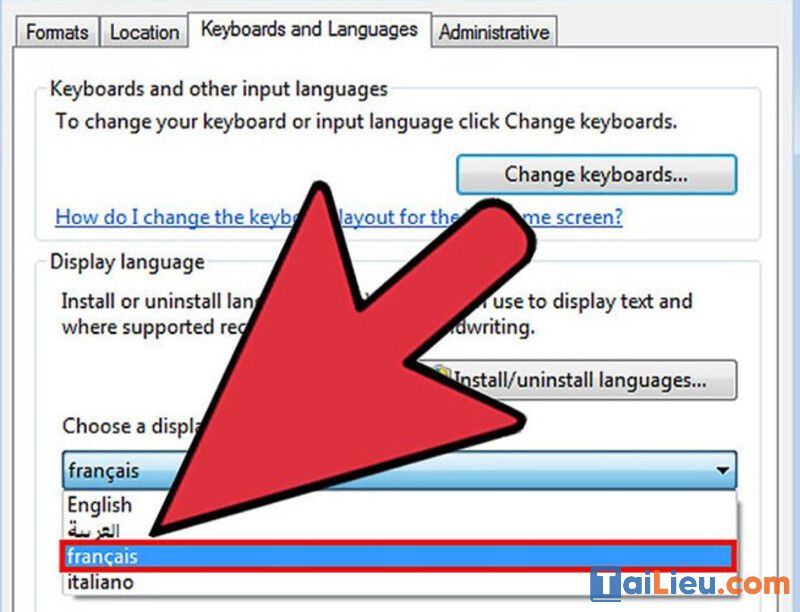
Bước 9: Nhấn Apply -> nhấn nút Log off now để đăng xuất. Thay đổi của bạn sẽ được áp dụng khi bạn đăng nhập lại vào Windows.

Bước 10: Nếu ngôn ngữ không hiển thị trong một số chương trình, bạn cần thay đổi ngôn ngữ hệ thống. Một số chương trình có thể không hiển thị ngôn ngữ mới của bạn cho đến khi bạn thay đổi cài đặt ngôn ngữ hệ thống để khớp với vùng đó.
- Mở Control Panel -> chọn "Region and Language".
- Nhấp chuột vào thẻ Administrative(Quản trị) -> Chọn Change system locale (Thay đổi ngôn ngữ hệ thống).
- Nhấp vào OK. Hệ thống sẽ hiển thị thông báo khởi động lại máy tính.
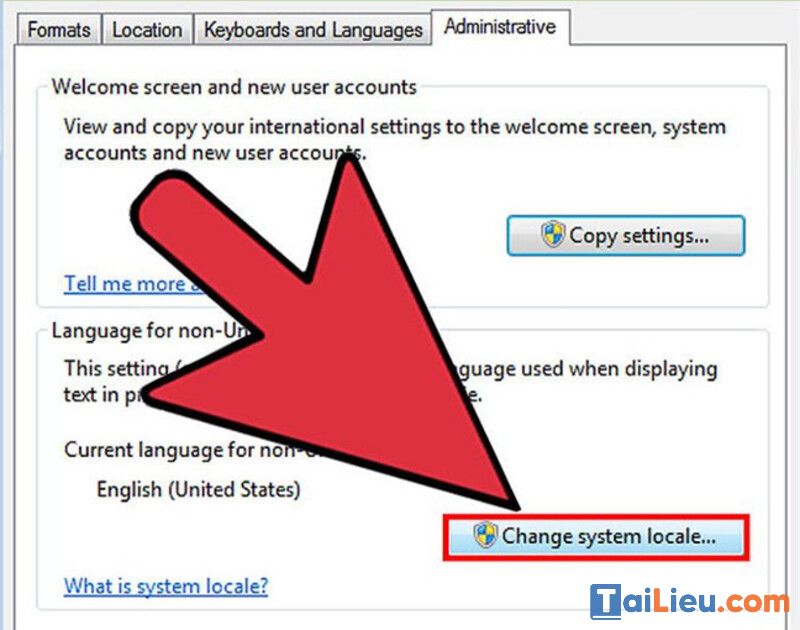
Cách cài đặt tiếng Việt cho máy tính win 10
Bước 1: Bạn vào menu Start chọn biểu tượng hình răng cưa (Settings).
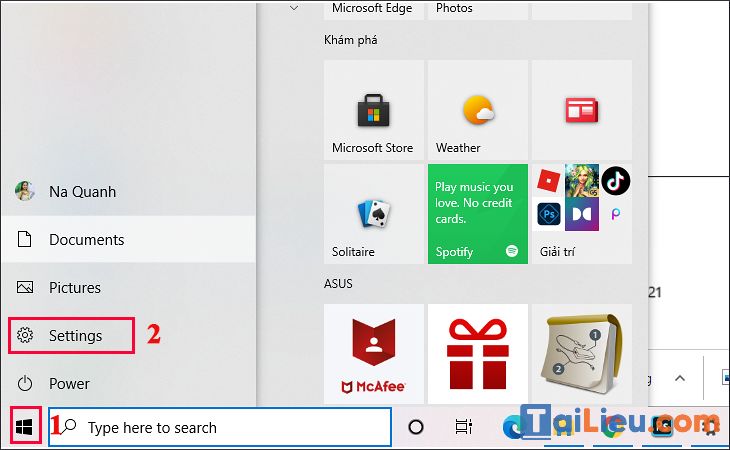
Bước 2: Cửa sổ Settings hiện ra, bạn hãy chọn mục Time & Language.
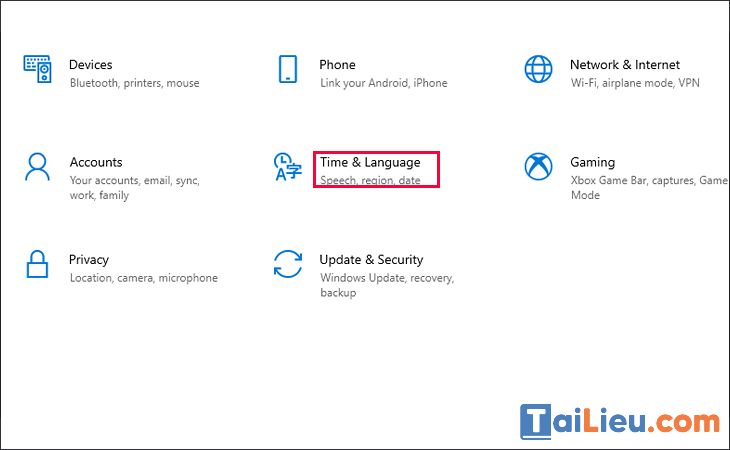
Bước 3: Trong cửa sổ Time & Language, bạn chọn mục Language.
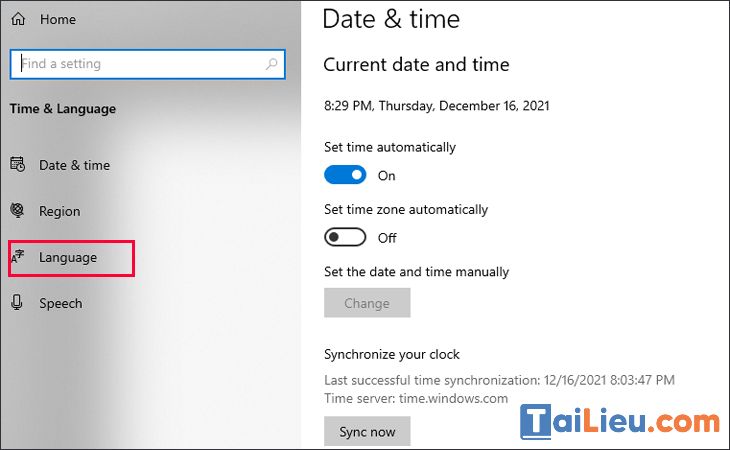
Bước 4: Ngôn ngữ mặc định lúc này là Tiếng Anh (English). Để thêm ngôn ngữ khác, bạn chọn Add a language.
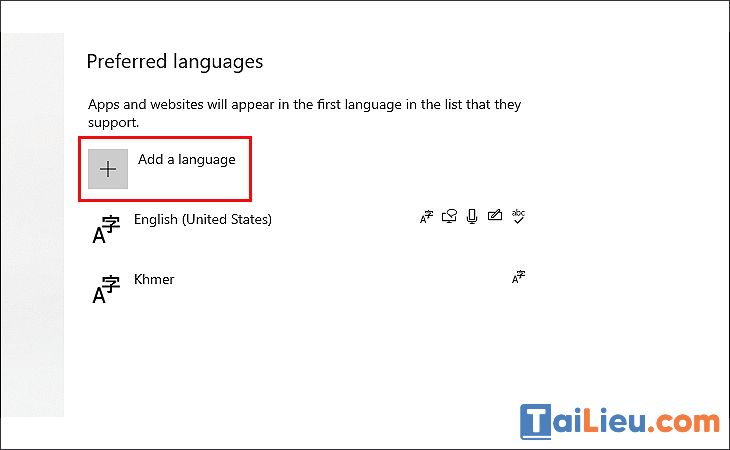
Bước 5: Trong danh sách hiện ra, chọn ngôn ngữ Tiếng Việt (Vietnamese) để thêm vào, sau đó chọn Next.
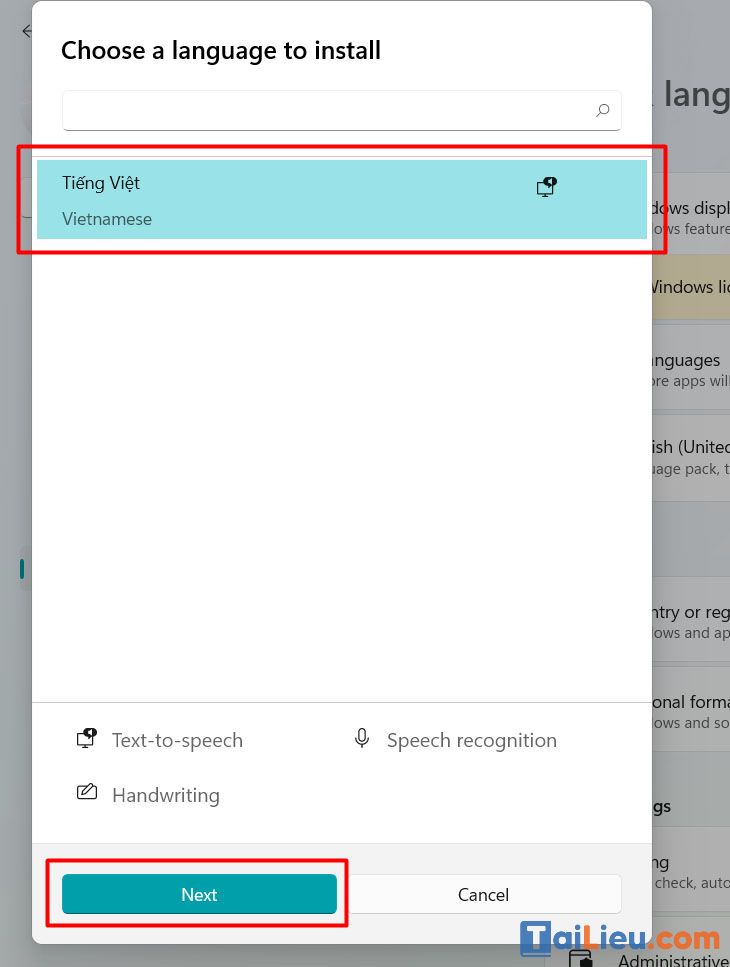
Bước 6: Tại cửa sổ Install language features, bạn hãy chọn Install.
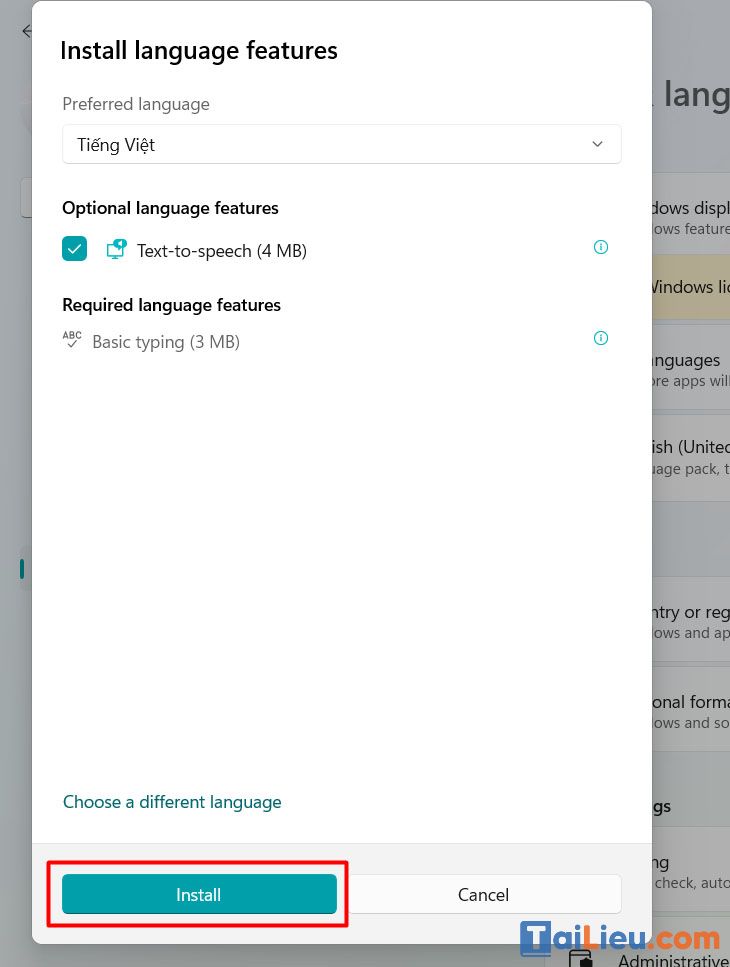
Bước 7: Khi đó, mục Preferred Language sẽ xuất hiện thêm ngôn ngữ Tiếng Việt. Bạn nhấn vào và chọn Set as default để chọn Tiếng Việt là ngôn ngữ mặc định.
Ở phiên bản Windows 10 gần nhất, ngôn ngữ đầu tiên xuất hiện trong danh mục Languages sẽ được chọn là ngôn ngữ mặc định. Do đó, bạn hãy nhấn vào các nút mũi tên di chuyển lên xuống để đưa Tiếng Việt lên đầu danh sách.

Bước 8: Sau đó bạn chọn Option > Chọn tiếp Download để tải về.
Lưu ý:
- Sau khi tải gói ngôn ngữ hoàn tất, bạn chỉ cần đăng xuất (Sign out) rồi đăng nhập (Sign in) lại là được.
- Một số bản quyền máy tính chỉ hỗ trợ ngôn ngữ hiển thị là Tiếng Anh (Your Windows license supports only one display language). Do đó, bạn hãy thử cách 2 bên dưới nếu không thực hiện được.

Cách 2: Đổi Tiếng Việt bằng gói ngôn ngữ trên Microsoft Store
Bước 1: Mở Microsoft Store lên và tìm kiếm ứng dụng "Tiếng Việt - Gói trải nghiêm cục bộ" và chọn Get.
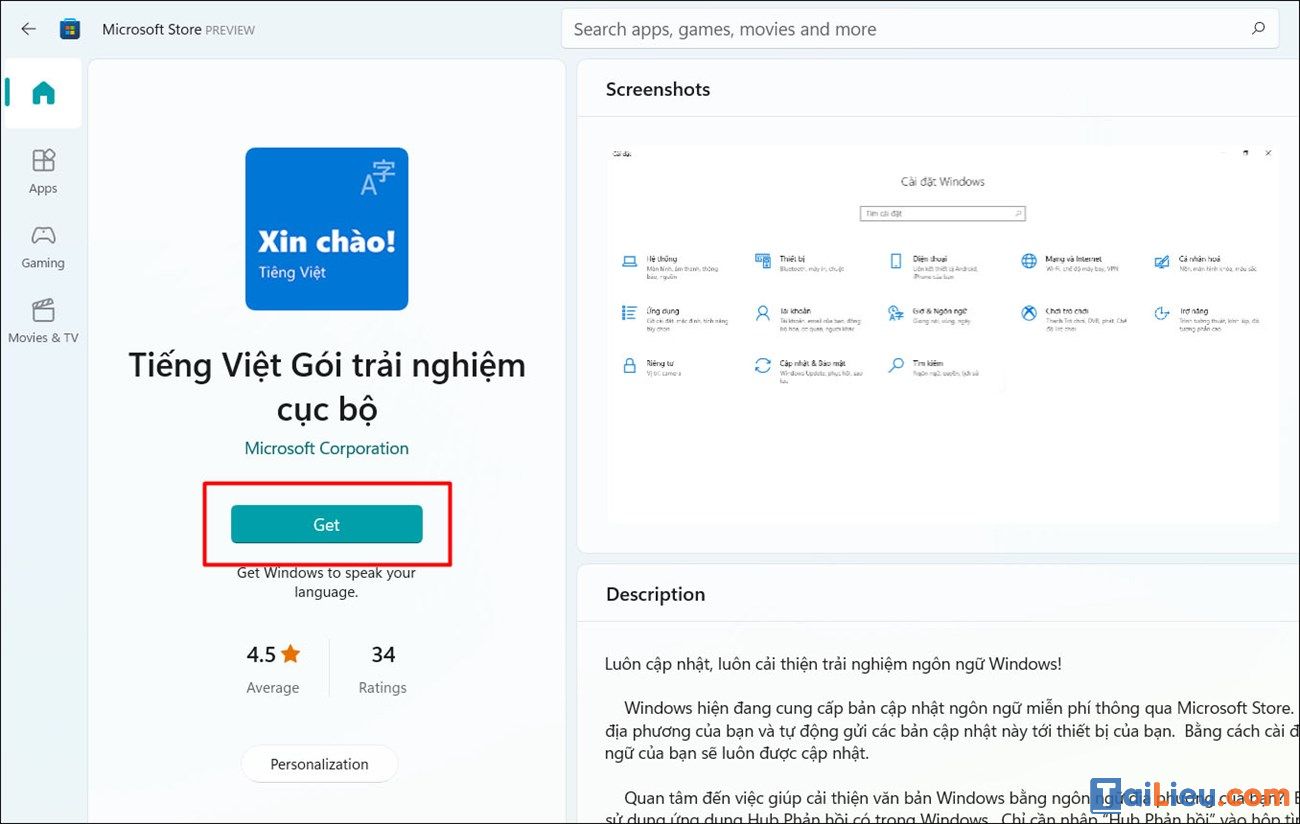
Bước 2: Sau đó bạn sẽ được chuyển thẳng đến mục Languages trong Settings. Chọn Install để tiến hành cài đặt.
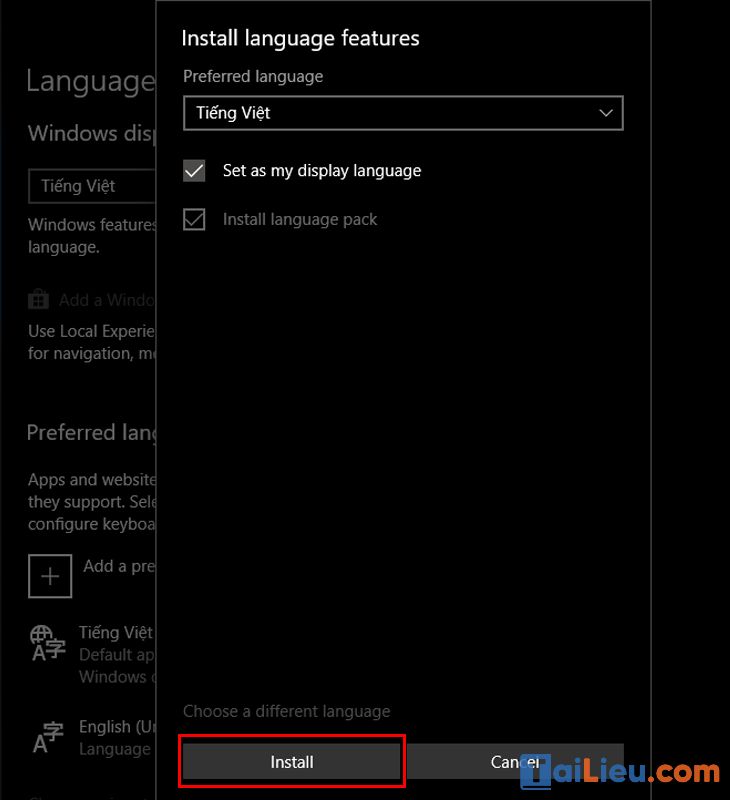
Bước 3: Đăng xuất và đăng nhập lại hoặc khởi động lại máy tính để Windows hiển thị đúng ngôn ngữ mặc định.

Cách cài đặt tiếng Việt cho máy tính win 11
Bước 1: Đầu tiên, bạn cần mở Cài đặt trên máy bạn bằng cách ấn vào các icon biểu tượng hay bằng tổ hợp phím Windows + i. Sau đó để thay đổi ngôn ngữ tiếng Việt cho Windows 11 thì bạn hãy chọn vào Time & language > Language & region để đến với bước tiếp theo.
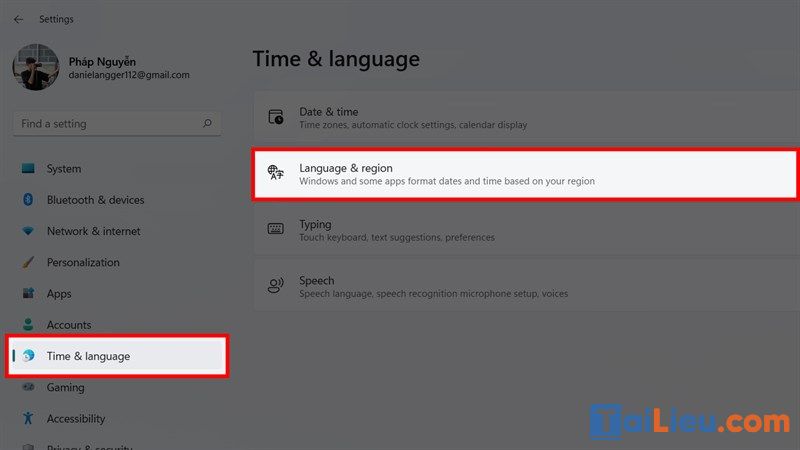
Bước 2: Tiếp theo bạn phải thêm tiếng Việt vào hệ thống, tại mục Preferred language bạn hãy bấm vào nút Add a language để có thể chọn và thêm tiếng Việt.
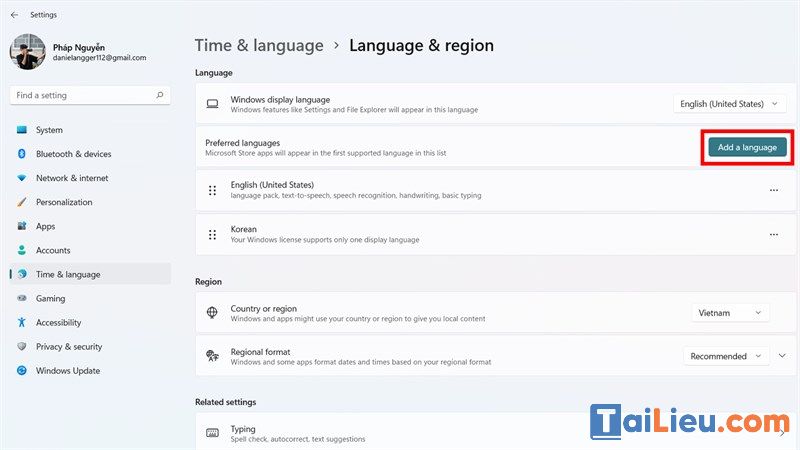
Bước 3: Tại cửa sổ chọn ngôn ngữ để cài đặt được hiển thị lên cho bạn, bạn hãy tìm và chọn cho mình Tiếng Việt rồi ấn vào Next nhé.
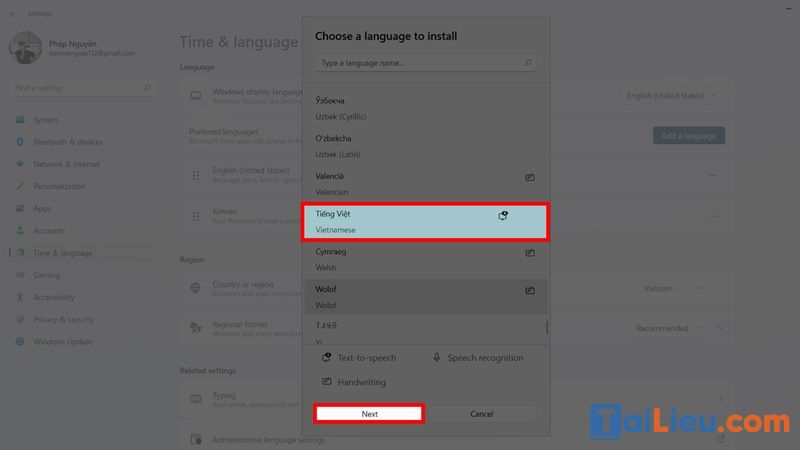
Bước 4: Tiếp theo sẽ là chọn thêm các tùy chọn về tính năng của ngôn ngữ. Bạn có thể tick chọn các tính năng bên trên hoặc bỏ qua nếu bạn thấy nó không cần thiết rồi ấn vào Install.
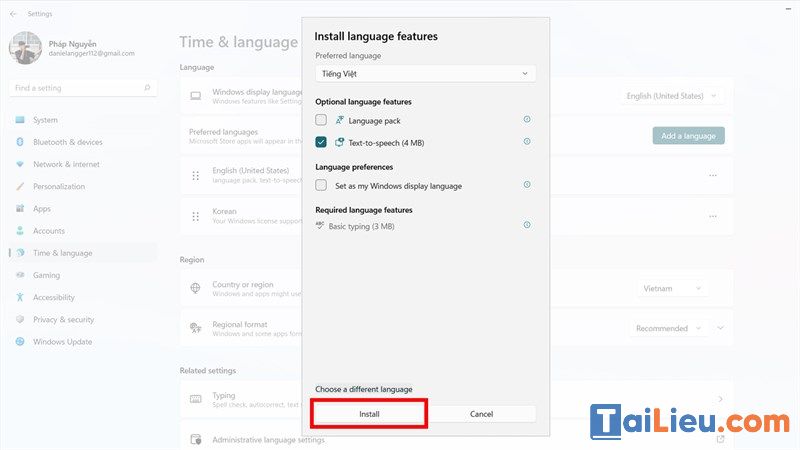
Bước 5: Chờ một xíu để ngôn ngữ được cài đặt. Sau khi ngôn ngữ được thêm vào hệ thống thì tại mục Windows display language bạn hãy chuyển nó từ English (United States) thành Tiếng Việt nhé.
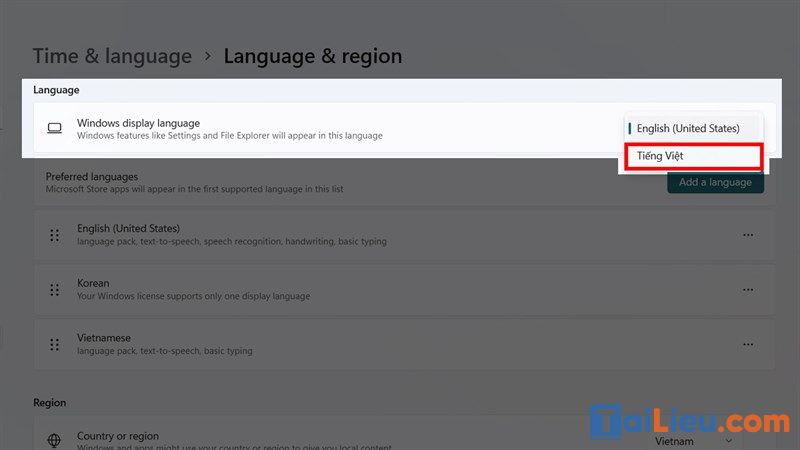
Bước 6: Sau đó, bạn hãy bấm vào Sign out để Windows có thể cài đặt ngôn ngữ mới cho hệ thông nhé.
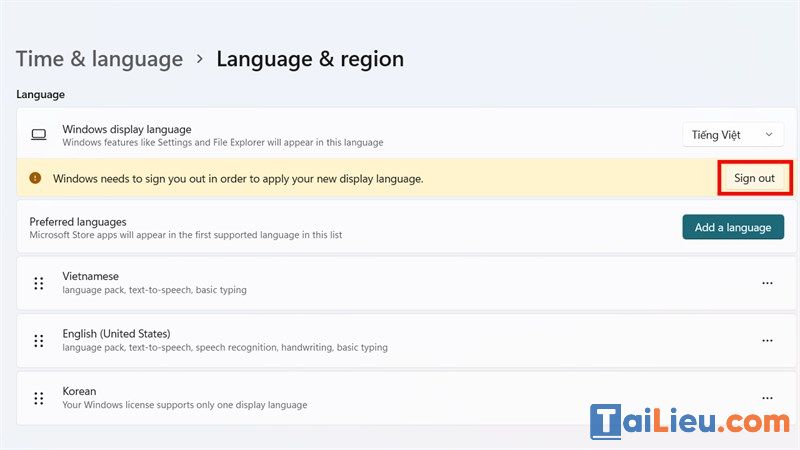
Cách cài đặt tiếng Việt cho máy tính win 8
Bước 1: Từ màn hình start gõ 'language' để tìm kiếm. Khi kết quả được hiển thị, bạn chọn Language.
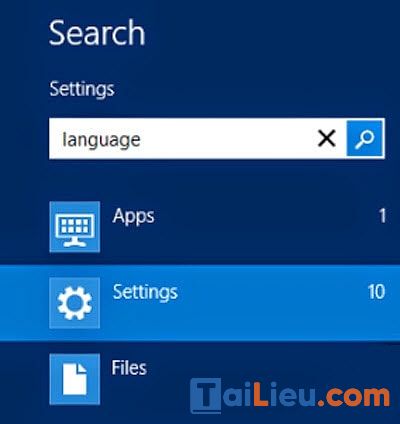
.jpg)
Bước 2: Sau khi mở, bạn sẽ nhìn thấy nút Add a language. Click vào nút này.
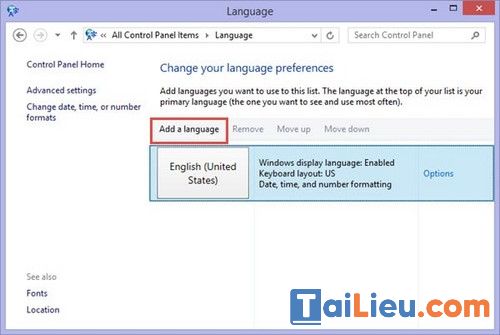
Hãy cuộn xuống gần dưới cùng để chọn ngôn ngữ Tiếng Việt. Tiếp đến bấm Add để thêm.
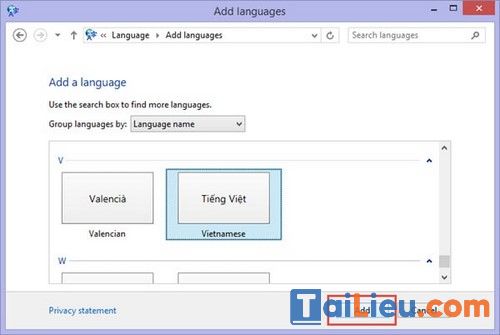
Lúc này hãy vào Option rồi chọn Download and install language pack để cài đặt ngôn ngữ tiếng Việt.
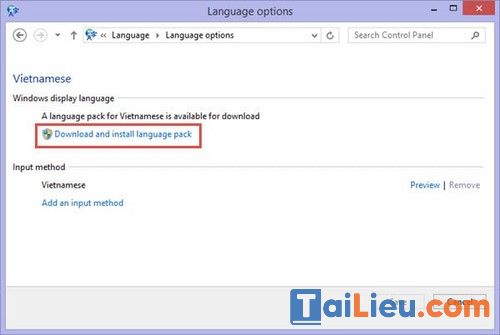
Bước 3: Sau cùng bạn vào Option rồi chọn Make this primary language để chọn tiếng Việt làm ngôn ngữ chính rồi khởi động lại máy để tận hưởng kết quả.
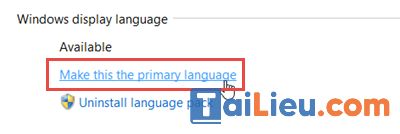
Như vậy chúng tôi đã hướng dẫn cho bạn các cách cài đặt tiếng Việt cho máy tính. Hy vọng những thông tin chúng tôi tổng hợp đã giúp ích cho bạn. Trân trọng!
►►CLICK NGAY vào nút TẢI VỀ dưới đây để download 4 cách cài đặt ngôn ngữ tiếng Việt cho máy tính cực đơn giản mà chuẩn, đảm bảo thành công file pdf hoàn toàn miễn phí!
- Phần mềm mô phỏng các tình huống giao thông chính xác nhất hiện nay bạn cần biết
- Top 3 bài thuyết trình mâm ngũ quả trung thu hay và ngắn gọn
- Trang trí lớp mầm non theo hướng mở đẹp, sáng tạo nhất dành cho bạn
- Cách tải và sử dụng chat gpt trên điện thoại ở Việt Nam
- Cách làm slime đơn giản nhất tại nhà không thể bỏ qua
- App đăng ký đăng kiểm online, chu kỳ đăng kiểm xe ô tô chuẩn 2023
- Top 5 cách làm tháp bánh Tết làm quà ngày Tết cực đẹp và độc đáo
- Những phương pháp hiệu quả để hoàn thành việc học bài, làm bài trước khi đến lớp

