Top 10+ cách sửa máy tính không bắt được wifi đảm bảo thành công 100%
Hy vọng những thông tin mà chúng tôi cung cấp sẽ giúp bạn sửa được lỗi không kết nối được wifi trên máy tính bàn, máy tính laptop của mình. Mời bạn theo dõi.
Vì sao máy tính không bắt được wifi?
Để có thể tìm được cách khắc phục thì trước hết ta phải hiểu rõ nguyên nhân gây ra lỗi để tiết kiệm thời gian sửa chữa. Có rất nhiều nguyên nhân gây ra lỗi này, một số lỗi thường gặp nhất ví dụ như:
-
Chưa bật tính năng bắt Wifi trên Laptop.
-
Máy tính chưa có driver Wifi hoặc driver Wifi đã cũ nên hoạt động không được ổn định.
-
Nguyên nhân từ bộ Router, bộ phát wifi.
-
Do trước đó cài 1 phần mềm client VPN để Fake địa chỉ IP, điều này khiến Windows 10 hiểu nhầm là lỗi.
-
Do máy tính bị nhiễm virus nên không thể kết nối Wifi.

Cách sửa lỗi máy tính không kết nối được wifi
Hướng dẫn chi tiết top 10+ cách khác nhau để bạn khắc phục lỗi máy tính không bắt được wifi một cách nhanh chóng và hiệu quả. Mời bạn theo dõi.
Cách khắc phục máy tính không kết nối được wifi win 10
Cách 1: Reset Lại TCP / IP
Một cách để sửa lỗi laptop không bắt được wifi win 10 là thử reset lại TCP / IP. Đây cũng là một trong những cách phổ biến nhất để sửa các lỗi Wifi trên Windows. Thực hiện theo các bước dưới đây để reset lại TCP / IP để sửa lỗi laptop không bắt được wifi win 10:
Bước 1: Nhập cmd vào khung Search trên Start Menu, trên danh sách kết quả tìm kiếm kích chuột phải vào đó chọn Run as Administrator để mở Command Prompt dưới quyền Admin.
Bước 2: Trên cửa sổ Command Prompt, nhập từng lệnh dưới đây vào rồi nhấn Enter sau mỗi lệnh:
netsh int ip reset
.jpg)
netsh int tcp set heuristics disabled
netsh int tcp set global autotuninglevel=disabled
netsh int tcp set global rss=enabled
Bước 3: Cuối cùng khởi động lại laptop của bạn và thử kết nối lại xem lỗi còn hay không.
Cách 2: Thay Đổi SSID Và Mật Khẩu Trên Modem
Nếu những cách trên không khả dụng, bạn có thể thử một cách thay đổi SSID và mật khẩu trên modem để sửa lỗi laptop không bắt được wifi win 10.
Các bước thay đổi SSID và mật khẩu trên các modem khác nhau sẽ khác nhau. Vì vậy lời khuyên cho bạn là tìm kiếm trên mạng hoặc kiểm tra hướng dẫn sử dụng modem để biết cách thực hiện.
Cách 3: Sửa Lỗi Bằng Internet Connection Troubleshooter
Nếu đang chạy Windows 10 v1703 (Creators Update), trong ứng dụng Settings bạn sẽ thấy có tùy chọn Troubleshooter mới. Tùy chọn này có thể được sử dụng để khắc phục các lỗi hệ thống, trong đó bao gồm cả lỗi Wifi.
Thực hiện theo các bước dưới đây để sửa lỗi laptop không bắt được wifi win 10 bằng Internet Connection Troubleshoot:
Bước 1: Mở Settings bằng cách click chọn biểu tượng hình răng cưa trên Start Menu.
Bước 2: Tại đây bạn tìm và click chọn Update & Security.
Bước 3: Điều hướng đến Troubleshoot.
Bước 4: Click chọn Internet Connection Troubleshooter.
.jpg)
Bước 5: Thực hiện theo các bước hướng dẫn trên màn hình để sửa lỗi.
Bước 6: Cuối cùng khởi động lại máy tính của bạn.
Cách 4: Đảm Bảo DHCP Đã Bật
DHCP là process Windows gán địa chỉ IP máy tính khi người dùng kết nối với mạng. Nếu process này vị tắt, máy tính không thể lấy địa chỉ IP và không bắt được wifi. Để sửa lỗi laptop không bắt được wifi win 10, cần đảm bảo process này đang chạy trên hệ thống.
Bước 1: Mở cửa sổ Network Connections.
Bước 2: Tìm và kích chuột phải vào card mạng của bạn, chọn Diagnose.
Bước 3: Chờ cho đến khi quá trình kết thúc. Nếu DHCP bị tắt, sau đó nó sẽ được bật lại. Cuối cùng kiểm tra xem laptop của bạn đã bắt được wifi hay chưa.
Cách 5: Thiết Lập Địa Chỉ IP Bằng Tay
Cuối cùng nếu những cách trên không khả dụng, bạn có thể thiết lập địa chỉ IP bằng tay để sửa lỗi laptop không bắt được wifi win 10.
Bước 1: Mở Settings và chọn Network Connections.
Bước 2: Kích chuột phải vào mạng wifi và chọn Properties.
Bước 3: Chọn Internet Protocol Version 4 (TCP/IPv4) rồi click chọn Properties.
Bước 4: Chọn Use the following IP address, sau đó nhập địa chỉ vào các khung IP address, Subnet mask và Default gateway.
.jpg)
Tiếp theo là nhập địa chỉ máy chủ DNS bằng tay, trong phần hướng dẫn này sử dụng địa chủ Public DNS của Google, tuy nhiên bạn có thể sử dụng 192.168.1.1 làm địa chỉ Preferred DNS server.
Bước 5: Cuối cùng click chọn OK để áp dụng các thay đổi và kiểm tra xem lỗi laptop không bắt được wifi win 10 còn hay không.
Cách sửa máy tính không kết nối được wifi win 7
Cách 1: Tạo mới địa chỉ IP cho laptop
Bạn nên sử dụng cách sửa lỗi wifi không bắt được Win 7 này với trường hợp bị trùng địa chỉ IP
Bước 1: Nhấn tổ hợp phím Windows + R sau đó gõ cmd để truy cập vào Command Prompt.
.jpg)
Bước 2: Sau khi giao diện của Command Prompt hiện lên bạn gõ lệnh ipconfig /flushdns rồi enter.
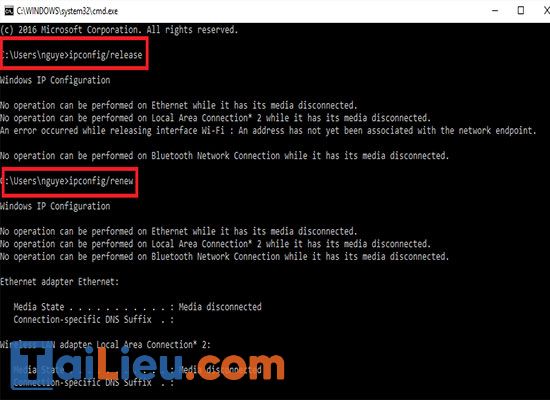
Bước 3: Đợi cho lệnh chạy xong, mất vài giây thôi chúng ta tiếp tục gõ lệnh ipconfig /release và tiếp tục nhấn Enter.
Bước 4: Cuối cùng hãy nhập lệnh ipconfig /renew và gõ enter lần cuối để hệ thống cấp phát cho bạn địa chỉ IP mới.
Đợi cho hệ thống cấp phát IP xong bạn hãy tắt Command Prompt đi và kiểm tra lại mạng của mình xem lỗi laptop Windows 7 không bắt được Wifi còn xảy ra hay không nhé.
Cách 2: Khởi động lại modem wifi để khắc phục lỗi
Modem hay Router WiFi vì một lý do nào đó mà xảy ra sự xung đột khiến xảy ra lỗi laptop Windows 7 không bắt được Wifi hoặc do thiết bị đã hoạt động trong một thời gian dài dẫn tới bị treo... Để xử lý bạn chỉ cần tắt và mở lại Modem, Router WiFi hoặc rút nguồn điện rồi cắm trở lại, khi đó thiết bị sẽ tự động "fix" các xung đột và máy tính bạn có thể kết nối WiFi trở lại bình thường.
Khắc phục máy tính hp không kết nối được wifi
Cách 1: Khởi động lại máy tính Hp
Khởi động lại máy tính hp của bạn là một cách đơn giản để xử lý cho mọi vấn đề và không chỉ là lỗi của WiFi, mà còn rất là nhiều lỗi vặt khác nữa. Lý do có thể đó là do máy tính hoạt động khá lâu nên dẫn đến bị lỗi hoặc trong quá trình sử dụng hệ điều hành Windows vô tình làm nó bị xung đột phần mềm và bị lỗi một file gì đó…
.jpg)
Cách 2: Cài lại driver wifi
Tình trạng mà người dùng tự ý cài lại hệ điều hành Windows và không biết được cài driver là điều không phải là hiếm gặp, hay là thậm chí cài sai driver cho thiết bị của mình. Để kiểm tra lại cho máy tính HP đã được cài và cập nhật driver hay chưa, thì các bạn có thể thực hiện như sau:
Bước 1: Từ giao diện sử dụng của máy tính các bạn nhấn đồng thời tổ hợp phím Windows + R và nhập lệnh hdwwiz.cpl vào rồi nhấn Enter hoặc OK.
.jpg)
Bước 2: Giao diện Device Manager sẽ được mở ra và các bạn sẽ nhấp đúp vào Network adapters để có thể kiểm tra xem nó có biểu tượng là dấu chấm than có màu vàng hay không. Nếu như có biểu tượng là màu vàng thì khả năng là Driver WiFi chưa được các bạn cài đặt hoặc là thiết bị đó nhận Driver sai.
.jpg)
Để khắc phục điều này thì các bạn cần phải truy cập vào trang web hỗ trợ của hãng HP, tìm các danh sách driver cho dòng máy tính HP mà các bạn hiện đang sử dụng và phải tải gói Driver WiFi về máy rồi cài đặt. Nghe có vẻ là rất dễ nhưng nếu như các bạn thực hiện thấy khó thì có thể sử dụng công cụ của DriverEasy để cập nhật vào driver máy tính laptop HP nhanh chóng nhé.
Sửa lỗi máy tính asus không kết nối được wifi
Cách 1: Chạy Wireless Diagnosis trong MyASUS
Laptop ASUS không kết nối được Wifi là một trong các lỗi thường gặp của laptop ASUS. Người dùng cũng có thể sử dụng tính năng Chẩn đoán hệ thống trong MyASUS để kiểm tra các sự cố về kết nối Wireless.
Cách thức thực hiện rất đơn giản: Bạn hãy tìm kiếm “MyASUS” trong công cụ Search của Windows, sau đó mở ứng dụng này lên.
-
Trong MyASUS, bạn chọn Customer Support
-
Chọn mục Wireless Connectivity Problems trong mục System Diagnosis
-
Ấn vào Check-up
-
Tại đây, hệ thống sẽ kiểm tra và đưa ra các lỗi dẫn đến sự cố khi kết nối không dây. Nếu hiển thị lỗi thì bạn có thể dựa vào những cách khắc phục được gợi ý kèm theo để sửa lỗi này.
Cách 2: Khôi phục thiết lập BIOS
Thiết lập BIOS – UEFI mode có thể ảnh hưởng làm laptop Asus không kết nối được Wifi. Bạn có thể thử khôi phục thiết lập BIOS qua những thủ thuật được hướng dẫn sau đây:
Bước 1: Vào cấu hình BIOS, ấn phím F9
.jpg)
Bước 2: Xác nhận thiết lập BIOS về các thông số mặc định, sau đó chọn OK và nhấn Enter
.jpg)
Bước 3: Nhấn phím F10 để lưu lại và thoát
.jpg)
Bước 4: Xác nhận lưu lại và thoát cấu hình BIOS, lúc này chọn OK và nhấn Enter
.jpg)
Bước 5: Sau khi bạn đã khôi phục thiết lập BIOS về chế độ mặc định, ngay sau khi lưu và thoát thì máy tính sẽ khởi động lại và tự động đăng nhập vào Windows.
Khắc phục lỗi máy tính dell không kết nối được wifi
Cách 1: Đổi chế độ pin
Khi bạn sử dụng máy đến mức pin yếu thì máy sẽ tự động chuyển sang chế độ tiết kiệm pin. Một số laptop Dell không bắt được wifi là do chế độ này được cài đặt sẵn tắt đi kết nối wifi để hạn chế sử dụng điện năng. Thế cho nên bạn hãy thay đổi cài đặt này với các bước như sau:
Bước 1: Nhấn chuột phải vào biểu tượng mạng (có dạng các cột sóng) trên thanh Taskbar => click chuột trái chọn Open Network and Sharing Center => chọn tiếp Change adapter settings. Sau đó cửa sổ Network and Sharing Center sẽ được mở ra. Hoặc ấn tổ hợp phím Windows + R để mở hộp thoại Run => gõ ncpa.cpl => nhấn Enter.
Bước 2: Nhấn chuột phải vào biểu tượng Wifi mà bạn đang kết nối => Tại dòng Client for Microsoft Networks chọn Properties => tiếp tục click chọn Configure
Bước 3: Bạn chuyển sang tab Power Management => tích bỏ dòng Allow the computer to turn off this device to save power => nhấn OK để đồng ý.
Vậy là mỗi khi máy bạn bật chế độ tiết kiệm pin thì wifi vẫn hoạt động và truy cập mạng như thường.
Cách 2: Kích Hoạt Lại Chế Độ Bật/Tắt WiFi Trên Laptop Dell
Đây được coi là một trong các tác nhân phổ biến nhất khiến cho máy tính laptop hp của bạn không vào được WiFi. Nguyên nhân chủ yếu có thể là do các bạn sơ xuất hoặc ai đó đã sử dụng máy laptop của bạn và lại vô tình tắt đi thiết bị dò tìm WiFi ở trên laptop nên mới dẫn tới máy tính hp không thể kết nối được mạng internet.
Để khắc phục với tình trạng này thì các bạn chỉ cần sử dụng một tổ hợp phím tắt để có thể bật thiết bị để dò tìm WiFi trở lại. Thông thường, thì các bạn sẽ dùng tổ hợp phím tắt đó là Fn + F2 hoặc PrtScr. Tuy nhiên với mỗi loại máy tính riêng sẽ có một vị trí phím tắt khác nhau và cũng có loại máy thì lại sử dụng phím cứng nên các bạn cần chú ý nhé.

Thông qua những cách sửa lỗi máy tính không bắt được wifi mà chúng tôi đã đề cập, hy vọng bài viết sẽ giúp bạn sớm giải quyết vấn đề về lỗi wifi của máy tính mình. Chúc bạn thành công.
►►CLICK NGAY vào nút TẢI VỀ dưới đây để download Top 10+ cách sửa máy tính không bắt được wifi đảm bảo thành công 100% file pdf hoàn toàn miễn phí!
- Phần mềm mô phỏng các tình huống giao thông chính xác nhất hiện nay bạn cần biết
- Top 3 bài thuyết trình mâm ngũ quả trung thu hay và ngắn gọn
- Trang trí lớp mầm non theo hướng mở đẹp, sáng tạo nhất dành cho bạn
- Cách tải và sử dụng chat gpt trên điện thoại ở Việt Nam
- Cách làm slime đơn giản nhất tại nhà không thể bỏ qua
- App đăng ký đăng kiểm online, chu kỳ đăng kiểm xe ô tô chuẩn 2023
- Top 5 cách làm tháp bánh Tết làm quà ngày Tết cực đẹp và độc đáo
- Những phương pháp hiệu quả để hoàn thành việc học bài, làm bài trước khi đến lớp

