Hướng dẫn cách in hình ảnh, file tài liệu trên máy tính chuẩn xác trong 30s
Bạn mới đầu tư máy in để phục vụ cho công việc, học tập nhưng không biết phải bắt đầu như thế nào, bài viết dưới đây của chúng tôi sẽ hướng dẫn bạn cách cài đặt, sử dụng chúng từ A - Z từ lắp đặt, sử dụng cho đến bảo quản máy in, mời các bạn cùng tham khảo chi tiết dưới đây.
Cách lắp đặt, kết nối máy in với máy tính
Bước 1: Chuẩn bị và kiểm tra trước khi in trên máy tính
Trước khi tìm hiểu 2 cách in trên máy tính 100% thành công, chúng ta sẽ cùng xem trước khi in thì cần chuẩn bị và kiểm tra những gì để quá trình diễn ra được thuận lợi nhất. Đây là một công việc khá đơn giản và dễ dàng với nhiều người nhưng đôi khi cũng lại là một bài toán khó đối với những bạn chưa từng làm điều này bao giờ. Trước khi bắt đầu in, mọi người hãy chuẩn bị trước một vài điều sau đây:
Trước tiên, người dùng cần tiến hành kết nối máy in với máy tính hoặc laptop đang sử dụng thông qua dây cáp, cổng USB hoặc liên kết qua mạng LAN (đối với máy có hỗ trợ). Cụ thể, chúng ta cần phải kết nối 2 thiết bị này với nhau bằng bất cứ hình thức nào khả dụng đều được.
Để kiểm tra máy tính và máy in đã được liên kết nhau hay là chưa, chúng ta truy cập vào Start menu (biểu tượng nằm ở thanh công cụ có hình lá cờ) > Ấn chọn Devices and Printers. Sau đó, các bạn kiểm tra xem tên và biểu tượng của máy in mình cần kết nối đã xuất hiện trong đó hay là chưa. (Đây là cách thực hiện trên laptop chạy Windows 10. Đối với những hệ điều hành khác, các bạn cũng thực hiện tương tự hoặc khác một chút).
Lưu ý: Nếu như mọi người gặp phải tình trạng biểu tượng của máy in không sáng lên và bị mờ thì hãy check lại dây cáp và cổng USB lần nữa. Đồng thời các bạn cũng đừng quên kiểm kỹ càng lại xem máy in đã được bật nguồn và cắm điện hay là chưa. Nếu đã làm xong các bước này mà biểu tượng của thiết bị vẫn chưa sáng đèn lên thì các bạn hãy khởi động lại cả máy in lẫn máy tính để khắc phục tình trạng.
Hướng dẫn cách in trên máy tính chi tiết
Bước 1: Cài đặt Driver máy in trên máy tính hoặc laptop
Trước khi đến với cách in trên máy tính, mọi người hãy cắm dây cáp của máy in vào cổng USB để liên kết 2 thiết bị này với nhau. Mỗi máy in sẽ tương thích với một Driver riêng biệt nhà sản xuất cung cấp. Vì thế, nếu như mọi người đã vô tình làm mất Driver thì có thể tìm kiếm chúng trên nền tảng để download và cài đặt lại trên máy.
Bước 2: Thiết lập quyền chia sẻ của máy in cho những máy còn lại
Để thực hiện, người dùng hãy truy cập vào Start menu > Chọn Control Panel > Nhấn vào Printers and Device or Printers and Faxes. Kế tiếp, chúng ta lựa chọn vào máy in cần sử dụng > Click chuột phải vào nó rồi chọn Sharing > Tích chọn vào ô Share This Printer > Nhấn chọn vào mục Apply > Bấm nút OK là đã hoàn thành được công đoạn chia sẻ.
Bước 3: Kết nối máy in và máy tính với nhau thành một hệ thống
Những chiếc máy tính nằm chung trong một hệ thống sẽ có khả năng dùng chung được một máy in duy nhất. Chính vì thế, trước khi nắm được cách in tài liệu từ máy tính, mọi người hãy liên kết máy in với nhiều máy tính khác nhau để giúp cho các thao tác được nhanh chóng và tiện lợi hơn.
Để thực hiện được điều này, mọi người sẽ làm theo các bước này: Kết nối mạng nội bộ lại với nhau > Truy cập vào Control Panel > Chọn vào phần Printers and Devices > Click vào Add a network để chia sẻ máy in đó cho toàn bộ hệ thống và chuẩn bị sử dụng được như bình thường.
Bước 4: Thực hiện in tài liệu từ máy tính
Sau khi đã hoàn thành những bước cài đặt ở bên trên, mọi người chỉ cần thực hiện bước in ấn đơn giản này là đã xong cách in trên máy tính đầu tiên đầy đơn giản và dễ dàng.
Để làm điều này, chúng ta khởi chạy file tài liệu cần in lên > Nhấn tổ hợp phím Ctrl + P. Sau đó, màn hình của máy tính sẽ hiển thị một hộp thoại như dưới đây. Tiếp đến, người dùng tùy chỉnh các thống số theo đúng nhu cầu > Click chọn OK và chờ trong giây lát để có thể nhận được bản tài liệu vừa mới in xong nằm ở khe đầu ra ở máy in. Đó chính là các thao tác để mọi người in một văn bản theo ý muốn.
Những chức năng cơ bản trên máy in bạn cần biết
Bên cạnh cách in trên máy tính ra, mọi người cũng cần nắm được một số tính năng cơ bản nhất mà máy in sở hữu để giúp cho việc thao tác được nhanh chóng, không tốn nhiều thời gian. Dưới đây là một vài thông số quan trọng mà các bạn có thể tham khảo:
- Copies: Chính là số lượng bản in mà người dùng mong muốn.
- Printer Properties: Tùy chọn nâng cao đối với những thao tác in ấn trên máy in. Tại giao diện này, các bạn có thể sử dụng một số chức năng như Tab Quality cùng với chế độ Standard hoặc chế độ Draft,… để giúp gia tăng chất lượng tài liệu chuẩn bị được in ra.
- Print All Pages: In toàn bộ các trang có trong văn bản.
- Print Current Page: In trang mà bạn đang thực hiện thao tác trên đó. Ngoài ra, người dùng còn có thể lựa chọn các trang in theo ý muốn bằng cách điền vào hộp thoại Pages ở phía dưới.
- Print One Sided: Đây là chức năng cho bạn lữa chọn giữa việc in 1 mặt hoặc 2 mặt. Tuy nhiên, một số loại máy in giá rẻ chỉ có thể in được 1 mặt nên nếu bạn muốn in 2 mặt thì chúng ta sẽ in mặt trước rồi lật giấy lại và in mặt sau thêm lần nữa.
- Collated: Sử dụng để đóng luông một tập văn bản theo số lượng lớn hay in theo từng trang.
- Portrait/ Landscape Orientation: Lựa chọn chiều in của tài liệu là in ngang hoặc in dọc tùy ý thích.
- A4/Letter: Lựa chọn loại khổ giấy phù hợp, chẳng hạn như A4 hay A3,…
- Margins: Tùy chọn giúp người dùng có thể căn lề cho bản in với định dạng kiểu Normal và căn lề tùy chọn theo ý muốn.
- Page Per Sheet: Tùy chọn để in gộp toàn bộ mọi trang in của văn bản đang soạn thảo trong cùng một trang giấy duy nhất.
Cách in 2 mặt trên máy tính
Tìm hiểu xem máy in của bạn có hỗ trợ in hai mặt tự động không
Để tìm hiểu xem máy in của bạn có hỗ trợ in hai mặt hay không, bạn có thể kiểm tra hướng dẫn sử dụng máy in hoặc tham khảo nhà sản xuất máy in của mình hoặc bạn có thể làm như sau:
Bước 1: Nhấp vào tab File.
Bước 2: Bấm chọn Print.
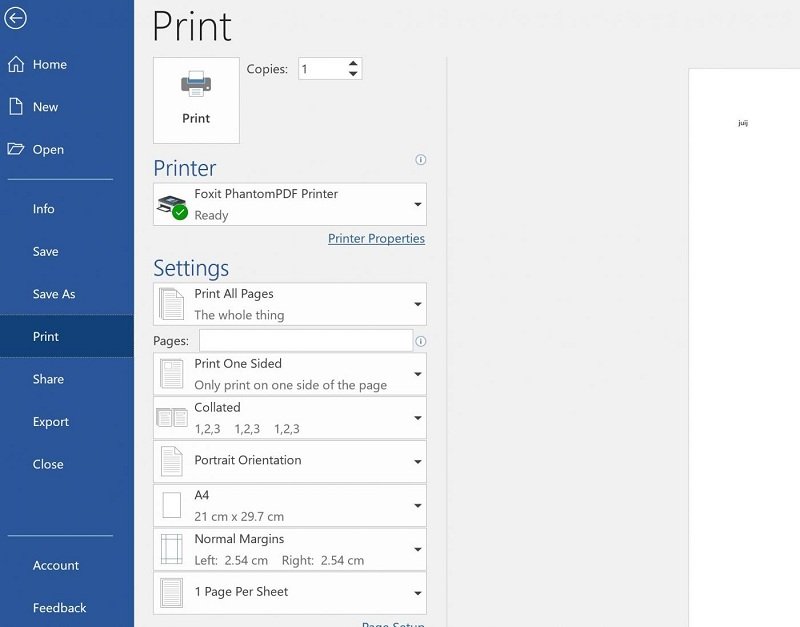
Bước 3: Trong phần Settings, nhấn chọn Print One Sided. Nếu In trên cả hai mặt đều khả dụng, máy in của bạn sẽ được thiết lập để in hai mặt.
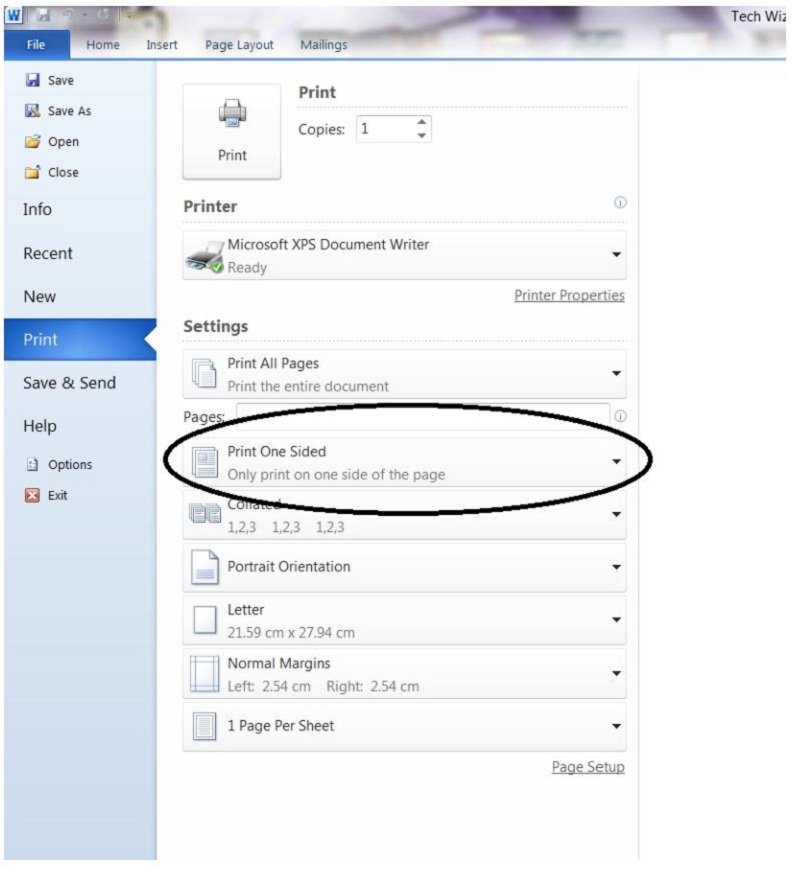
Một số lưu ý
-
Nếu bạn đang in sang máy sao chép kết hợp và máy in và máy sao chép hỗ trợ sao chép hai mặt, nó có thể hỗ trợ in hai mặt tự động.
-
Nếu bạn đã cài đặt nhiều máy in, có thể một máy in hỗ trợ in hai mặt và máy in khác thì không.
Cài đặt máy in để in ra cả hai mặt của tờ giấy
Nếu máy in của bạn không hỗ trợ in hai mặt tự động, bạn có hai tùy chọn khác. Bạn có thể sử dụng in hai mặt thủ công hoặc bạn có thể in các trang lẻ và chẵn.
Cách in 2 mặt thủ công
Cách sử dụng in hai mặt thủ công: Có nghĩa là nếu máy in của bạn không hỗ trợ in hai mặt tự động, bạn có thể in tất cả các trang xuất hiện trên một mặt giấy và sau đó, sau khi bạn được nhắc, hãy lật chồng giấy và nạp lại các trang vào máy in.
Trong Word, hãy làm như sau:
Bước 1: Nhấp vào tab File.
Bước 2: Bấm Print.
Bước 3: Trong Setting, bấm Print One Sided, and then click, sau đó bấm Manually Print on Both Sides.
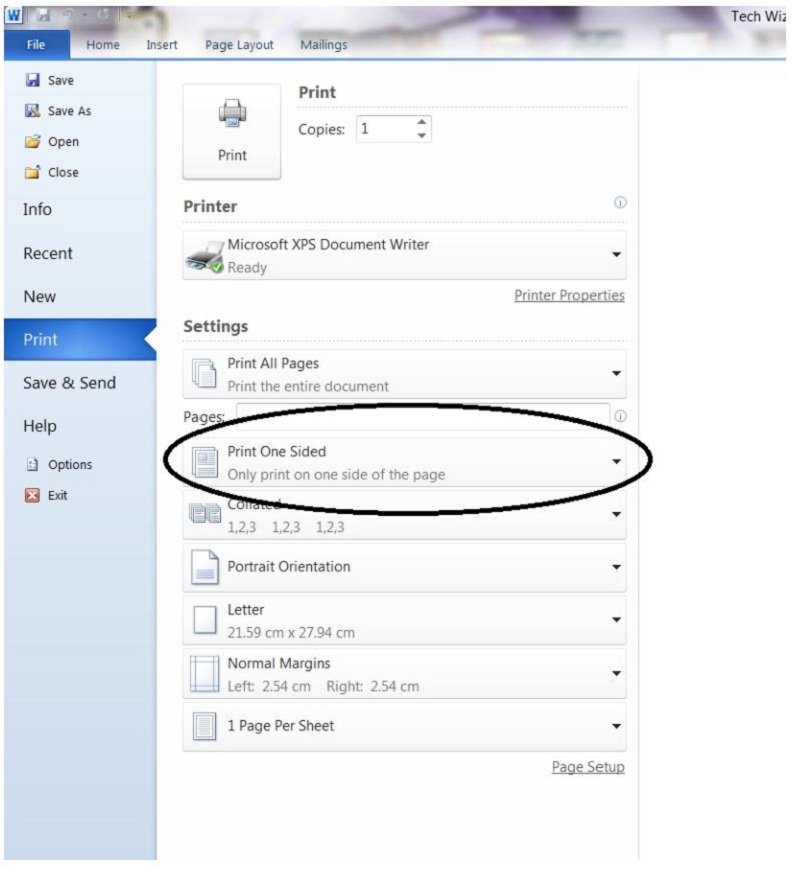
Tiếp theo trong kỹ thuật In hai mặt thủ công. Khi bạn in, Word sẽ nhắc bạn lật lại ngăn xếp để đưa các trang vào máy in một lần nữa. Lưu ý: Khi bạn in bằng tùy chọn in hai mặt thủ công, bạn có thể muốn chạy thử nghiệm để xác định cách chính xác để tải lại các trang cho máy in mà bạn đang sử dụng.
In các trang lẻ và chẵn.
Bạn cũng có thể sử dụng quy trình sau để in trên cả hai mặt:
Bước 1: Nhấp vào tab File.
Bước 2: Bấm Print.
Bước 3: Trong phần Settings, chọn Print All Pages. Ở phía cuối thư viện, chọn Only Print Odd Pages.
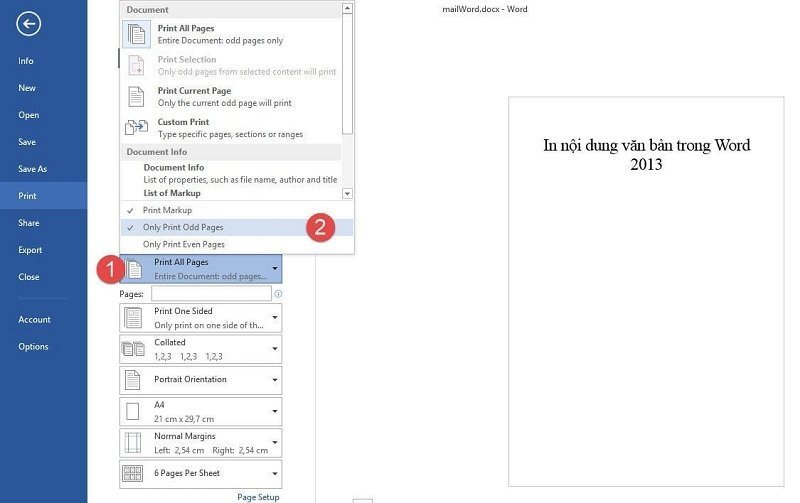
Bước 4: Nhấp vào nút Print ở đầu thư viện.
Bước 5: Sau khi các trang lẻ được in, lật chồng trang lên, rồi bên dưới phần Setting , bấm Print All Pages.
Lưu ý: Để đảm bảo rằng các trang in theo đúng thứ tự khi in các trang lẻ hoặc chẵn, nhấp vào Tệp, Tùy chọn, Nâng cao và bên dưới In, nhấp vào In ở phía trước trang tính để in hai mặt hoặc In ở mặt sau của trang để in hai mặt in ấn.
Máy in hỗ trợ in hai mặt tự động
Nếu máy in hỗ trợ in hai mặt tự động bạn có thể làm theo các bước sau đây:
Bạn cũng có thể cài đặt trong Word để tiết kiệm thời gian và khiến công việc trở nên đơn giản hơn. Hãy làm như sau:
Bước 1: Nhấp vào tab File.
Bước 2: Bấm Print.
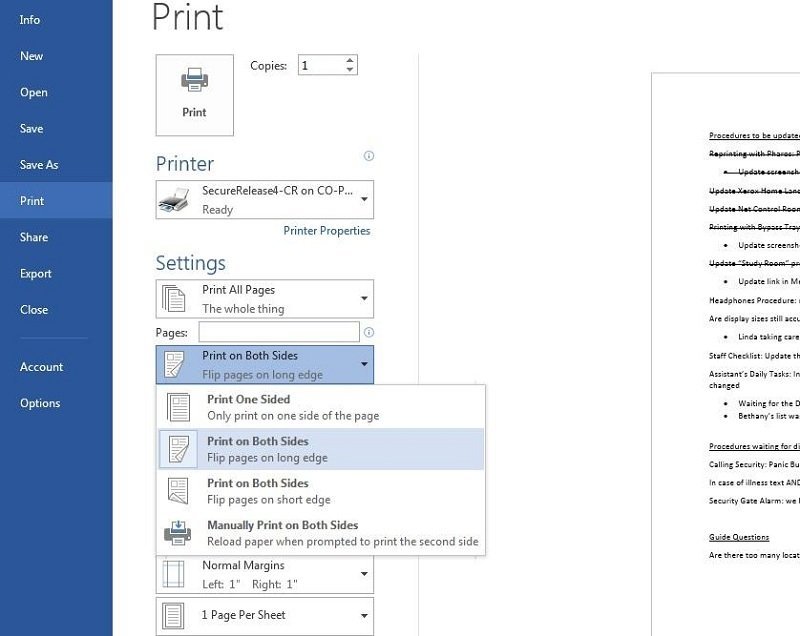
Bước 3: Trong phần Setting chọn Print on Both Sides và chọn Finish để kết thúc.
Hy vọng những chia sẻ trên đây của chúng tôi sẽ giúp bạn nắm được những bước cơ bản trong cách in 2 mặt. Nhờ đó hỗ trợ thật tốt trong công việc cũng như cuộc sống. Chúc bạn luôn thành công.
Cách in ảnh trên máy tính đơn giản
Khác với cách in tài liệu giấy bình thường, in ảnh bạn cần thực hiện theo các bước sau đây:
Bước 1: Mở file ảnh cần in. Có thể mở lên để xem nhằm đảm bảo đúng ảnh bạn cần in.
Bước 2: Nhấn vào mục “Print” hoặc nhấp chuột phải vào ảnh, sau đó chọn In để in ảnh.
Bước 3: Tại hộp thoại “Print Pictures” bạn lựa chọn lần lượt các mục sau:
hoại “Print Pictures” bạn lựa chọn lần lượt các mục sau:
- Tên máy in màu
- Loại khổ giấy cần in
- Chất lượng hình ảnh (chọn “Photo” hoặc “Best Photo”)
- Chọn loại giấy ảnh (chọn “Epson Ultra Glossy”)
Bước 4: Tại mục “Copies of each pictures” lựa chọn số lượng ảnh bạn cần in ra.
Bước 5: Tại mục “Fit pictures or frame”: Nếu bạn tích chọn thì file hình ảnh in ra sẽ mất một khúc hình nhất định. Nếu không tích thì ảnh in ra hoàn toàn.
Bước 6: Sau khi lựa chọn được hết các thiết lập cần thiết, bạn chỉ cần nhấn “Print”, sau đó đợi máy in in ảnh ra là xong.
Lưu ý: Để ảnh in ra được đẹp, rõ nét, màu sắc trung thực và tươi sáng nhất thì bạn cần lựa chọn giấy in và mực in chất lượng. Tránh sử dụng giấy in A4 bình thường để in văn bản. Đồng thời, hãy lưu tâm tới mực in nữa nhé.
Cách hủy lệnh in trên máy tính
Cách 1: Tắt máy in hoặc máy tính
Trong một số trường hợp cần thiết các bạn cần hủy nhanh lệnh in các bạn có thể nhanh chóng tắt máy in, hoặc tắt hay khởi động lại máy tính thì lệnh in sẽ tự hủy.
Lưu ý: Bạn không nên quá lạm dụng cách này vì nó sẽ ảnh hưởng đến máy in.
Cách 2: Hủy lệnh in ngay lập tức
Chọn Start -> Run (hoặc tổ hợp phím Windows + R), xuất hiện hộp thoại Run các bạn nhập cmd và nhấn OK. Trong cửa sổ cmd các bạn nhập net stop spooler và nhấn Enter, lúc này lệnh in sẽ được hủy.
Cách 3: Hủy lệnh in cũ
Chọn Start => Run ( Window + R) hộp thoại Run xuất hiện, bạn nhập services.msc và nhấn OK.
Hộp thoại Services xuất hiện, tìm thư mục Print Spooler, click chuột phải chọn Stop để dừng lệnh in tức thời.
Cách tìm máy in trên máy tính
Bước 1: Bạn gõ tìm kiếm cụm từ “Printers and Scanners” vào thanh tìm kiếm sau khi nhấn phím Windows trên bàn phím.
Bước 2: Bạn nhấn chọn Add a Printers or Scannes để hệ thống máy tính có thể tìm kiếm tất cả những máy in đang kết nối với máy tính.
Sau đó bạn chọn máy in mà mình muốn kết nối.
Khi máy in mà bạn muốn kết nối đã ở trạng thái Ready thì quá trình kết nối máy tính với máy in đã hoàn thành.
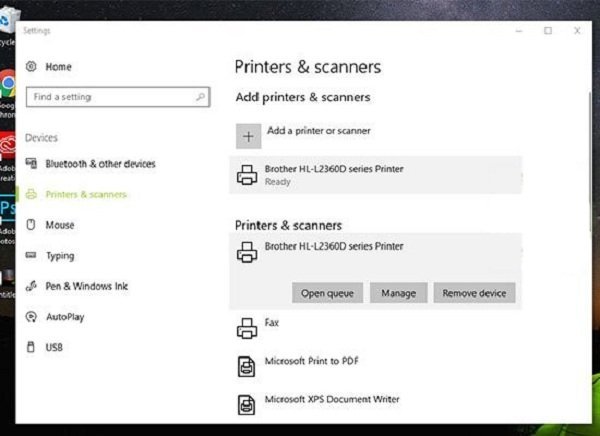
Cách xem lại lịch sử in trên máy tính
Bật ghi nhật ký tài liệu được in gần đây
Theo mặc định, lịch sử tài liệu in của bạn sẽ bị xóa sau khi in xong. Bạn có thể thay đổi cài đặt để xem danh sách những tài liệu đã được in gần đây từ hàng đợi in của máy in.
Bạn cần thay đổi cài đặt này cho từng máy in đã cài đặt.
Truy cập hàng đợi in
Để truy cập vào hàng đợi in, click chuột phải vào menu Start Windows và chọn tùy chọn Settings. Từ đây, click vào Devices > Printers & Scanners.

Tìm máy in trong danh sách Printers & Scanners, click vào nó và sau đó click vào Open Queue để mở hàng đợi in.
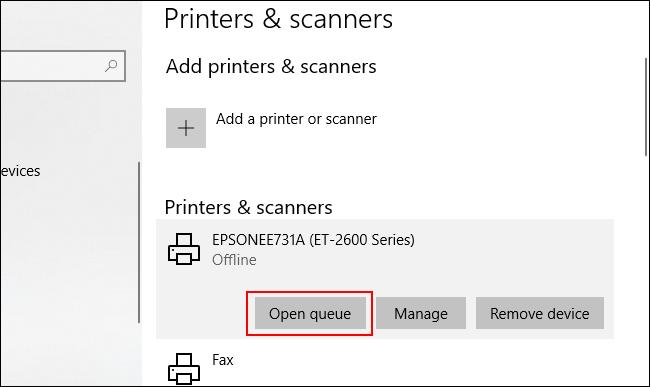
Hàng đợi máy in sẽ liệt kê các mục đang in và hàng đợi. Tài liệu được in trước đây sẽ không hiển thị, do đó bạn cần kích hoạt nhật ký.
Bật lịch sử máy in
Trong cửa sổ hàng đợi in của máy in, click vào Printer > Properties. Ngoài ra, chọn máy in và click vào Manage trong menu cài đặt Printers & Scanners.
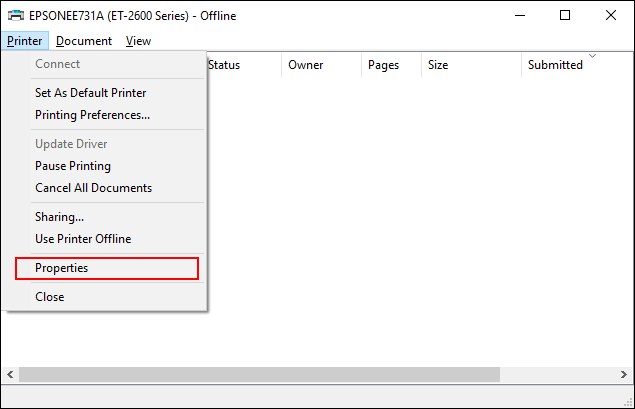
Trong thuộc tính máy in, click vào tab Advanced và sau đó chọn hộp Keep Printed Documents.
Click vào OK để lưu cài đặt.
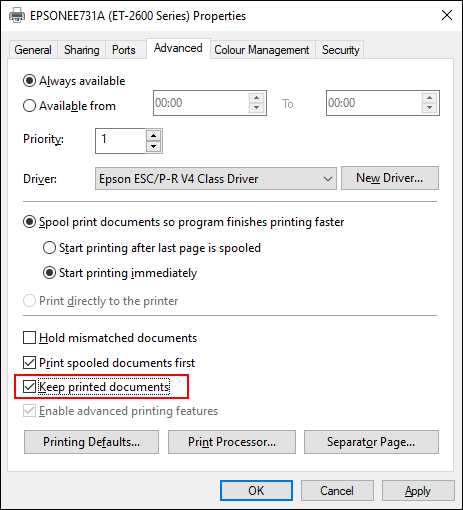
Khi bật lịch sử tài liệu, các file đã in sẽ không biến mất khỏi hàng đợi in sau khi đã in xong.
Cách in từ Zalo trên máy tính
Bước 1: Cách truyền file từ điện thoại sang máy tính trong Zalo
Hướng dẫn nhanh:
Đăng nhập vào Zalo điện thoại và nhấp vào biểu tượng dấu "+" ở góc phải màn hình > Chọn vào mục Truyền file > Chọn file bạn muốn gửi và nhấn gửi > Truy cập vào Zalo trên máy tính và lấy dữ liệu bạn đã truyền lúc nãy là hoàn thành.
Hướng dẫn chi tiết:
- Truy cập vào Zalo điện thoại và nhấp vào biểu tượng dấu "+" ở góc phải màn hình
- Chọn vào mục Truyền file.
- Nhấp vào biểu tượng góc dưới bên phải màn hình và chọn file bạn muốn gửi rồi nhấn gửi.
- Truy cập vào Zalo trên máy tính và lấy dữ liệu bạn đã truyền lúc nãy là hoàn thành.
Bước 2: Thực hiện tài liệu, hình ảnh bình thường (các bước các bạn xem chi tiết ở các mục phía trên bài viết)
Một số mẹo nhỏ khi dùng Zalo bạn nên biết:
- 4 Cách gửi định vị qua Zalo, qua Messenger nhanh chóng và đơn giản nhất
- Cách xem tin nhắn đã thu hồi trên messenger, zalo nhanh và chuẩn nhất
- Cách tắt thông báo sinh nhật của mình, bạn bè trên Zalo đơn giản
- Lấy số điện thoại từ zalo đơn giản nhất cho bạn
5 lưu ý quan trọng khi in tài liệu trên máy tính
Chọn đúng chức năng in
Đây là một trong số các điều khá quan trọng trong những cách in trên máy tính mà mọi người cần nắm. Việc lựa chọn sai chức năng không chỉ khiến cho chúng ta tốn thời gian, công sức mà còn tốn nhiều giấy in. Chính vì thế, mọi người nên căn chỉnh và kiểm tra kỹ càng xem bản in đã được như ý hay chưa rồi mới thực hiện thao tác in ấn.
Vị trí đặt máy
Bên cạnh cách in tài liệu trên máy tính ra thì người dùng nên lựa chọn một vị trí phù hợp để đặt máy in. Cụ thể, mọi người nên đặt thiết bị tại nơi bằng phẳng, không gồ ghề. Ngoài ra, chúng ta cũng cần đảm bảo rằng dây điện cũng nhu dây cáp máy cần phải để ngăn nắp, không bị rối nùi.
Hơn thế nữa, các bạn cũng để ở những nơi thông thoáng, mát mẻ và đặc biệt là tránh xa tầm tay của trẻ em để hạn chế những tai nạn thương tâm về điện hoặc cháy nổ có thể xảy ra ngoài ý muốn.
Hộp mực
Đây cũng là một điều người dùng đáng lưu tâm ngoài những cách in trên máy tính đã được hướng dẫn để giúp có trải nghiệm tốt hơn. Người dùng tuyệt đối không để hộp mực trong thời gian dài ở bên ngoài không khí bởi nó sẽ dễ bị khô. Ngoài ra, các bạn không được để hộp đựng mực của máy in laser bên ngoài ánh sáng mà cần phải bỏ vào túi nhựa màu đen rồi cột nó lại. Trong trường hợp bạn không sử dụng máy in trong khoảng thời gian dài thì nên tháo hộp mực ra rồi bỏ vào hộp đựng kín để bảo quản.
Làm vệ sinh máy
Đây cũng là một bước khá quan trọng bên cạnh cách in trên máy tính. Bất cứ thiết bị nào cũng cần được vệ sinh sau một thời gian dài hoạt động và máy in cũng không phải là ngoại lệ. Người dùng nên làm sạch thiết bị mỗi 3 tháng 1 lần là ít nhất. Bụi mực bám vào bên trong sẽ khiến cho máy bị dơ và không hoạt động được tốt.
Thông thường, nhà sản xuất sẽ có chỉ cho người dùng cách vệ sinh máy in trong quyển sách hướng dẫn sử dụng khi mới mua. Nếu như bạn không nắm kỹ được cách làm sạch thiết bị thì nên đem máy ra những trung tâm chuyên về máy in để được hỗ trợ chứ không tự thực hiện bởi điều đó có thể làm hư máy.
Không được tắt máy đột ngột
Một lưu ý khác khá quang trọng bên cạnh những cách in trên máy tính đó là không được tắt những máy in loại phun màu đột ngột. Thay vào đó, chúng ta sẽ chờ cho thiết bị đủ thời gian rồi che đầu in lại để giúp cho mực không bị khô.
Hy vọng những thông tin chúng tôi chia sẻ phía trên về các bước in tài liệu, hình ảnh trên máy tính giúp ích với bạn, cảm ơn đã theo dõi bài viết!
- Phần mềm mô phỏng các tình huống giao thông chính xác nhất hiện nay bạn cần biết
- Top 3 bài thuyết trình mâm ngũ quả trung thu hay và ngắn gọn
- Trang trí lớp mầm non theo hướng mở đẹp, sáng tạo nhất dành cho bạn
- Cách tải và sử dụng chat gpt trên điện thoại ở Việt Nam
- Cách làm slime đơn giản nhất tại nhà không thể bỏ qua
- App đăng ký đăng kiểm online, chu kỳ đăng kiểm xe ô tô chuẩn 2023
- Top 5 cách làm tháp bánh Tết làm quà ngày Tết cực đẹp và độc đáo
- Những phương pháp hiệu quả để hoàn thành việc học bài, làm bài trước khi đến lớp

