Cách xem mật khẩu WIFI đã lưu trên điện thoại Android, iPhone đơn giản
Bạn muốn xem lại mật khẩu WiFi trên điện thoại Android nhưng không biết cách, bạn muốn chia sẻ mật khẩu wifi với mọi người nhưng bạn đã bị quên, vậy hãy theo dõi hết bài viết này để tìm hiểu 3 cách xem lại mật khẩu WiFi đã lưu trên điện thoại Android đơn giản và chi tiết.
Cách xem mật khẩu WIFI đã kết nối trên điện thoại Android
Chúng ta có thể xem mật khẩu wifi đã lưu trên điện thoại sử dụng hệ điều hành Android bằng nhiều cách khác nhau đối với từng dòng. Mời các bạn tham khảo chi tiết tại đây.
Đối với dòng Android 10 trở lên (không cần root)
1. Hướng dẫn nhanh
Mở WiFi > Nhấn vào WiFi bạn đang truy cập > Nhấn Chạm để chia sẻ mật khẩu > Chụp lại màn hình mã QR > Vào ứng dụng quét mã vạch, quét mã vạch vừa lưu lại.
2. Hướng dẫn chi tiết:
Bước 1: Đầu tiên, bạn mở WiFi, lúc này bạn nhấn vào điểm WiFi mà bạn đang truy cập. Sau đó, mã QR sẽ hiển thị.
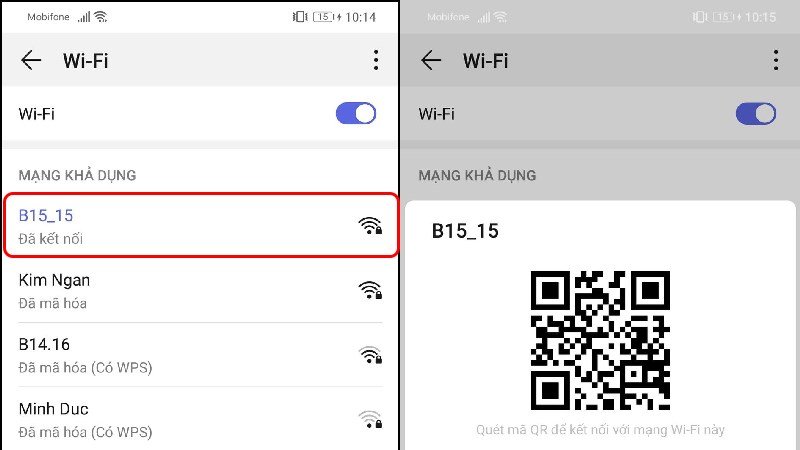
Đầu tiên, bạn mở WiFi, lúc này bạn nhấn vào điểm WiFi mà bạn đang truy cập. Sau đó, mã QR sẽ hiển thị.
Bước 2: Mở ứng dụng có quét mã vạch, bạn lựa chọn hình ảnh có mã vạch ở bên trên để ứng dụng tiến hành quét.
Bạn mở Zalo và chọn biểu tượng mã QR  , chọn Quét ảnh có sẵn.
, chọn Quét ảnh có sẵn.
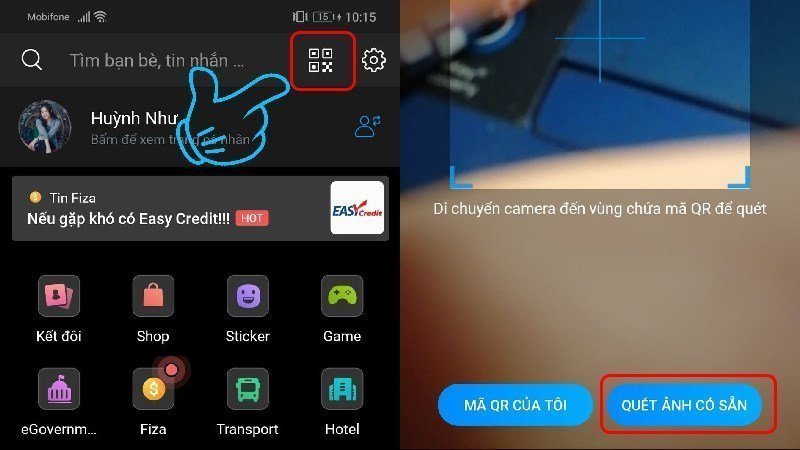
Bạn mở Zalo và chọn biểu tượng mã QR
Chọn ảnh chụp mã QR ở bước 1, xem mật khẩu Wifi.
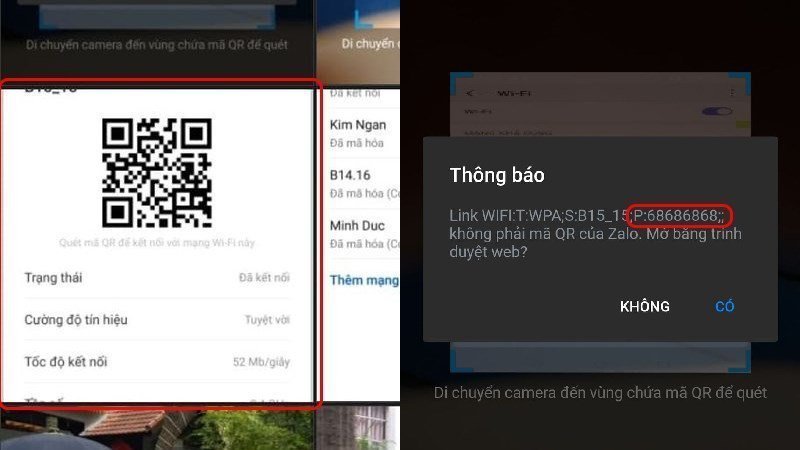
Chọn ảnh chụp mã QR ở bước 1, xem mật khẩu Wifi.
Cách xem mật khẩu WIFI trên điện thoại Android dưới 9.0 (không cần root)
Nếu bạn đang sử dụng thiết bị di động chạy hệ điều hành Android 9.0 trở xuống, cách mà bạn thường được khuyên để có thể xem lại mật khẩu WiFi là phải root thiết bị. Tuy nhiên có một số trường hợp chúng ta có thể hiện thị chúng bằng cách thức mà không cần root, dưới đây là các bước gợi ý dành cho bạn.
1. Hướng dẫn nhanh
Mở điện thoại lên > Vào Cài đặt > Chọn Sao lưu và đặt lại > Chọn Sao lưu > Mở thư mục vừa sao lưu lên > Tìm kiếm tệp WiFi và mật khẩu > Nhấn mở để lấy mật khẩu
2. Hướng dẫn chi tiết
Bước 1: Vào mục Cài đặt, chọn Sao lưu và đặt lại.
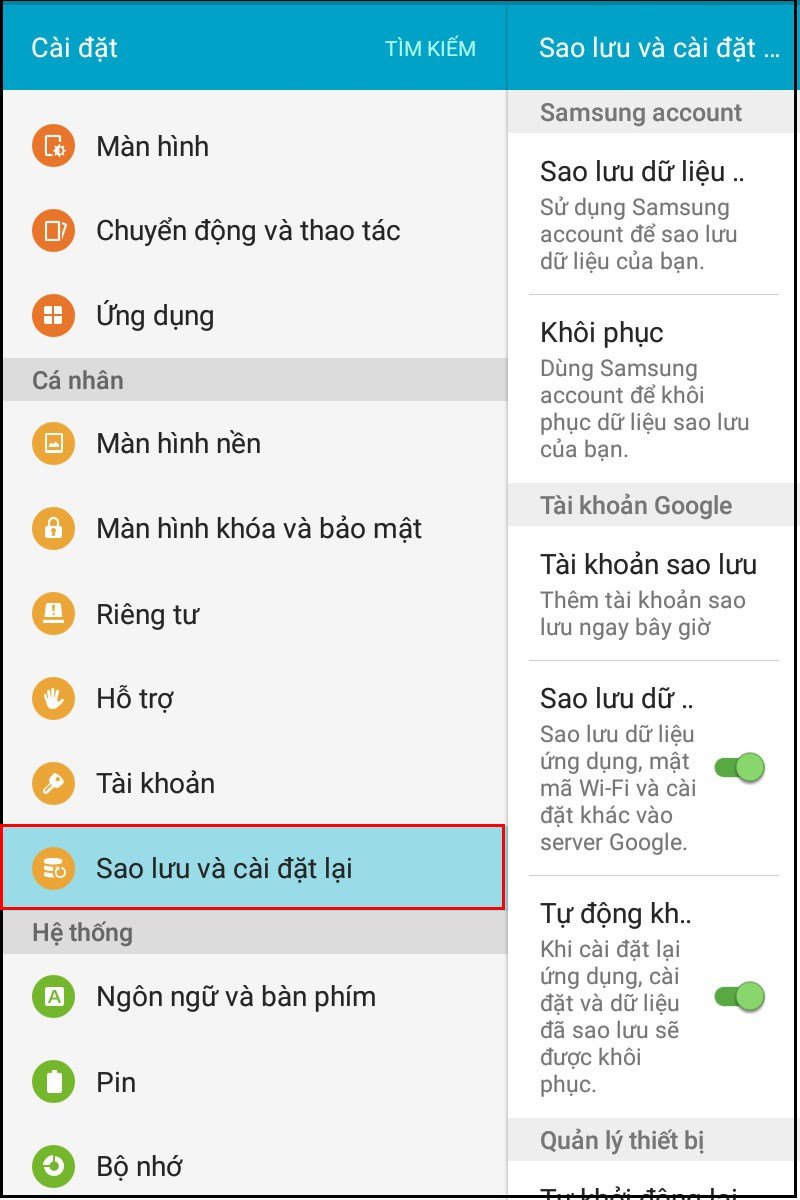
Sao lưu và đặt lại
Bước 2: Chọn Sao lưu.
Sau khi truy cập vào tính năng sao lưu của máy, bạn có thể xem trực tiếp mật khẩu WiFi mà không cần tải và cài đặt thêm các ứng dụng. Điều này sẽ không dẫn đến tình trạng nặng bộ nhớ thiết bị.
Khi thiết bị điện thoại của bạn thực hiện việc sao lưu thì đồng thời, mật khẩu WiFi đã từng truy cập cũng được sao lưu theo. Bạn có thể chọn sao lưu lên bộ nhớ trong hoặc Google Drive.

Truy cập vào tính năng sao lưu của máy
Bước 3: Sau khi sao lưu xong lên bộ nhớ điện thoại, bạn sẽ truy cập vào thư mục LOST.DIR mặc định để xem các file đã được sao lưu. Bạn sẽ nhìn thấy một file Cài đặt có tên Wi-fi.bak như hình dưới đây. Trường hợp bạn sao lưu lên Google Drive thì file có tên Wi-fi.ba này sẽ được tải lên đó.
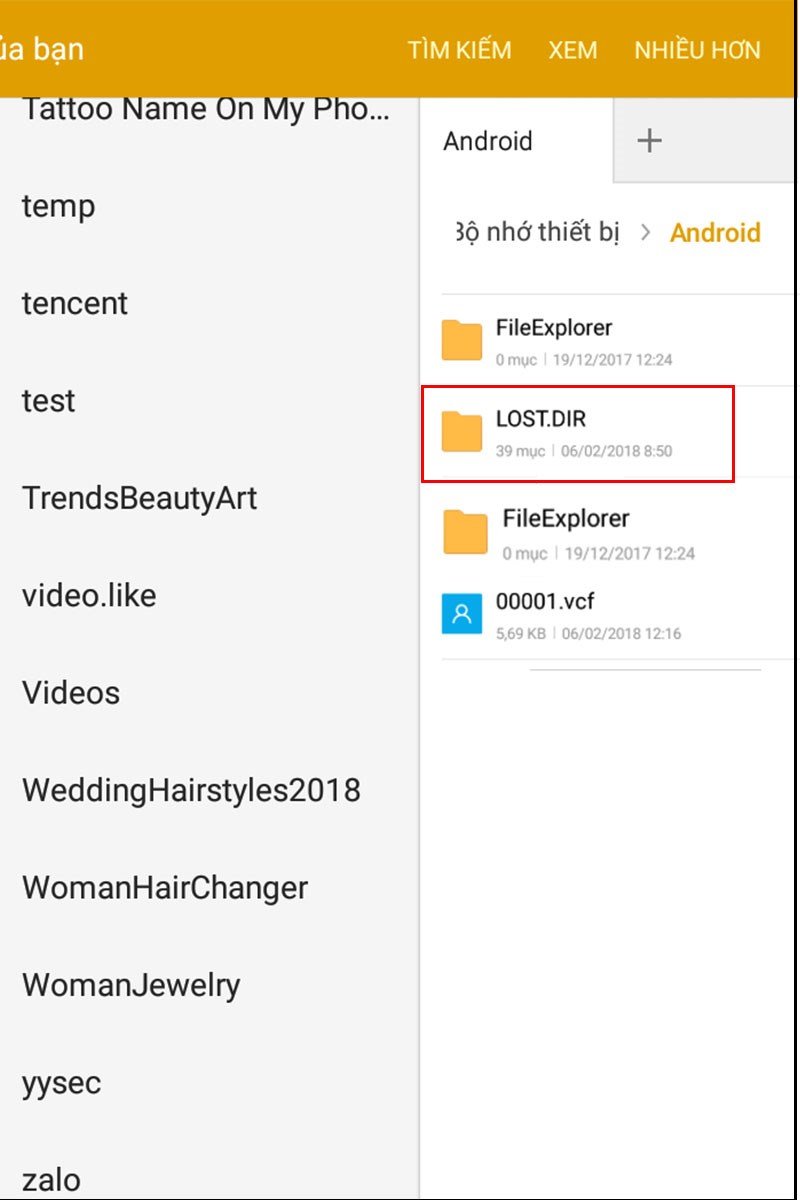
Sao lưu vào thiết bị
Bước 4: Mở file cài đặt này lên và xem các WiFi và mật khẩu đã được lưu.
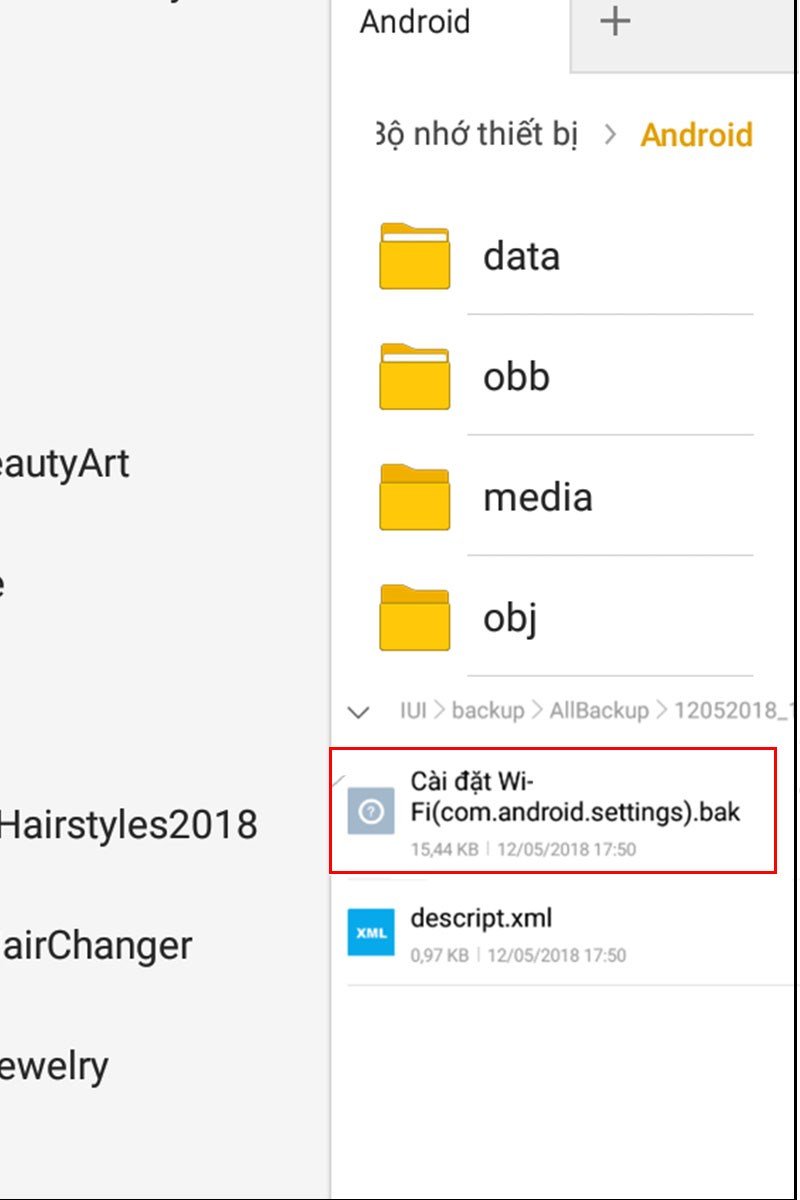
Mở file cài đặt này lên và xem các WiFi và mật khẩu đã được lưu
Tham khảo thêm: Cách đổi mật khẩu WiFi, pass WiFi Viettel, VNPT, FPT, Tenda, SCTV cực dễ
Đối với các dòng Android 9 trở xuống (yêu cầu root)
Đối với các thiết bị sử dụng hệ điều hành Android dưới 9.0, việc root máy thường để lại hiệu quả không tốt với một số dòng máy, nó khiến tuổi thọ của máy giảm đáng kể, nhất là những dòng máy có cấu hình cao. Vì vậy, bạn chỉ sử dụng cách này khi các cách khác không khả dụng.
1. Hướng dẫn nhanh
Tải ứng dụng WiFi Password Recovery về máy > Cấp quyền quản trị cho phép ứng dụng truy cập hệ thống > Hệ thống hiển thị tất cả các điểm truy cập WiFi và mật khẩu mà bạn đã sử dụng > Xem lại mật khẩu ở mục PASS.
2. Hướng dẫn chi tiết
Bước 1: Đầu tiên, bạn tải ứng dụng WiFi Password Recovery về máy.

Tải ứng dụng WiFi Password Recovery về máy
Sau khi cài đặt, bạn mở ứng dụng lên. Sau đó, tiến hành cấp quyền quản trị cho phép ứng dụng truy cập hệ thống bằng cách chọn Grant khi hộp thoại thông báo xuất hiện.
Bước 2: Sau đó, hệ thống sẽ liệt kê các danh sách điểm truy cập WiFi cùng với mật khẩu mà bạn đã từng sử dụng.
Bạn có thể xem lại mật khẩu ở mục PASS
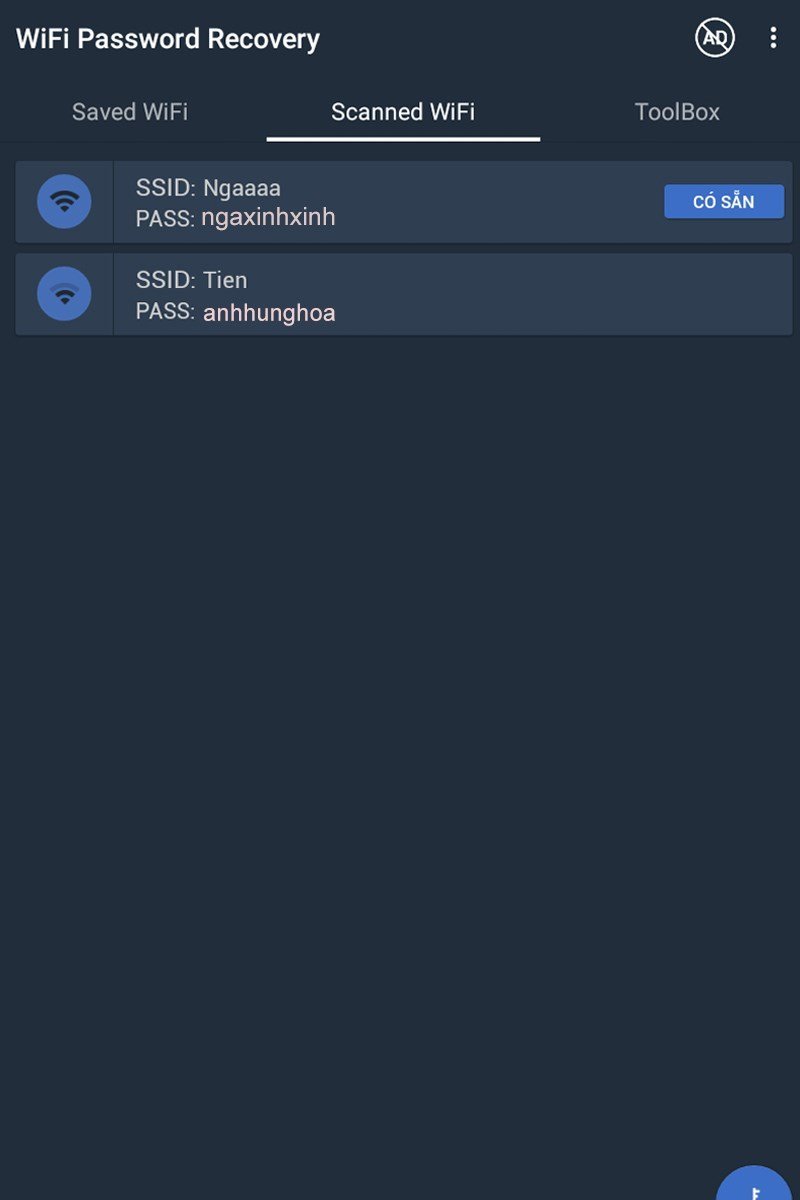
Danh sách truy cập Wifi bạn đã từng sử dụng
Cách xem mật khẩu WIFI trên điện thoại iPhone
Mật khẩu wifi thường được người dùng lưu trên điện thoại rất nhiều và đôi khi họ quên đi mật khẩu đã lưu là gì. Bài viết dưới đây sẽ hướng dẫn cách xem mật khẩu wifi đã lưu trên điện thoại iPhone đơn giản.
Sử dụng iCloud Keychain để xem mật khẩu wifi đã lưu (không jailbreak)
Các mật khẩu wifi trên iPhone được lưu trong Keychain, một công cụ lưu trữ thông tin đăng nhập của người dùng và bằng cách tự động điền chúng vào các biểu mẫu đăng nhập.
Nếu dùng máy Mac, người dùng có thể xem mật khẩu wifi bằng cách sử dụng iCloud Keychain để xem mật khẩu wifi đã lưu trên iPhone ngay trên máy Mac.
Bước 1: Mở Keychain Access hoặc bạn có thể sử dụng tổ hợp phím Command + Option + Space sau đó nhập từ khóa Keychain Access (Truy cập chuỗi khóa) => Enter.
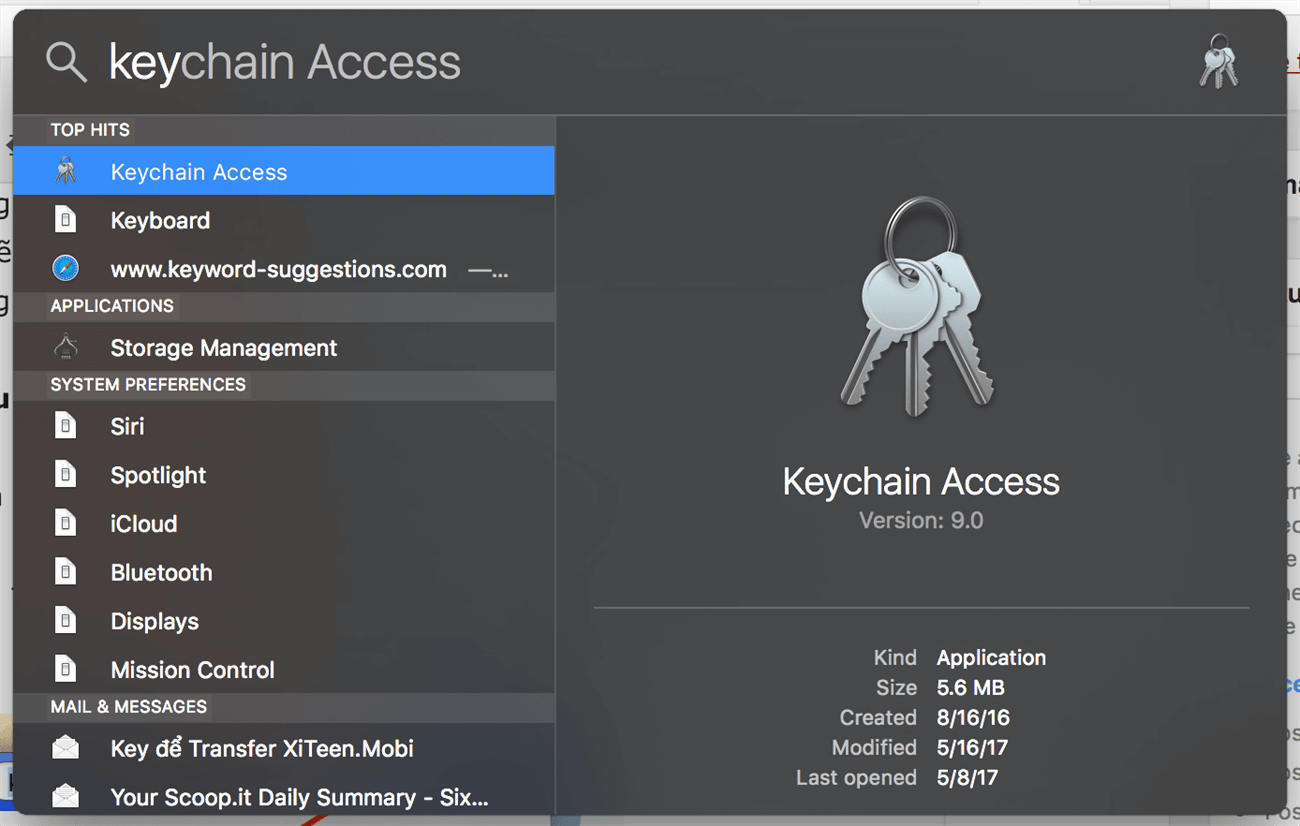
Bước 2: Tại Menu Keychain Access, hãy nhập tên Wifi mà bạn muốn xem lại mật khẩu vào khung tìm kiếm.

Bước 3: Click chuột liên tiếp 2 lần vào Wifi bạn muốn xem mật khẩu và chọn Show Password (Hiển thị mật khẩu), máy sẽ yêu cầu bạn nhập mật khẩu của MacBook, hãy nhập vào và nhấn OK.
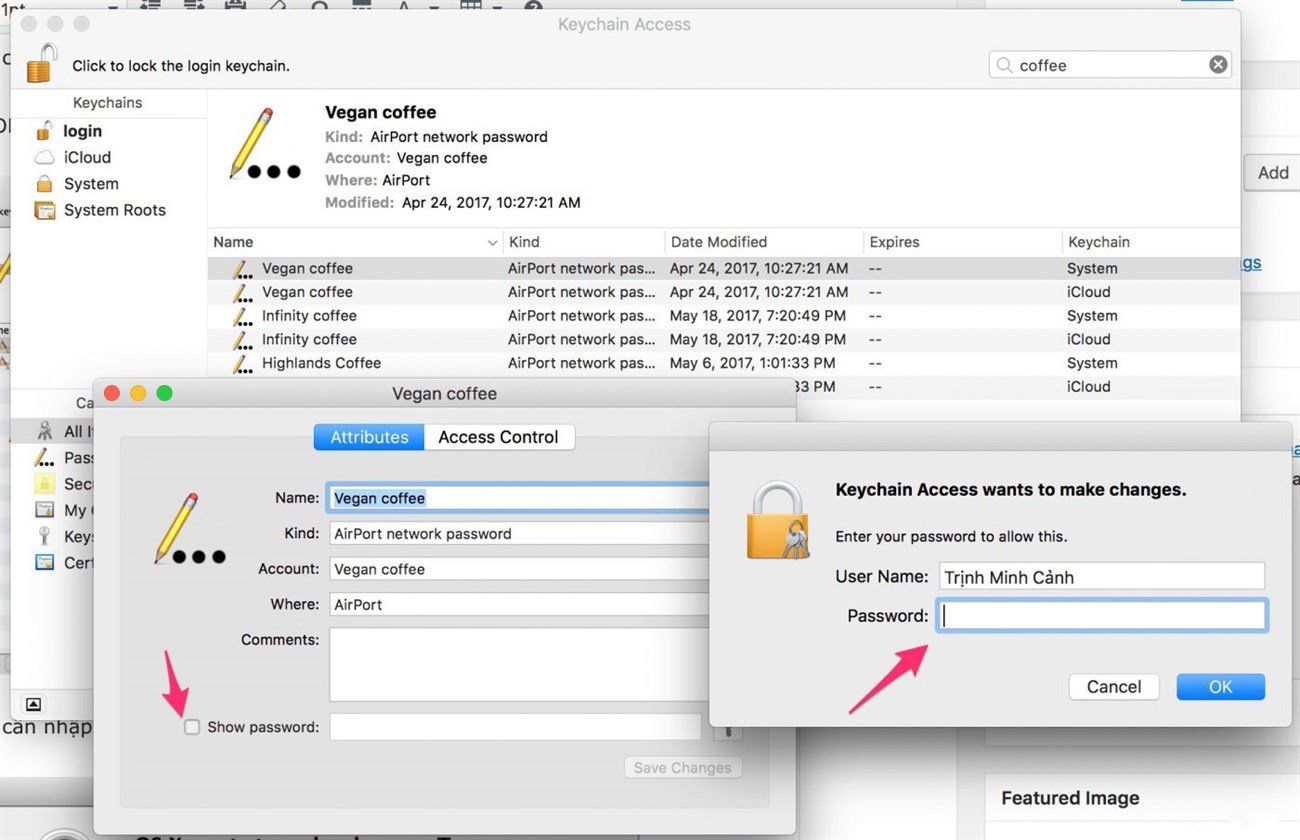
Bước 4: Khi nhấn OK xong, máy sẽ yêu cầu bạn nhập lại mật khẩu một lần nữa, hãy nhập mật khẩu và ấn Allow (Cho phép).
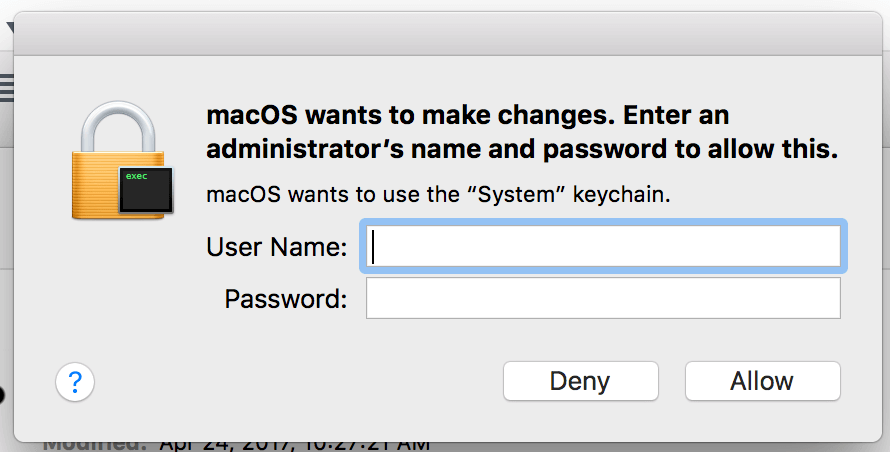
Bước 5: Sau khi hoàn thành, máy sẽ hiển thị mật khẩu wifi ở mục Show Password (Hiển thị mật khẩu).
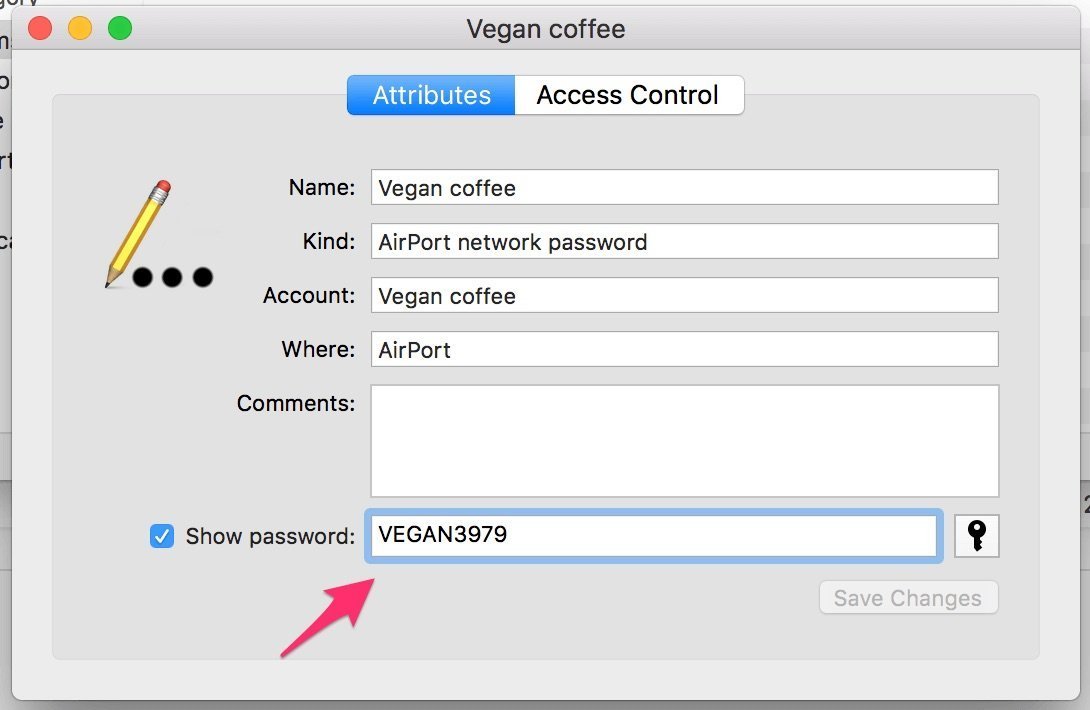
Tra cứu mật khẩu trong bộ định tuyến wifi (không jailbreak)
Một cách khác để tìm mật khẩu wifi đã lưu trên iPhone đó là truy cập thẳng vào bộ định tuyến wifi của bạn. Tất cả các bộ định tuyến wifi cho phép người dùng đăng nhập vào chúng để kiểm tra và thay đổi cài đặt cũng như mật khẩu.
Để thực hiện phương pháo này, trước hết phải đảm bảo chiếc iPhone của bạn được kết nối với mạng wifi có mật khẩu bạn muốn tìm.
Bước 1: Nhấn vào Cài đặt. Chọn tiếp Wi-Fi và click vào biểu tượng chữ i bên cạnh tên mạng wifi.
Bước 2: Tìm địa chỉ IP của bộ định tuyến và ghi lại số được liệt kê ở đó.
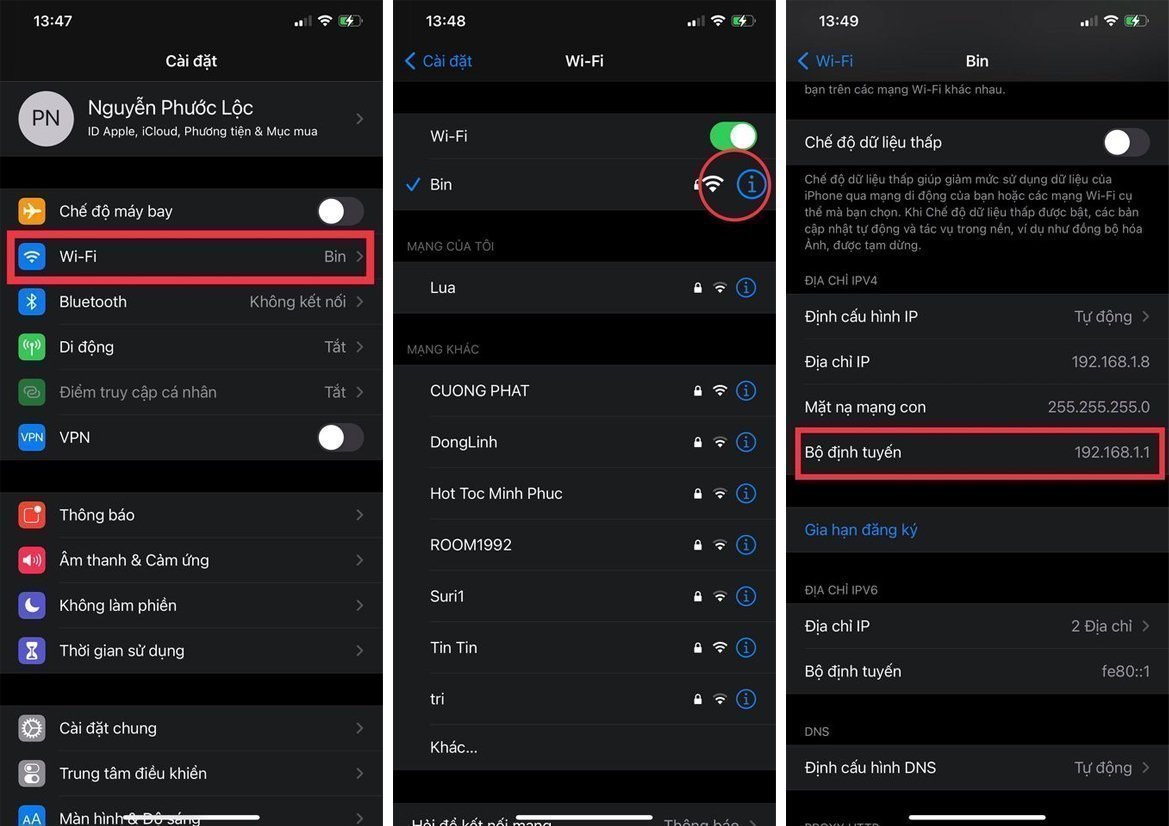
Bước 3: Trong trình duyệt web Safari, đi đến địa chỉ IP từ bước cuối cùng. Lúc này cần nhập tên người dùng và mật khẩu đã tạo khi thiết lập bộ định tuyến.
Bước 4: Khi đã đăng nhập, mỗi kiểu bộ định tuyến wifi sẽ có các bước khác thực hiện nhau để tìm mật khẩu wifi, hãy thực hiện các bước đó để tìm mật khẩu.
Đối với iPhone đã jailbreak
Trước khi cài đặt ứng dụng tìm kiếm mật khẩu wifi, người dùng iPhone cần phải thêm một số nguồn trên Cydia. Vì vậy, hãy khởi động Cydia > Quản lý > Nguồn > Chỉnh sửa danh sách và thêm (http://iwazowski.com/repo/) như là một nguồn.
Bước 1: Vào Cydia tìm kiếm Wifi Passwords để tải ứng dụng này xuống. Wifi Passwords là một ứng dụng miễn phí có khả năng tìm kiếm mật khẩu wifi trên điện điện thoại iPhone.
Bước 2: Tiến hành cài đặt ứng dụng Wifi Passwords bằng cách nhấn vào tab Install ở góc trên cùng bên phải màn hình.

Bước 3: Sau khi cài đặt, nhấp vào tùy chọn Return to Cydia. Lệnh này sẽ đưa máy trở về màn hình chính.
Bước 4: Khởi động ứng dụng Wifi Passwords để có quyền truy cập vào tất cả các wifi đã lưu và xem mật khẩu của chúng.
Trên đây là toàn bộ hướng dẫn các bước để xem mật khẩu WIFI đã lưu trong điện thoại sử dụng hệ điều hành Android hoặc IOS (iPhone) theo nhiều cách khác nhau ứng dụng với từng dòng máy. Nếu có cách nào khác đơn giản và dễ thực hiện hơn, hãy chia sẻ với chúng tôi.
- Phần mềm mô phỏng các tình huống giao thông chính xác nhất hiện nay bạn cần biết
- Top 3 bài thuyết trình mâm ngũ quả trung thu hay và ngắn gọn
- Trang trí lớp mầm non theo hướng mở đẹp, sáng tạo nhất dành cho bạn
- Cách tải và sử dụng chat gpt trên điện thoại ở Việt Nam
- Cách làm slime đơn giản nhất tại nhà không thể bỏ qua
- App đăng ký đăng kiểm online, chu kỳ đăng kiểm xe ô tô chuẩn 2023
- Top 5 cách làm tháp bánh Tết làm quà ngày Tết cực đẹp và độc đáo
- Những phương pháp hiệu quả để hoàn thành việc học bài, làm bài trước khi đến lớp

