5+ cách xem pass wifi trên máy tính cực kỳ đơn giản và nhanh chóng bạn cần biết
Top những cách xem lại mật khẩu wifi trên máy tính cực nhanh và chuẩn 100%, đảm bảo giúp bạn xem lại được pass wifi máy tính của mình. Mời bạn theo dõi.
Cách xem mật khẩu wifi trên máy tính win 7
Chúng tôi sẽ hướng dẫn bạn cách xem mật khẩu wifi trên máy tính bàn win 7 chuẩn xác nhất:
Bước 1: Click vào biểu tượng WiFi trên màn hình Windows 7.

Bước 2: Chú ý WiFi có chữ Connected tức là bạn đang kết nối. Click chuột phải vào đó và ấn Properties.
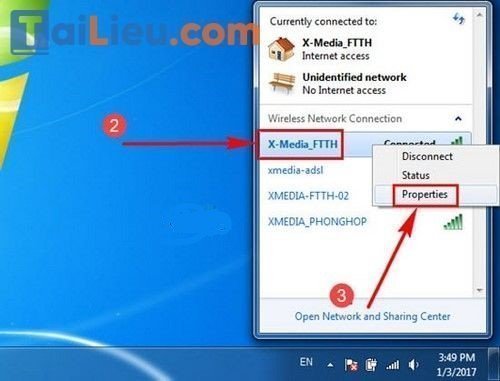
Bước 3: Hộp thoại bảo vệ WiFi xuất hiện, bạn hãy chọn thẻ Security. Tại đây chú ý phần Network Security key. Để các dấu chấm tương ứng với mật khẩu hiển thị, hãy đánh dấu tích vào Show characters
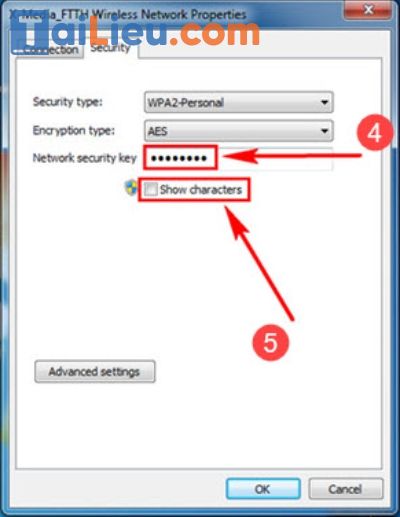
Bước 4: Copy mật khẩu và lưu vào file Word để ghi nhớ. Hoặc bạn sử dụng Smartphone, laptop khác và gõ mật khẩu này để truy cập WiFi.
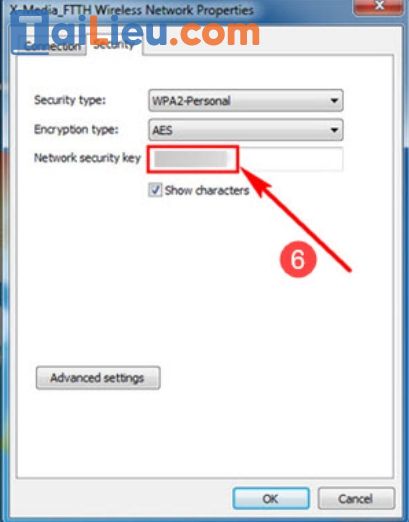
Cách xem mật khẩu wifi trên máy tính win 10
Mời bạn theo dõi các cách xem pass wifi trên máy tính win 10 cực chuẩn được chúng tôi gợi ý dưới đây:
Cách 1: Xem mật khẩu WiFi đã lưu trong Cài đặt.
Bước 1: Vào Start > Chọn Settings (Cài đặt).
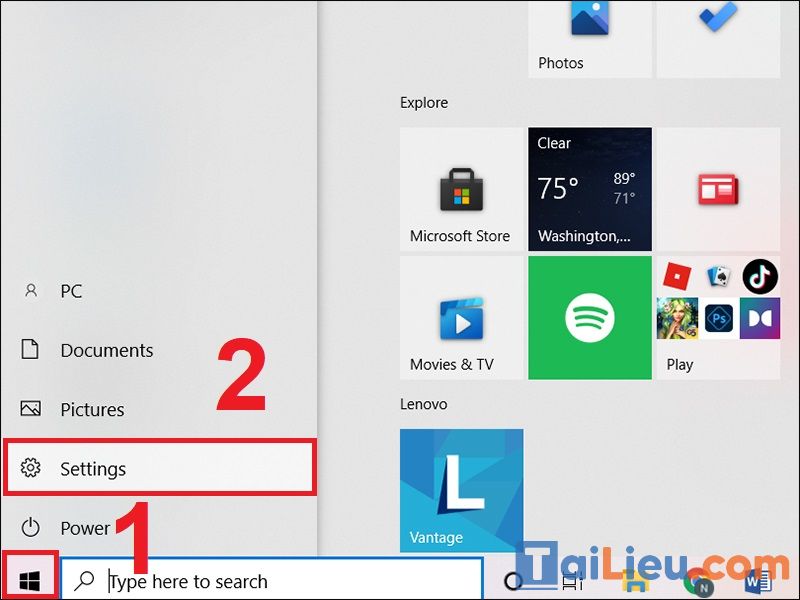
Bước 2: Vào Network & Internet (Mạng và Internet).
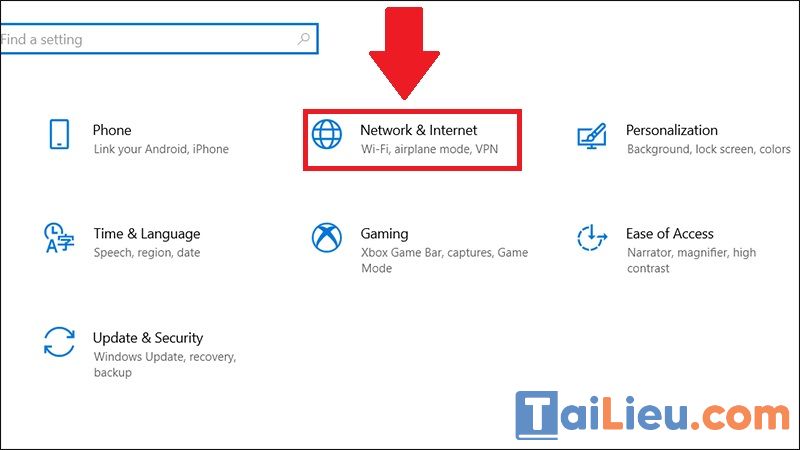
Bước 3: Vào mục Status (Trạng thái) > Chọn Network and Sharing Center (Trung tâm Kết nối và Chia sẻ).
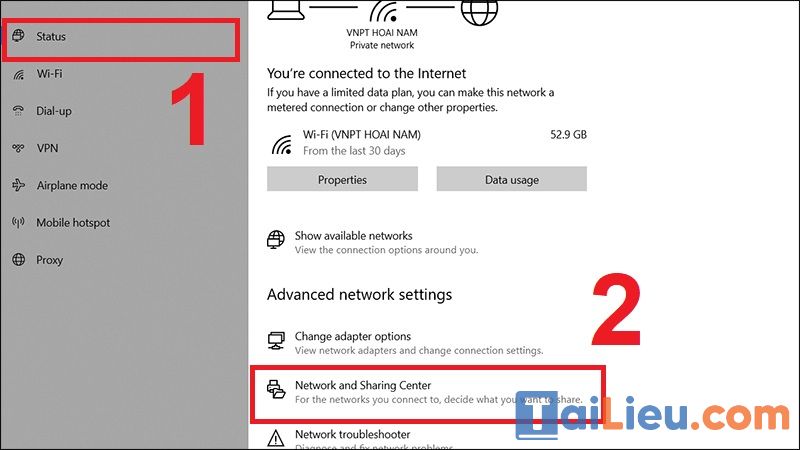
Bước 4: Chọn Wi-Fi bạn muốn xem mật khẩu.
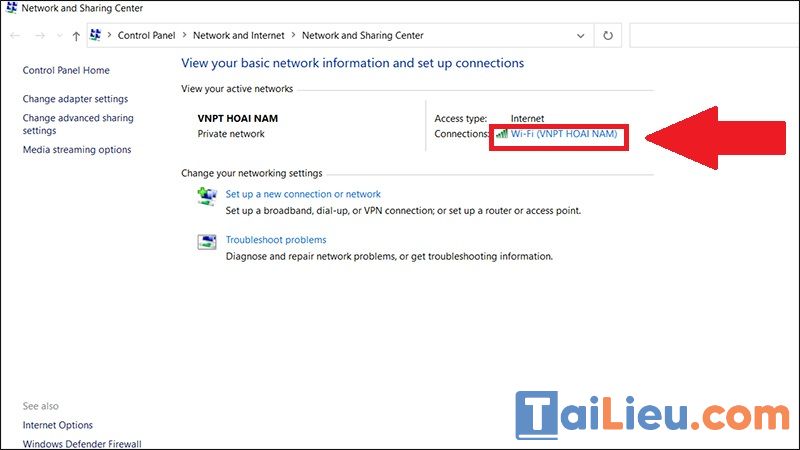
Bước 5: Chọn Wireless Properties (Thuộc tính không dây).

Bước 6: Vào thẻ Security (Bảo mật) > Chọn Show characters (Hiển thị). Mật khẩu Wi-Fi sẽ hiện ra.
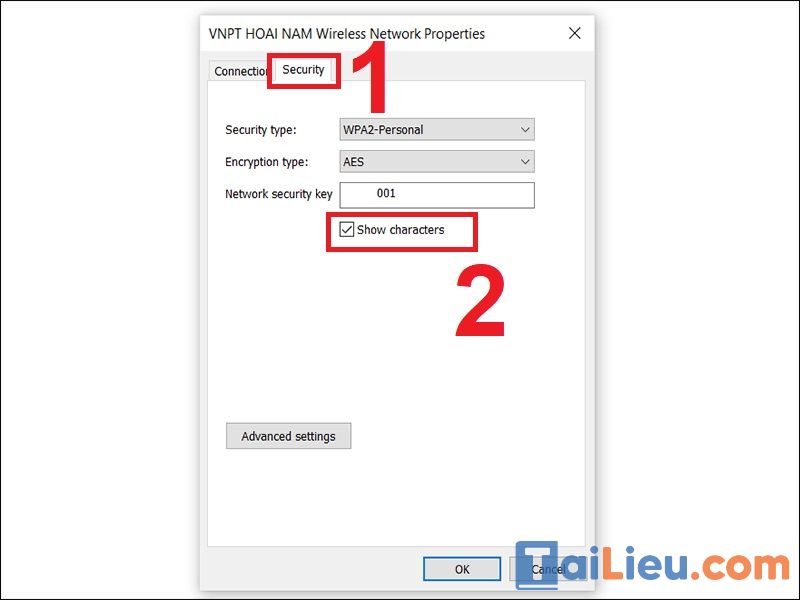
Cách 2: Xem mật khẩu WiFi qua Command Prompt
Bước 1: Vào thẻ Menu Start > Nhập Command Prompt.
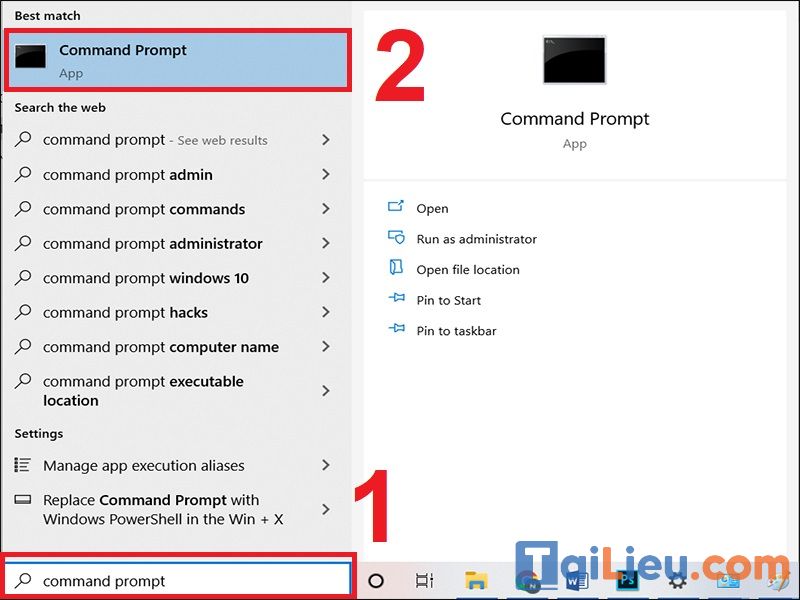
Bước 2: Để xem lại những Wi-Fi đã kết nối trên máy tính thì bạn hãy nhập lệnh netsh wlan show profiles > Nhấn Enter.
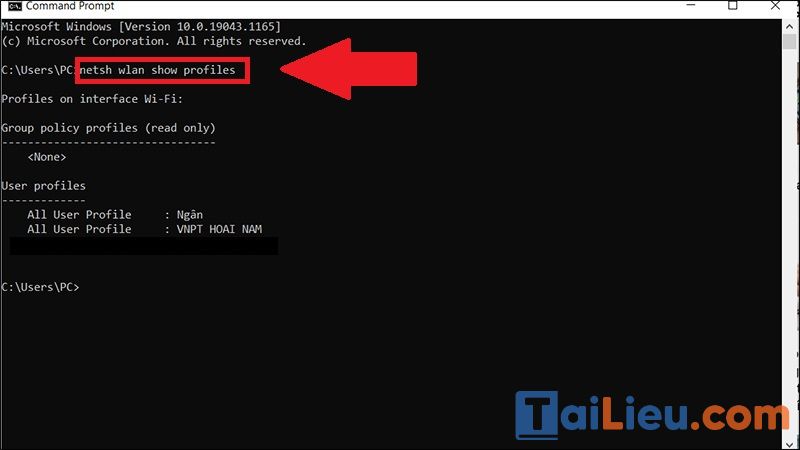
Bước 3: Nhập lệnh netsh wlan show profile name="tên-WiFi" key=clear. Trong đó "tên-WiFi" là mạng WiFi đang được kết nối với Windows 10, ví dụ tên WiFi là: VNPT HOAI NAM thì câu lệnh sẽ là netsh wlan show profile name="VNPT HOAI NAM" key=clear.
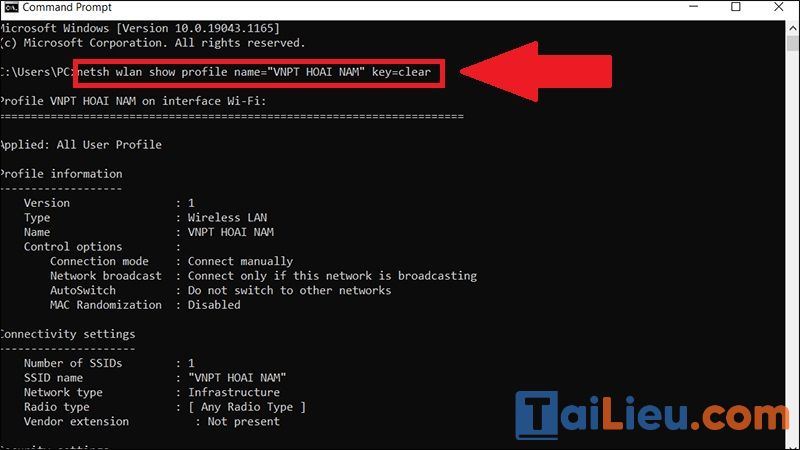
Mật khẩu sẽ hiện ở mục Key Content.
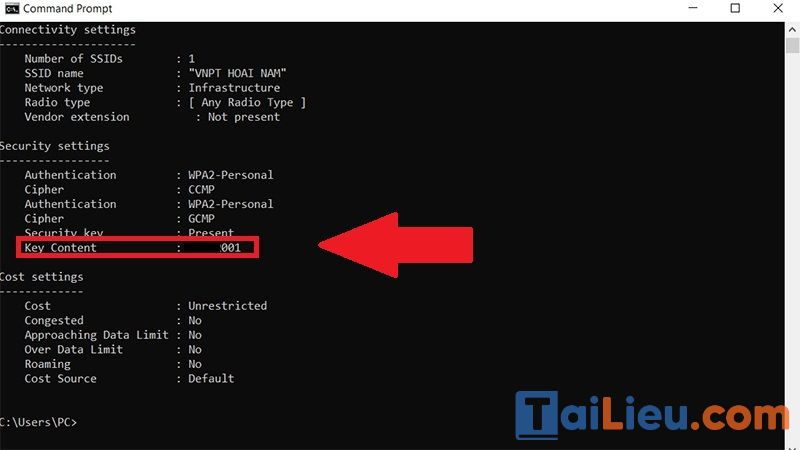
Cách 3: Xem mật khẩu WiFi trên qua hộp thoại RUN
Bước 1: Nhấn tổ hợp phím Windows + R để Mở hộp thoại Run > Nhập lệnh “ncpa.cpl” vào ô tìm kiếm > Nhấn OK.
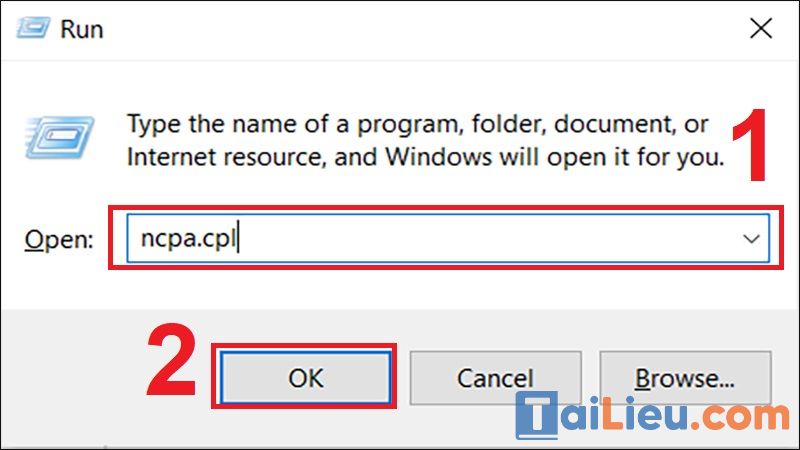
Bước 2: Nháy đúp chuột vào mục Wi-Fi.
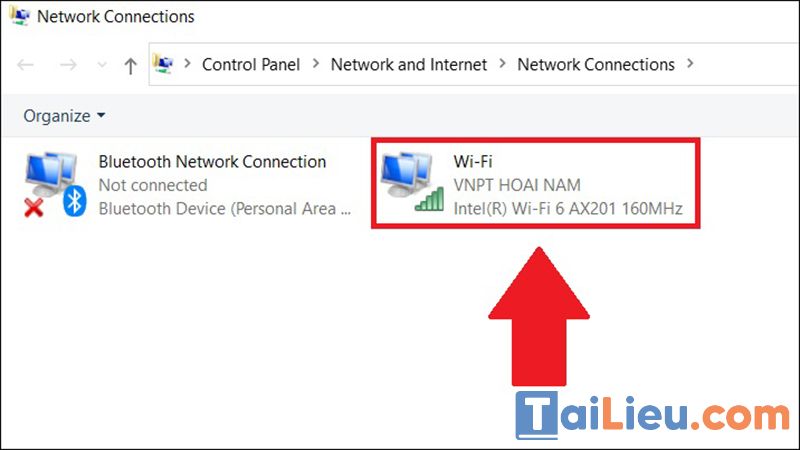
Bước 3: Chọn Wi-Fi bạn muốn xem mật khẩu.
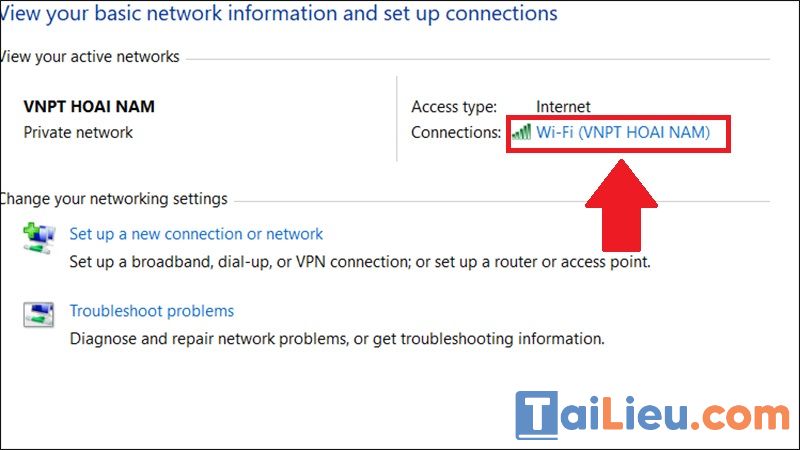
Bước 4: Chọn Wireless Properties (Thuộc tính không dây).
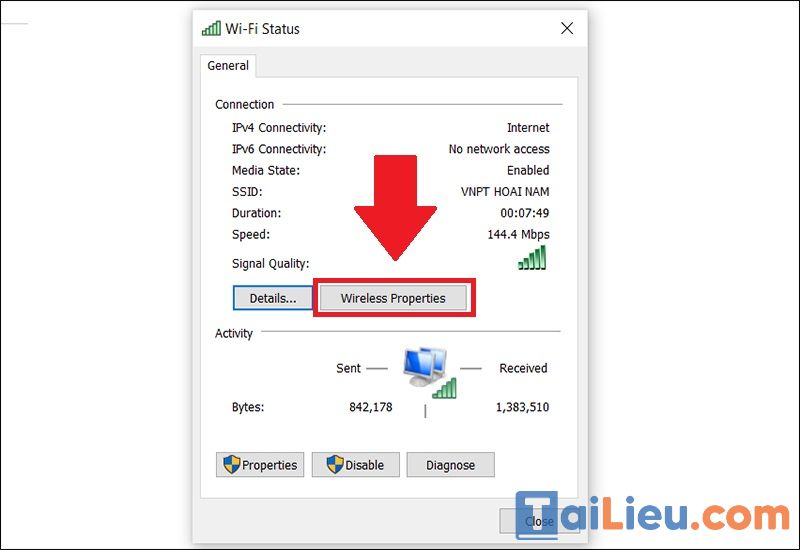
Bước 5: Vào thẻ Security (Bảo mật) > Chọn Show characters (Hiển thị). Mật khẩu Wi-Fi sẽ hiện ra.

Cách 4: Xem mật khẩu WiFi bằng PowerShell
Bước 1: Nhấn tổ hợp phím Windows + R để mở hộp thoại Run > Nhập powershell > Nhấn OK.
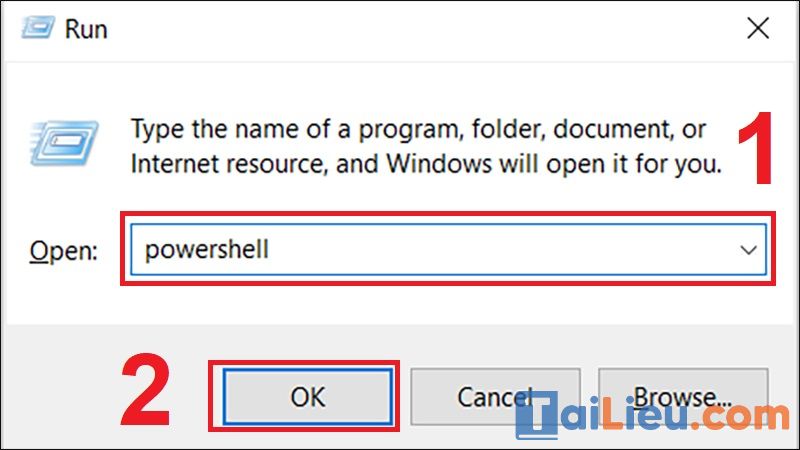
Bước 2: Chúng ta nhập cú pháp sau vào PowerShell rồi nhấn Enter.
(netsh wlan show profiles) | Select-String “\:(.+)$” | %{$name=$_.Matches.Groups[1].Value.Trim(); $_} | %{(netsh wlan show profile name=”$name” key=clear)} | Select-String “Key Content\W+\:(.+)$” | %{$pass=$_.Matches.Groups[1].Value.Trim(); $_} | %{[PSCustomObject]@{ PROFILE_NAME=$name;PASSWORD=$pass }} | Format-Table -AutoSize 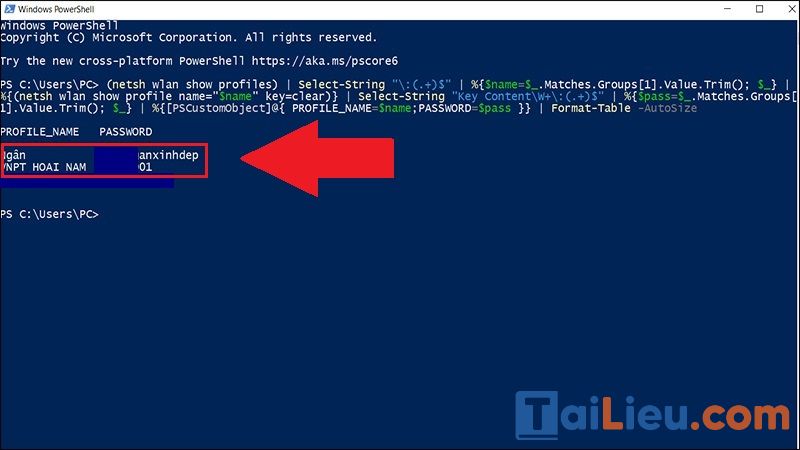
Bạn sẽ thấy toàn bộ mật khẩu các Wi-Fi đã truy cập trước đây.
Cách xem pass wifi trên máy tính win 11
Hướng dẫn chi tiết cách xem mật khẩu wifi trên máy tính win 11 như sau:
Bước 1: Mở ứng dụng Settings trên máy tính của bạn bằng cách nhấn tổ hợp phím Windows + i > bấm chọn mục Network & Internet > kéo xuống chọn vào Advanced Network Settings.
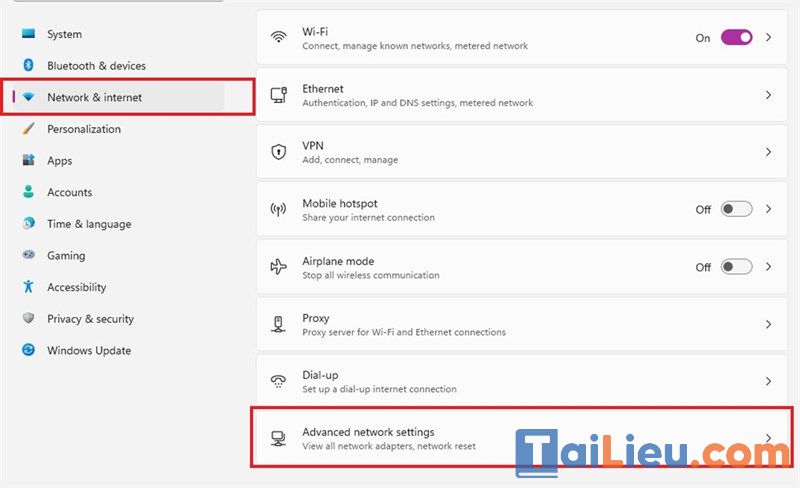
Bước 2: Ở trong mục này bạn kéo xuống dưới và chọn vào phần More Network Adapter Options.
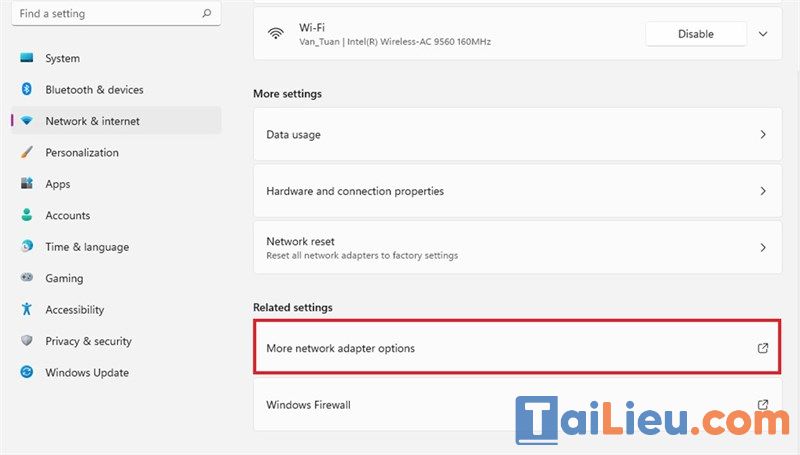
Bước 3: Tiếp theo thì bạn tìm đến Wi-Fi mà máy tính đang kết nối rồi bạn nhấp chuột phải và chọn Status.
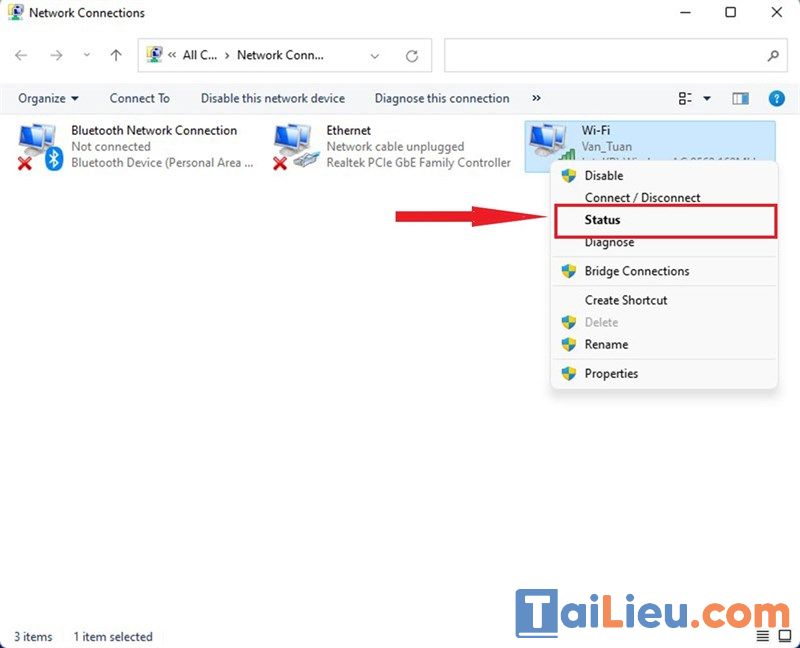
Bước 4: Tại đây, nhấp vào nút Wireless Properties > sau đó hộp thoại tiếp theo mở ra thì bạn nhấp vào tab Security.
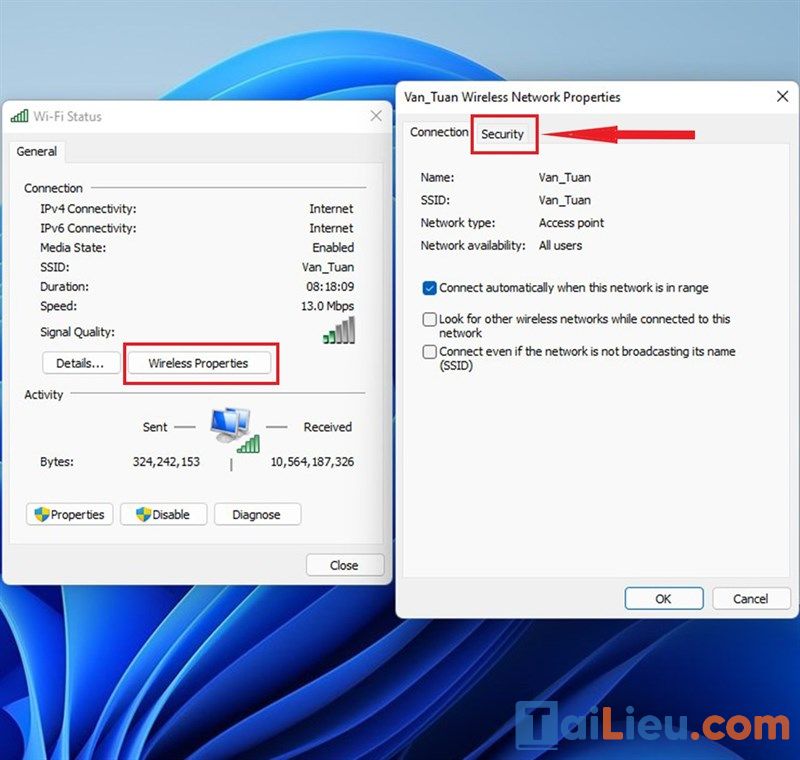
Bước 5: Cuối cùng tại đây thì bạn chỉ cần tích vào ô vuông bên cạnh mục Show Characters là có thể xem được mật khẩu Wi-Fi mà máy tính của mình đang kết nối rồi đó.
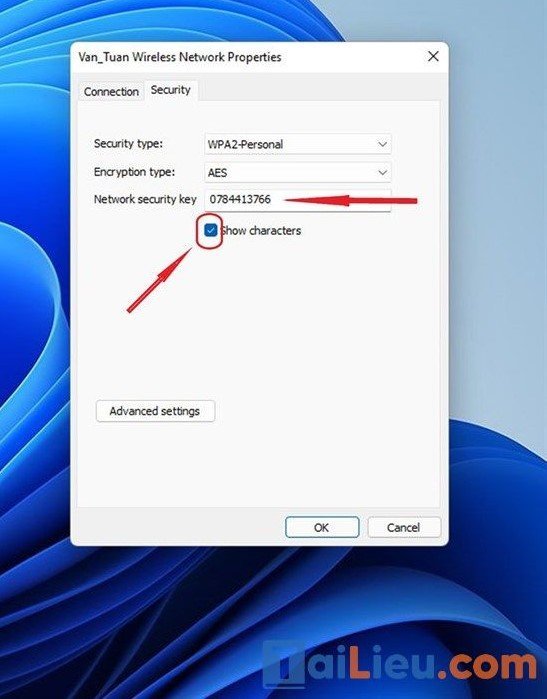
Cách xem mật khẩu wifi trên máy tinh win 8
Cách xem pass wifi trên máy tính win 8 được chúng tôi tổng hợp cụ thể như sau:
Bước 1: Vào Start > Chọn Control Panel (Bảng điểm khiển).
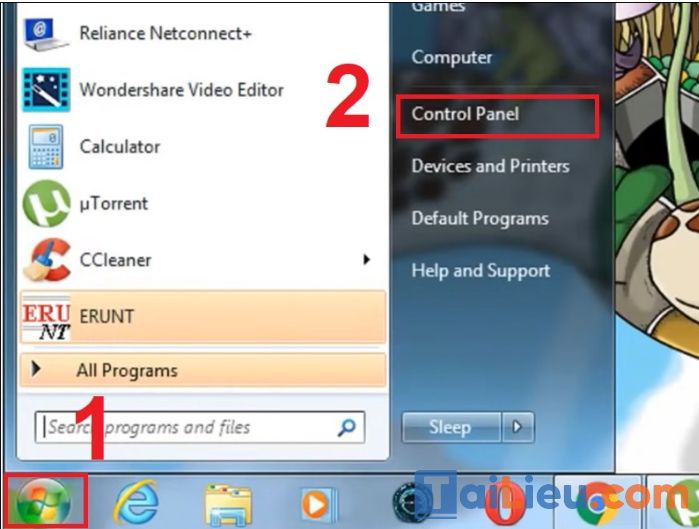
Bước 2: Vào Network & Internet (Mạng và Internet).
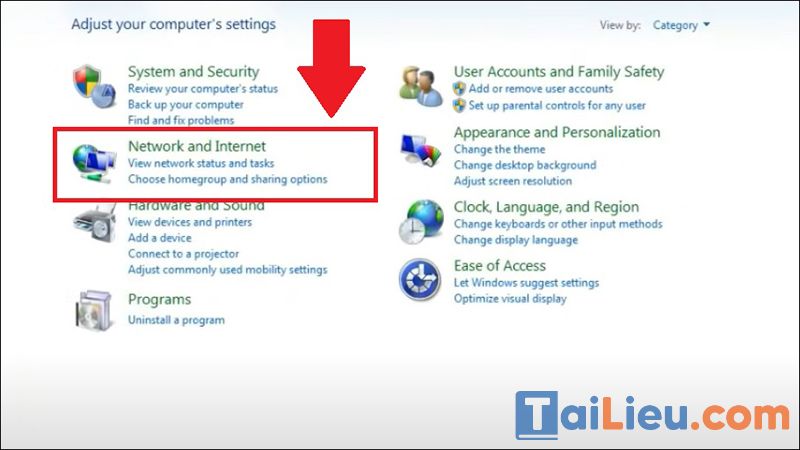
Bước 3: Chọn Network & Sharing Center (Trung tâm Kết nối và Chia sẻ).
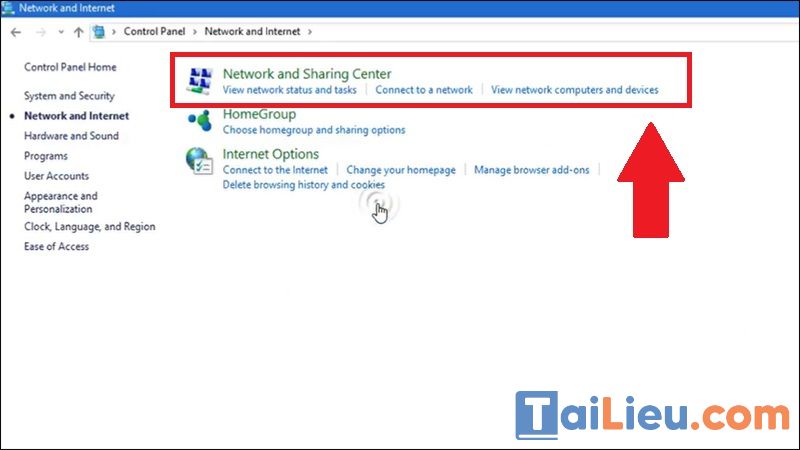
Bước 4: Vào Wireless Properties (Thuộc tính không dây).
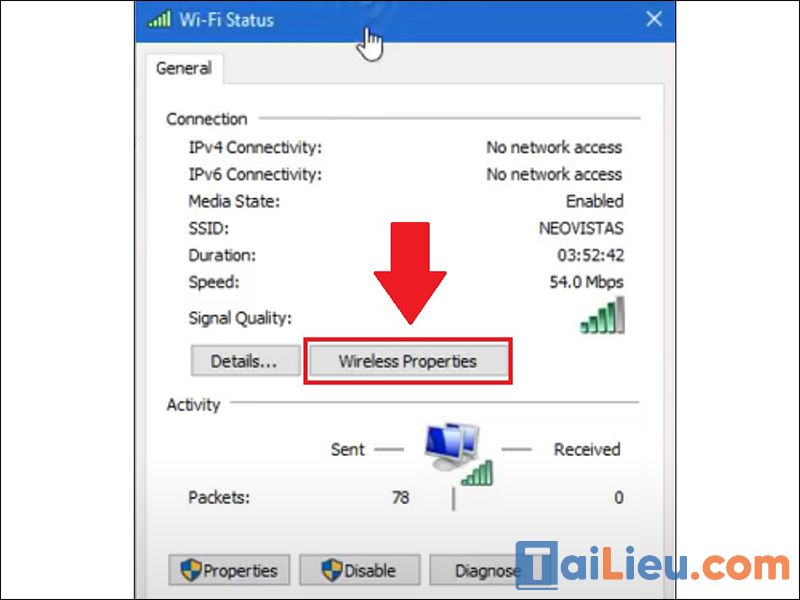
Bước 5: Vào thẻ Security (Bảo mật) > Chọn Show characters (Hiển thị). Mật khẩu Wi-Fi sẽ hiện ra.

Cách xem mật khẩu wifi trên máy tính win XP
Cách xem mật mật khẩu WiFi đã lưu trên máy tính Windows XP như sau:
Với Windows XP, bạn có thể sử dụng Command Prompt để xem mật khẩu Wi-Fi.
Bước 1: Vào thẻ Menu Start > Nhập Command Prompt.
Bước 2: Gõ " netsh wlan show profile name=tênWi-Fi key=clear ".
Ví dụ tên Wi-Fi muốn xem mật khẩu là là "hungds" thì dòng lệnh sẽ là: " netsh wlan show profile name=hungds key=clear " như hình bên dưới

Sau đó bạn bấm Enter.
Tại dòng "Key Content" chính là mật khẩu Wi-Fi mà bạn cần tìm.
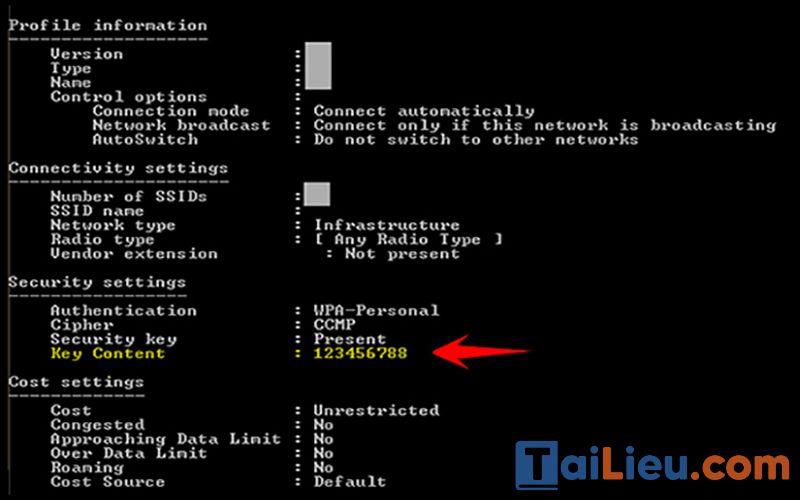
Tham khảo thêm: Cách đổi mật khẩu WiFi, pass WiFi Viettel, VNPT, FPT, Tenda, SCTV cực dễ
Cách xem pass wifi trên máy tính Macbook
Sau đây là một số cách xem mật khẩu wifi trên máy tính Macbook chuẩn nhất hiện nay. Mời bạn tham khảo:
Cách 1: Cách xem pass wifi trên macbook với Keychain Access
Keychain Access là một ứng dụng macOS giúp lưu trữ mật khẩu. Và đây là cách dễ nhất để bạn có thể xem mật khẩu Wi-Fi trên Mac:
Bước 1: Nhấn tổ hợp phím Comand + Spacebar (phím cách) để mở thanh tìm kiếm Spotlight. Tại đây, bạn nhập “Keychain Access” để truy cập vào tính năng này.
Bước 2: Mở Keychain Access. Trong cửa sổ này bạn có thể tìm thấy mật khẩu đã lưu cho các ứng dụng.
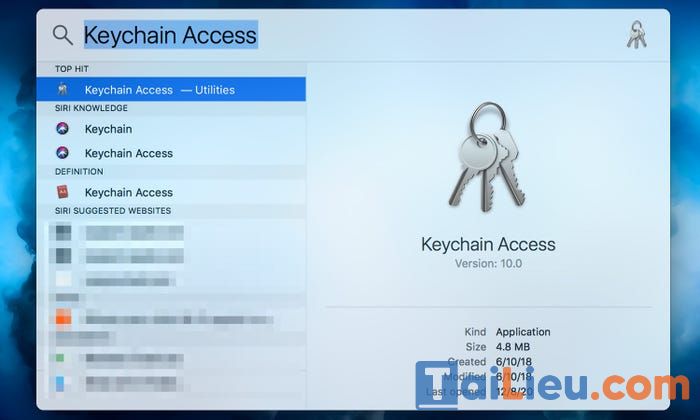
Bước 3: Tại thanh menu bên trái, chuyển tới phần “Password”
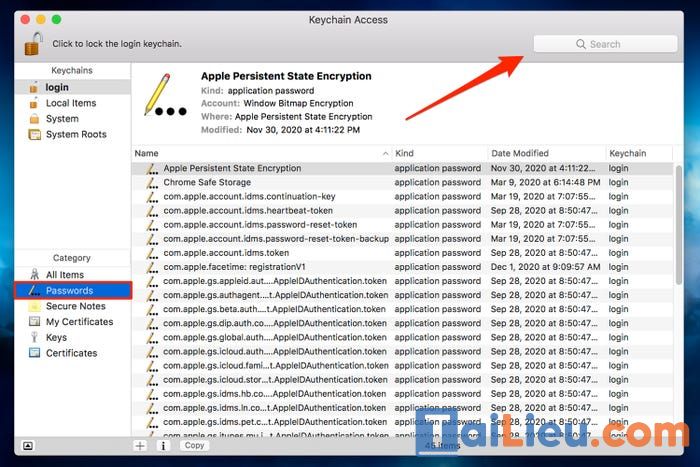
Bước 4: Trong thanh tìm kiếm ở góc trên bên phải cửa sổ, nhập tên mạng Wi-Fi bạn muốn tìm lại mật khẩu.
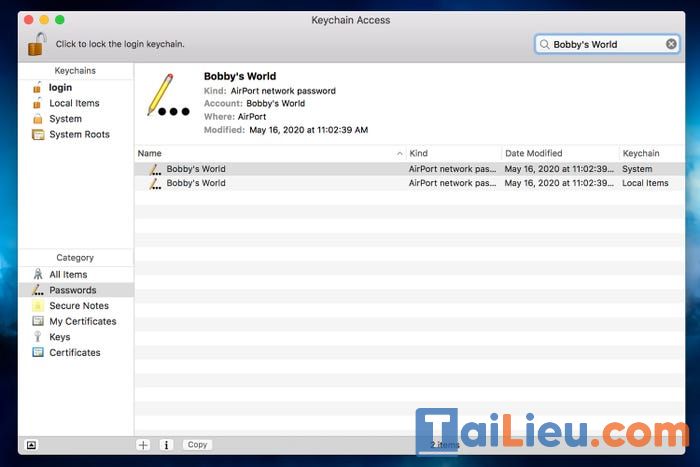
Bước 5: Nhấn đúp vào tên mạng Wi-Fi đó. Một cửa sổ nhắc khác được mở ra.
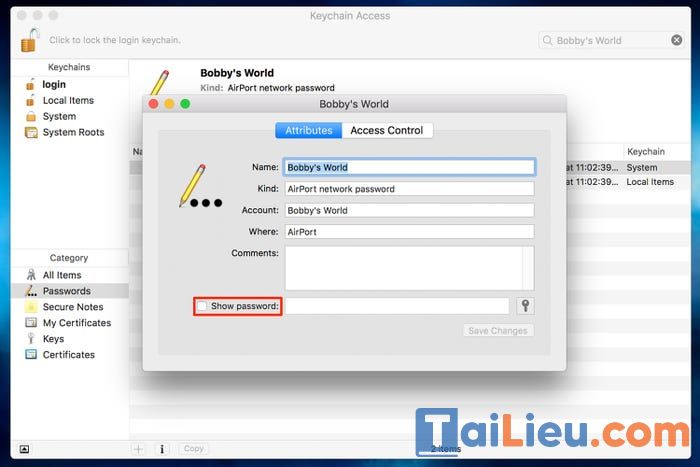
Bước 6: Tích vào phần “Show Password”. Khi đó, hệ thống sẽ yêu cầu bạn xác nhận bằng cách nhập mật khẩu Admin của máy. Tiếp đến nhấn OK.
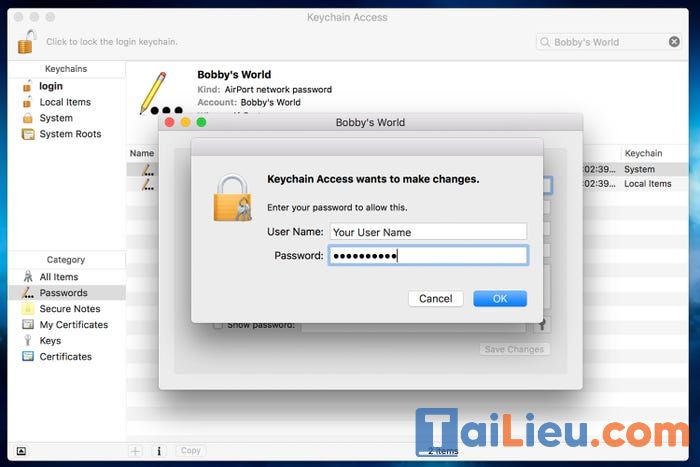
Bước 7: Sau xác nhận, mật khẩu Wi-Fi của bạn sẽ được hiển thị.
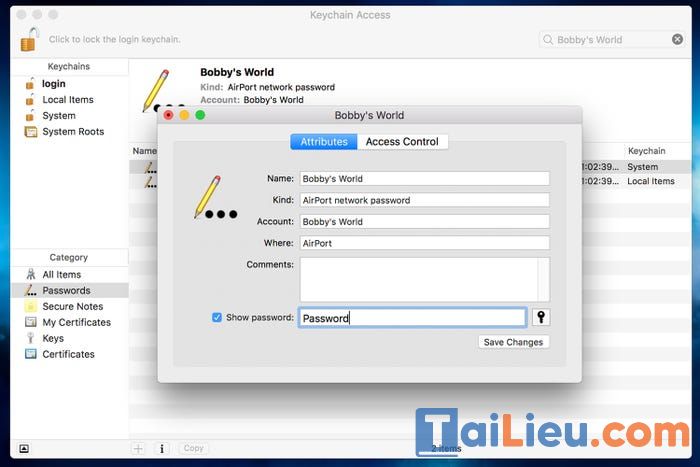
Cách 2: Cách show password wifi mac bằng Terminal
Mac Terminal là một hệ thống dòng lệnh cho phép bạn kiểm soát tốt hơn hệ điều hành. Đây cũng là cách nâng cao hơn để tìm mật khẩu Wi-Fi đã lưu cho Macbook của bạn.
Bước 1: Mở Terminal trên Mac. Tương tự nhấn tổ hợp phím Command + Spacebar và nhập "Terminal".
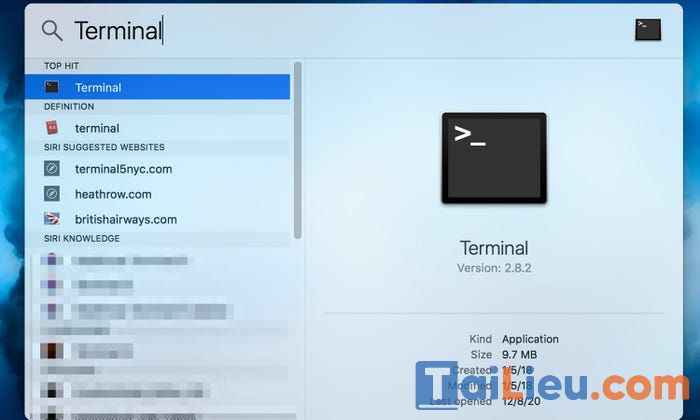
Bước 2: Vào Terminal, nhập lệnh như ảnh bên dưới, thay thế "Wi-Fi name" bằng tên mạng Wi-Fi bạn muốn tìm lại mật khẩu.
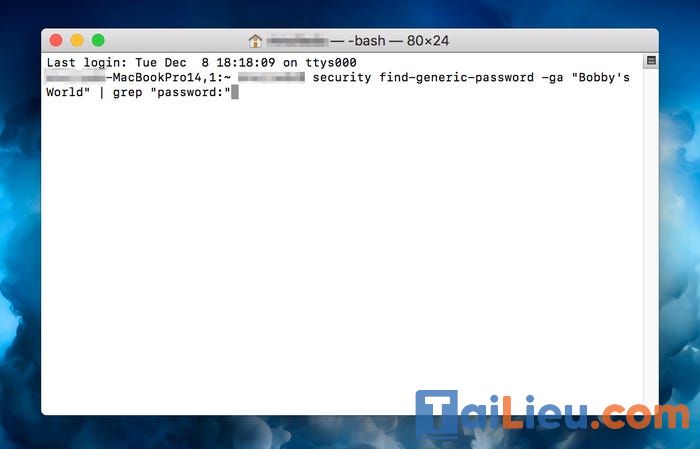
Bước 3: Một cửa sổ yêu cầu đăng nhập quyền truy cập Admin. Nhập tên người dùng và mật khẩu của bạn.

Bước 4: Kết quả, password sẽ xuất hiện ở dưới câu lệnh mà bạn đã nhập trước đó.
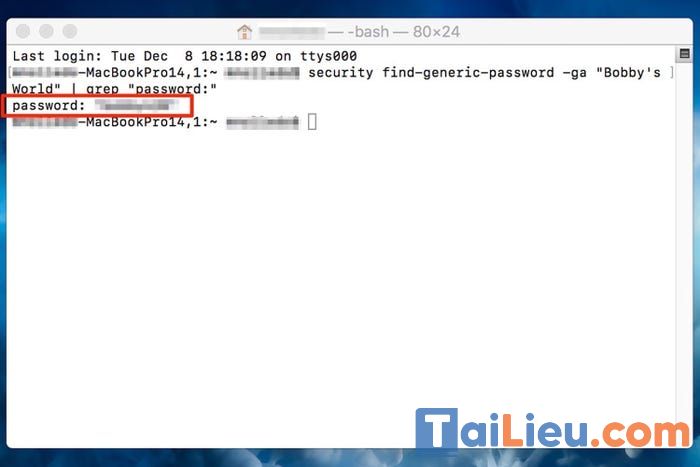
Như vậy chúng tôi đã hướng dẫn cho bạn các cách xem mật khẩu wifi trên máy tính cực nhanh và đơn giản. Hy vọng những thông tin chúng tôi tổng hợp sẽ giúp ích và hỗ trợ bạn dọn rác trên máy tính
►►CLICK NGAY vào nút TẢI VỀ dưới đây để download 5+ cách xem pass wifi trên máy tính cực kỳ đơn giản và nhanh chóng bạn cần biết file pdf hoàn toàn miễn phí!
- Phần mềm mô phỏng các tình huống giao thông chính xác nhất hiện nay bạn cần biết
- Top 3 bài thuyết trình mâm ngũ quả trung thu hay và ngắn gọn
- Trang trí lớp mầm non theo hướng mở đẹp, sáng tạo nhất dành cho bạn
- Cách tải và sử dụng chat gpt trên điện thoại ở Việt Nam
- Cách làm slime đơn giản nhất tại nhà không thể bỏ qua
- App đăng ký đăng kiểm online, chu kỳ đăng kiểm xe ô tô chuẩn 2023
- Top 5 cách làm tháp bánh Tết làm quà ngày Tết cực đẹp và độc đáo
- Những phương pháp hiệu quả để hoàn thành việc học bài, làm bài trước khi đến lớp

