Hướng dẫn đăng nhập mail Outlook đơn giản nhất, cực chuẩn ai cũng làm được
Bạn đang thắc mắc Outlook đăng nhập như thế nào? Outlook mail đăng nhập như nào là chuẩn nhất? Rất đơn giản! Chi tiết gợi ý được chúng tôi chia sẻ ngay ở bài viết này. Cùng thử ngay!
Cách đăng nhập Outlook trên điện thoại
Bạn đang sử dụng Microsoft Outlook trong giao tiếp công việc nội bộ và trao đổi với khách hàng? Bạn đang login vào tài khoản của mình nhưng bị hệ thống chặn lại và hiển thị lỗi không đăng nhập được Outlook? Mời bạn tham khảo các cách đăng nhập Outlook đơn giản dưới đây.
Bước 1: Cài đặt App Outlook trên điện thoại.
Bước đầu tiên để đăng nhập Outlook, bạn cần cài đặt ứng dụng Outlook lên thiết bị di động của mình.
- Đối với iPhone, tải ứng dụng tại App store.
- Đối với Android, tải ứng dụng tại Google Play
Bước 2: Khởi động Outlook.
Sau khi cài đặt Outlook thành công, hãy khởi động Outlook trên màn hình.
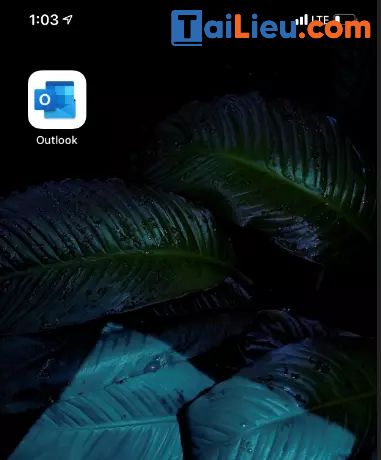
Bước 3: Bắt đầu đăng nhập.
Sau khi khởi chạy ứng dụng, giao diện như màn hình bên dưới sẽ hiển thị. Nhấn Get Started để bắt đầu quá trình đăng nhập
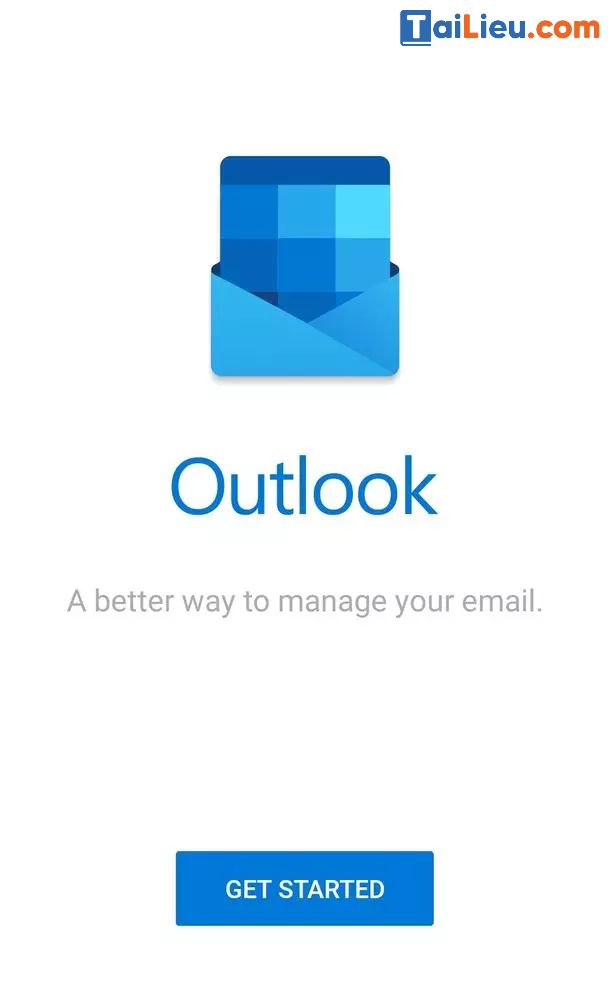
Bước 4: Sign in vào địa chỉ email cần kết nối.
Sau khi nhấn Get Started, giao diện bên dưới sẽ xuất hiện. Nhập địa chỉ email được liên kết với tài khoản Office 365, sau đó nhấn Add Account.
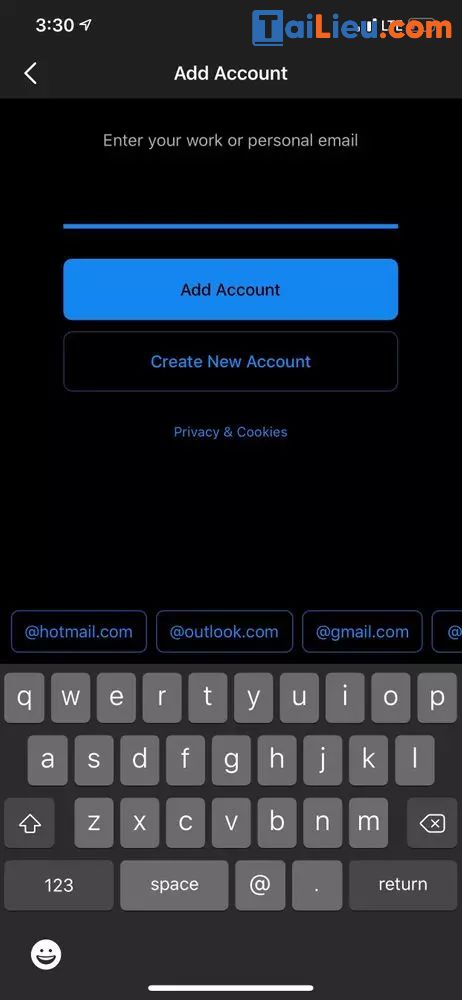
Bước 5: Nhập Password.
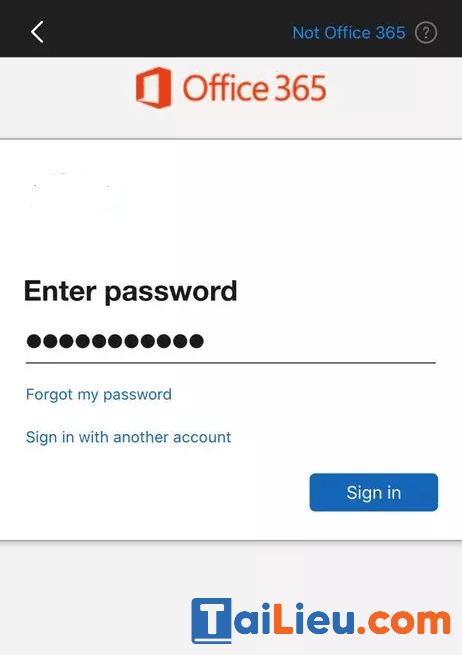
Bước 6: Nhập mã 2FA (nếu có).
Nếu tổ chức của bạn đã bật 2FA cho tài khoản Office 365, thì bạn sẽ được nhắc xác minh bằng phương pháp 2FA mặc định của mình. Phương thức này có thể là mã từ tin nhắn văn bản, cuộc gọi điện thoại hoặc ứng dụng xác thực. Sau khi nhập mã 2FA, nhấn nút Verify.
Nếu tổ chức của bạn chưa bật 2FA thì bạn sẽ đăng nhập sau khi nhập mật khẩu của mình ở bước trên và nhấn Sign in.
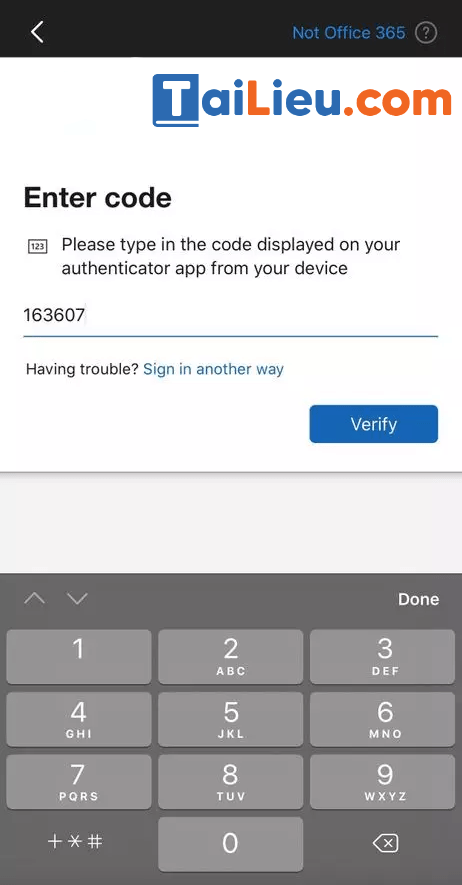
Bước 7: Xác minh các email đang đồng bộ hóa.
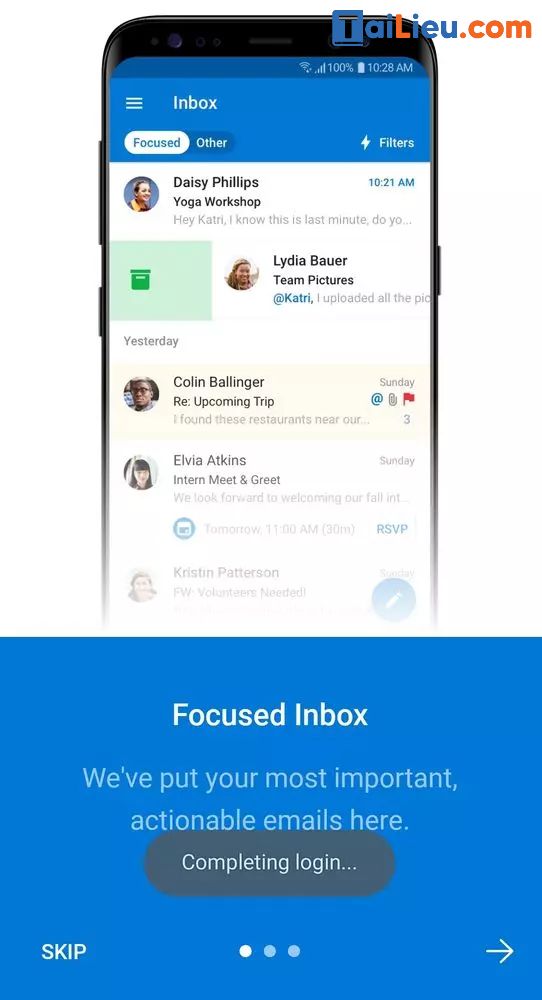
Như vậy đăng nhập Outlook trên điện thoại không khó như bạn nghĩ. Hy vọng với thông tin này sẽ giúp bạn biết cách cài đặt Outlook trên điện thoại.
Cách đăng nhập Outlook trên web
Chúng tôi sẽ hướng dẫn chi tiết bạn đăng nhập mail Outlook trên web. Cụ thể như sau:
Bước 1: Đi đến trang đăng nhập Microsoft 365 hoặc vào Outlook.com.
Bước 2: Nhập địa chỉ email và mật khẩu tài khoản của bạn.
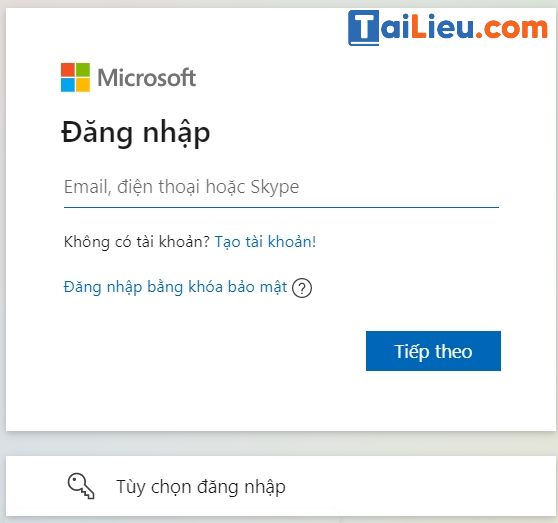
Bước 3: Chọn Đăng nhập.
Cách đăng nhập Outlook mail công ty
Bước 1: Chúng ta chọn vào File > Info > Add new Account.
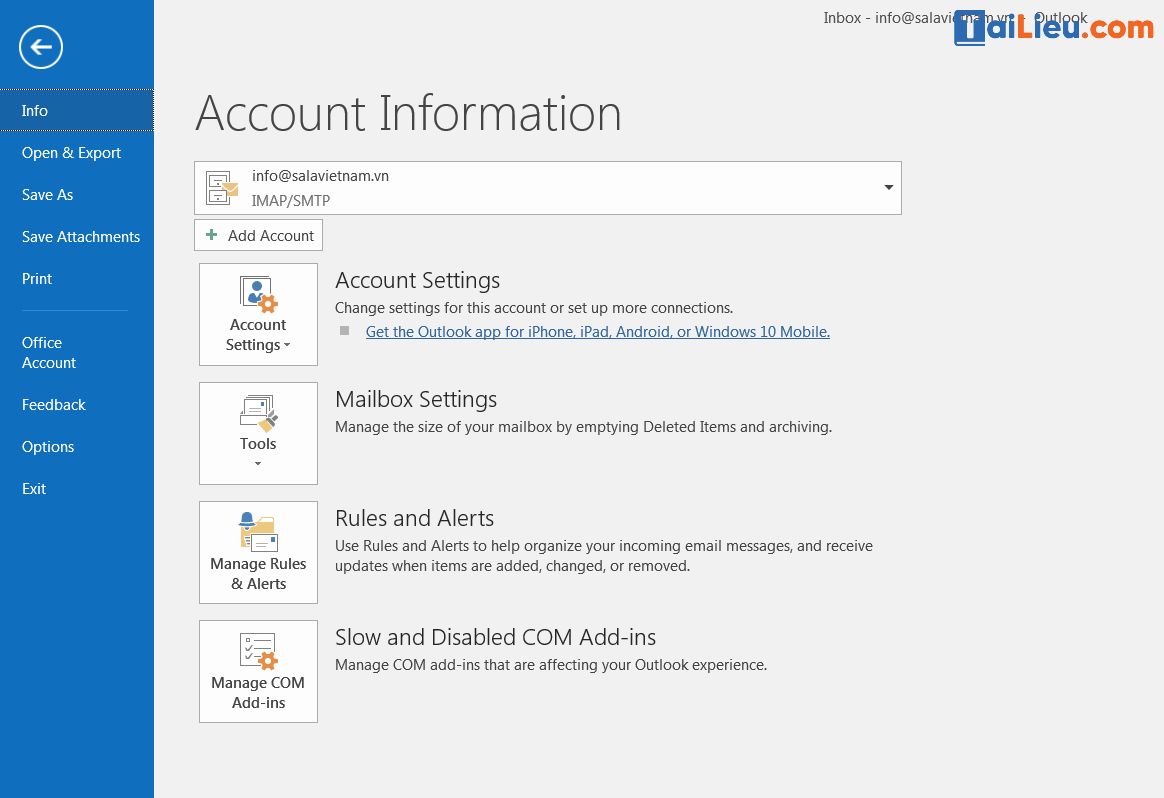
Bước 2: Một cửa sổ xuất hiện các bạn không điền ngay thôn tin mà chọn Manual setup or additional server types > Next.
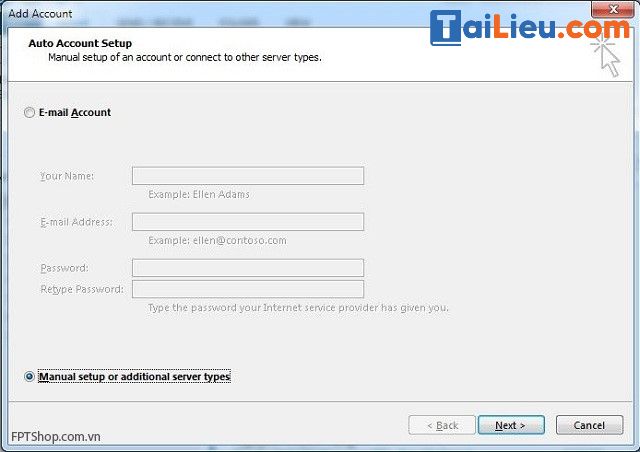
Bước 3: Chọn POP or IMAP > Next tiếp.
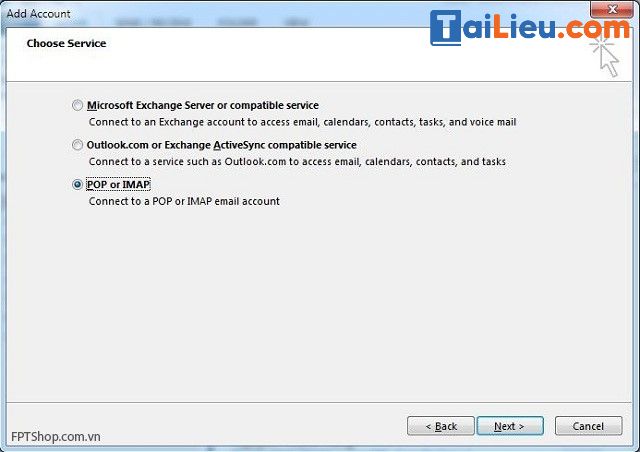
Bước 4: Các bạn nhập các thông tin theo profile của bạn:
Your Name: Đó là tên mà người nhận Mail bạn gửi sẽ thấy tên của bạn là gì. (VD: MM GROUP)
Email Address: mail công ty của bạn.
Account Type: Để là POP3 hoặc IMAP
Incoming mail server: (thông thường sẽ là Mail.tencongty ví dụ của công ty mình là mail.mmgroup.vn)
Outgoing mail server (MTP): Tương tự bên trên.
User Name: tên mail của bạn (ví dụ: info@mmgroup.vn thì User name là info)
Password: là Pass của bạn.

Bước 5: Cũng trong cửa sổ này chọn tiếp vào More Settings…nhìn hình trên để thấy nút và sau khi chọn vào giao diện sẽ như hình bên dưới.
Trong thẻ chọn tab Advanced và điền các thông tin Incoming và Outgoing server.
Còn dòng Remove from server after là mail sẽ xóa khỏi server trong bao nhiêu ngày, tùy bạn chọn vì khi bạn đã tải mail về máy tính thì xóa luôn cũng được không quan trọng lắm > Sau đó nhấn OK.
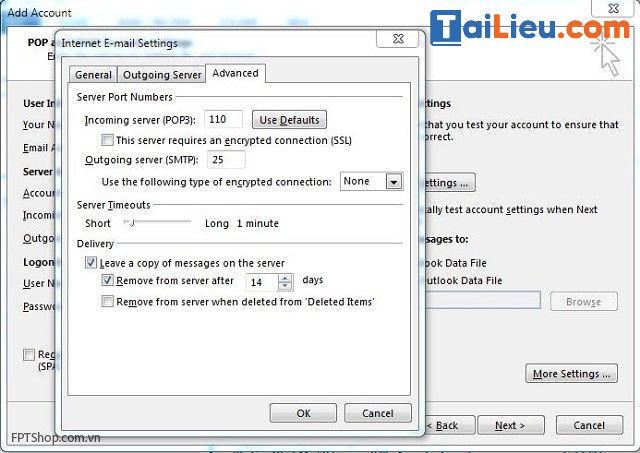
Bước 6: Sau đó các bạn nhấn Next và một bảng Send test hiện lên để kiểm tra xem mail của bạn đã có thể gửi và nhận được hay chưa.
Outlook thông báo như vậy tức là trong quá trình cài đặt bạn đã bị lỗi.
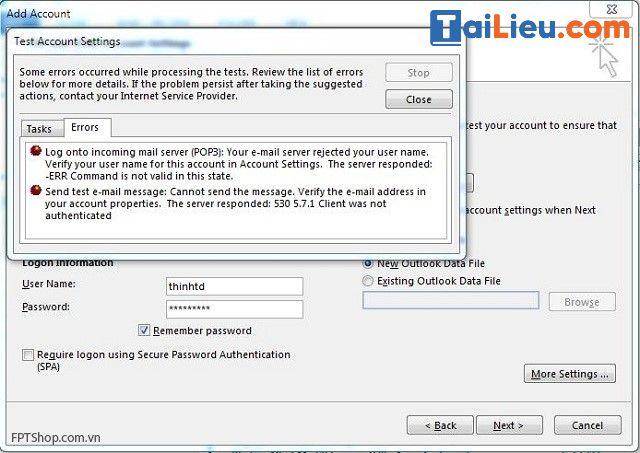
Outlook thông báo như vậy tức là bạn đã cài đặt thành công.
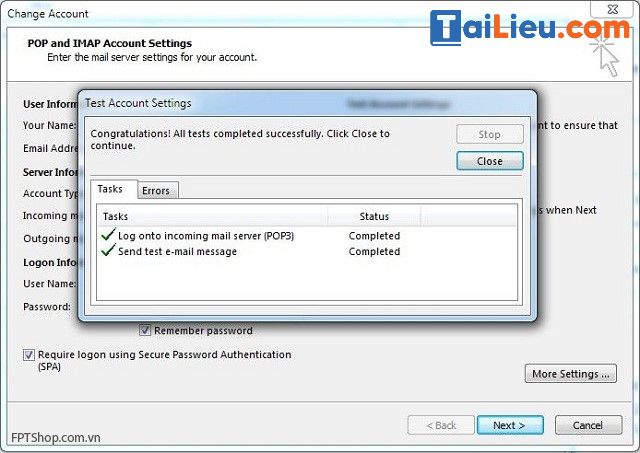
Cách đăng nhập Outlook trên máy tính
Bước 1: Người dùng tải ứng dụng Mail and Calendar cho ứng dụng Windows 10

Bước 2: Tiếp đến chúng ta mở ứng dụng Mail sau khi đã cài đặt xong. Tại giao diện người dùng được lựa chọn loại mail muốn đăng nhập vào ứng dụng Mail. Bạn nhấn chọn vào tài khoản Outlook.
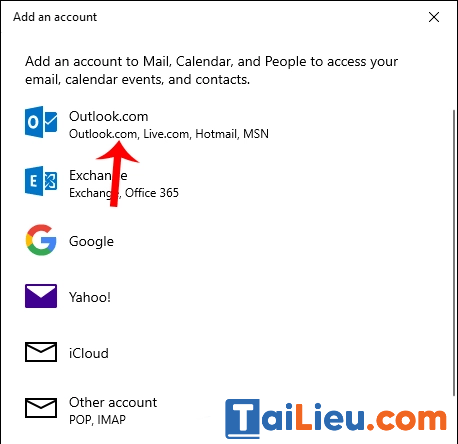
Bước 3: Tiếp đến hiển thị giao diện để chúng ta đăng nhập tài khoản mail Outlook cá nhân.
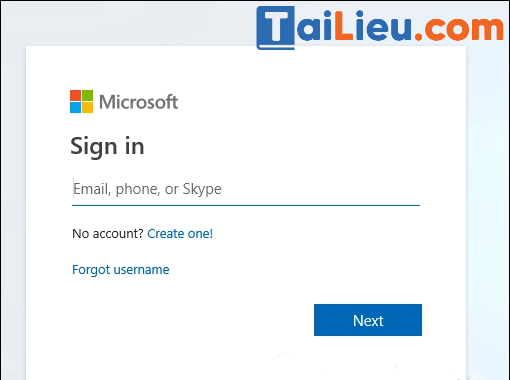
Khi đăng nhập thành công bạn sẽ nhìn thấy tài khoản Outlook cá nhân hiển thị như dưới đây. Nhấn Done để hoàn thành. Như vậy chúng ta đã đăng nhập thành công tài khoản Outlook vào ứng dụng Mail rồi. Nhấn Done để trở về với giao diện chính của ứng dụng.
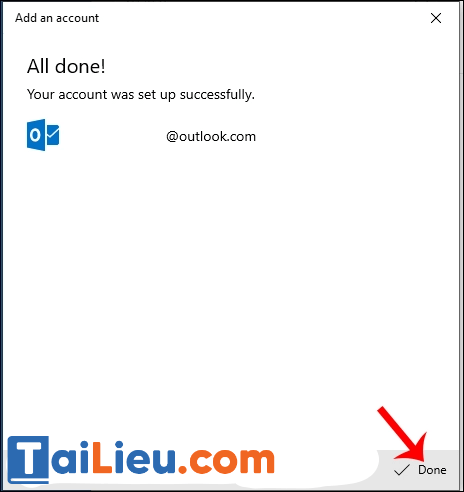
Giao diện Outlook trên ứng dụng Mail như hình dưới đây.
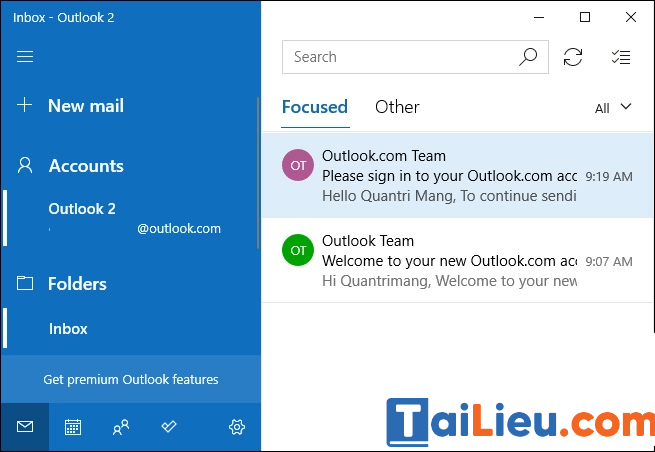
Như vậy chúng tôi đã hướng dẫn cho bạn các cách đăng nhập Outlook. Hy vọng những thông tin chúng tôi tổng hợp đã giúp ích cho bạn. Trân trọng!
►►CLICK NGAY vào nút TẢI VỀ dưới đây để download 4 cách đăng nhập Outlook siêu nhanh, đảm bảo thành công 100% file pdf hoàn toàn miễn phí!
- Phần mềm mô phỏng các tình huống giao thông chính xác nhất hiện nay bạn cần biết
- Top 3 bài thuyết trình mâm ngũ quả trung thu hay và ngắn gọn
- Trang trí lớp mầm non theo hướng mở đẹp, sáng tạo nhất dành cho bạn
- Cách tải và sử dụng chat gpt trên điện thoại ở Việt Nam
- Cách làm slime đơn giản nhất tại nhà không thể bỏ qua
- App đăng ký đăng kiểm online, chu kỳ đăng kiểm xe ô tô chuẩn 2023
- Top 5 cách làm tháp bánh Tết làm quà ngày Tết cực đẹp và độc đáo
- Những phương pháp hiệu quả để hoàn thành việc học bài, làm bài trước khi đến lớp

